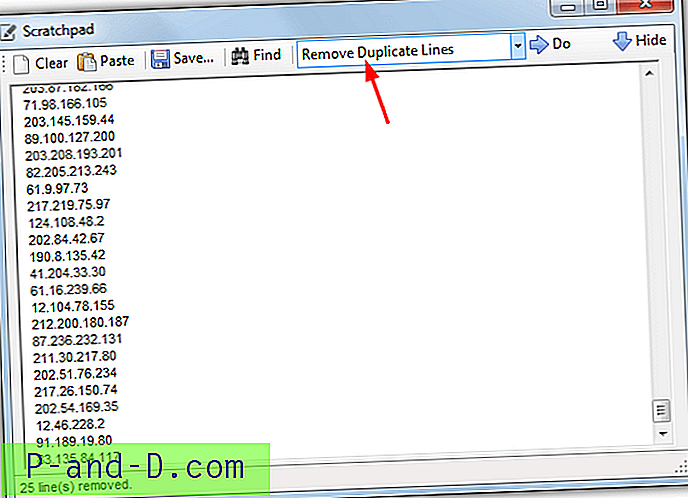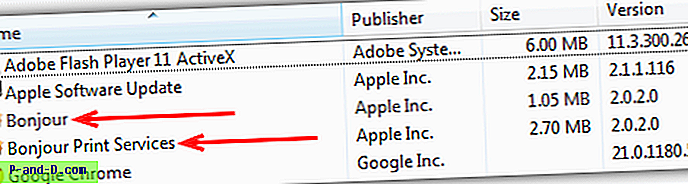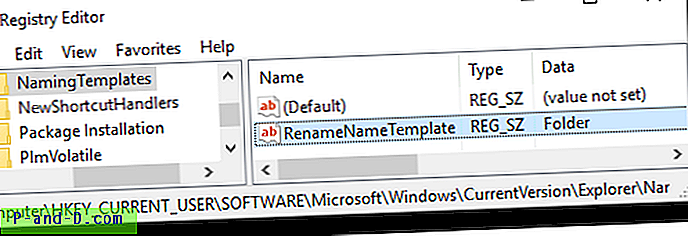Un sistema operativo virtual, por supuesto, necesita un disco duro virtual para almacenar sus archivos. Cada compañía de software tiene sus propias implementaciones de un disco duro virtual. Oracle VirtualBox usa Virtual Disk Image (VDI), VMWare usa Virtual Machine Disk (VMDK) y los productos de Microsoft como Virtual PC o Hyper-V usan discos duros virtuales (VHD o VHDX). Los formatos de disco virtual a veces son intercambiables entre productos. Por ejemplo, VirtualBox admite VDI, VHD, VMDK y algunos más.

A veces puede ser útil leer datos o copiar archivos desde un disco duro virtual a su computadora sin iniciar el sistema operativo virtual. En esa situación, es importante poder abrir el disco duro virtual y leer el contenido. Además, es posible que desee eliminar, mover o agregar archivos al sistema operativo virtual de la misma manera, tal vez para realizar reparaciones en un sistema que no se inicia o ejecutar actualizaciones de Windows sin conexión. Aquí le mostramos formas de abrir imágenes de disco virtual con acceso de lectura y escritura para los principales formatos de archivo de disco virtual VDI, VHD, VHDX y VMDK. Se separan en métodos de solo lectura y lectura / escritura. Asegúrese de que el software de su máquina virtual no se esté ejecutando antes de intentar abrir la imagen del disco, también funciona de manera más confiable cuando no hay instantáneas conectadas al disco virtual.
Acceso de solo lectura para archivos de disco virtual (VHD, VHDX, VDI o VMDK)
Hay muchas formas diferentes de acceder al contenido de un disco virtual sin tener que iniciar el sistema operativo virtual. Aquí hay una selección de soluciones fáciles.
1. 7-Zip (VHD, VHDX, VDI y VMDK)
7-Zip es probablemente el archivador gratuito más popular e incluye la capacidad de abrir imágenes de disco VHD, VHDX, VDI y VMDK. Puede extraer fácilmente los archivos necesarios del sistema operativo virtual mediante arrastrar y soltar o copiar a otra ubicación con el botón Extraer.
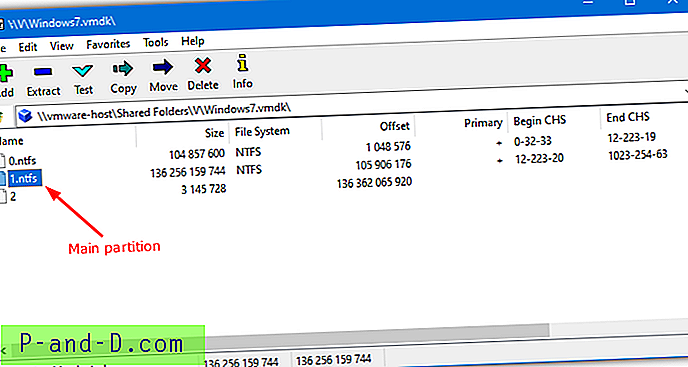
Para abrir un disco virtual, haga clic derecho sobre él y seleccione Abrir archivo en el menú contextual de 7-Zip o abra el Administrador de archivos 7-Zip y busque manualmente el disco virtual. Solo se admiten VDI de un solo volumen, lo que significa que si hay más de una partición, la imagen de VDI no se abrirá. Se admiten archivos VHD y VMDK de varios volúmenes, aunque abrir una imagen VHDX parece ser muy impredecible.
Descargar 7-Zip
2. Passmark OSFMount (VHD y VMDK)
Passmark OSFMount puede manejar discos duros virtuales VHD y VMDK pero no admite archivos de imagen VDI o VHDX. Los discos virtuales están montados como letras de unidad en este programa, lo que significa que se comportan de manera muy similar a un disco duro normal mientras están conectados, pero son de solo lectura.
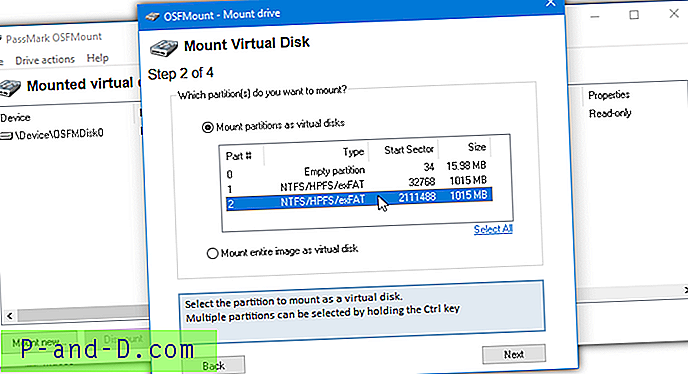
Después de instalar e iniciar OSFMount, presione el botón Montar nuevo, se abrirá el asistente de montaje del disco virtual. Primero, busque un archivo de imagen virtual y luego seleccione una partición para montar de la lista disponible. El asistente saltará al paso 4, donde no necesita cambiar nada aparte de la letra de la unidad. Luego simplemente presione Montar .
Para quitar la unidad virtual, abra la interfaz de usuario OSFMount, resalte la unidad en la lista y presione Desmontar o "Desmontar todo y salir".
Descargar PassMark OSFMount
3. PowerISO (VHD, VDI y VMDK)
Aunque PowerISO es un programa shareware que cuesta $ 29.95, la versión de prueba se puede usar indefinidamente con una ventana molesta en el inicio. Le permite abrir y acceder a archivos de imagen de disco, incluidas imágenes VHD, VDI y VMDK. Lo bueno de PowerISO es su capacidad para manejar discos virtuales VDI de múltiples particiones, además de VHD y VMDK. Tenga cuidado con el adware ofrecido durante la instalación.
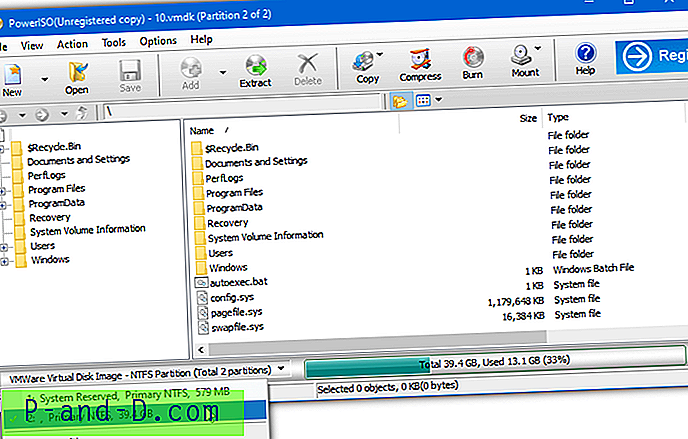
Haga clic en el botón Abrir y busque la imagen del disco para cargar. Una ventana le pedirá que seleccione qué partición importar, solo se puede cargar una única partición, pero todas las particiones utilizables en el archivo de imagen estarán disponibles. Luego puede arrastrar y soltar carpetas o archivos fuera de la ventana o hacer clic en el botón Extraer y buscar una ubicación para guardar. La barra de información ofrece un menú desplegable para cambiar entre las particiones disponibles dentro del archivo de imagen.
Descargar PowerISO
Acceso de lectura y escritura para discos virtuales (VHD, VHDX, VDI o VMDK)
Ser capaz de leer y copiar archivos del disco duro virtual probablemente será suficiente para muchos usuarios, pero habrá otros que necesiten escribir archivos en la imagen sin iniciar el sistema operativo. Estas opciones también se pueden usar para acceso de solo lectura además de las tres anteriores.
4. Montar imágenes de disco VHD, VHDX, VDI y VMDK utilizando ImDisk Toolkit
El controlador de disco virtual ImDisk crea y monta discos duros virtuales, discos ópticos y disquetes. ImDisk Toolkit usa el controlador ImDisk pero tiene una interfaz fácil de usar que hace que todo el proceso sea mucho más simple. Ambos son de código abierto.
1. Descargue ImDisk Toolkit e instálelo. Si no desea utilizar la función ImDisk RamDisk, puede anular su selección durante la configuración. Haga doble clic en el acceso directo del escritorio "Montar archivo de imagen" o haga clic con el botón derecho en la imagen del disco> "Montar como disco virtual ImDisk".
2. Arrastre y suelte la imagen del disco virtual o use el botón Examinar para localizarla. Se asignará previamente una letra de unidad que se puede cambiar desde el menú desplegable. Para acceso de solo lectura, marque la casilla Solo lectura. Cuando use imágenes de múltiples particiones, puede seleccionar la partición para montar de la lista en la parte inferior. Haga clic en Aceptar para montar la unidad virtual en la letra seleccionada.
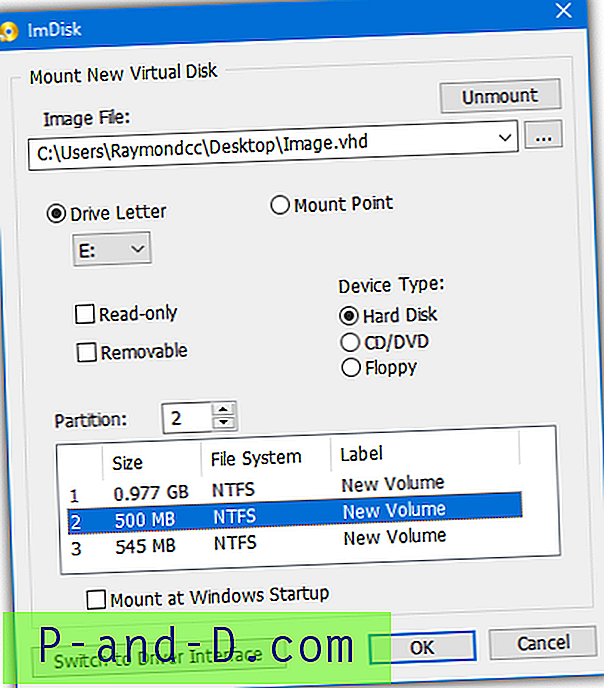
El disco virtual aparecerá en Windows como cualquier otro disco duro completo con acceso de lectura y escritura. ImDisk Toolkit es capaz de montar imágenes de disco virtual estáticas, dinámicas y multiparte. Debido a que usa su propio controlador, los usuarios de Windows 7 también pueden abrir y editar archivos VHDX.
Desmontar archivos de disco virtual de ImDisk
La opción más fácil si permitió que se instalaran los accesos directos del menú contextual es abrir Computadora o Esta PC, haga clic derecho en la unidad virtual y seleccione Desmontar disco virtual ImDisk.
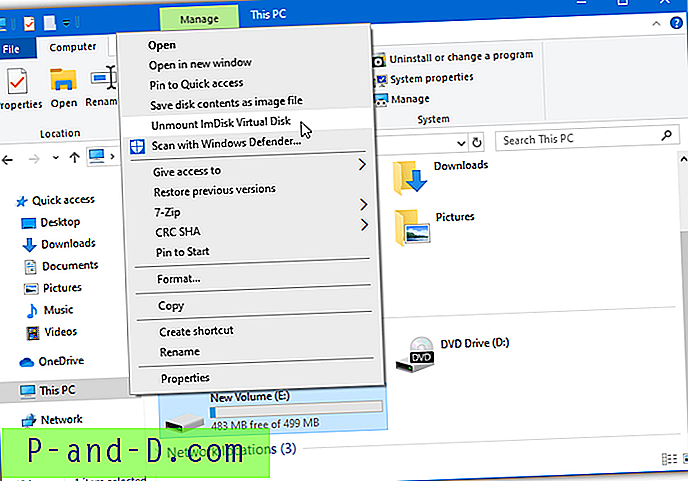
También puede usar el subprograma Panel de control del controlador ImDisk. Para desmontar una unidad, abra el acceso directo del escritorio “ImDisk Virtual Disk Driver” o escriba ImDisk en Inicio, haga clic en la unidad virtual y presione el botón Eliminar.
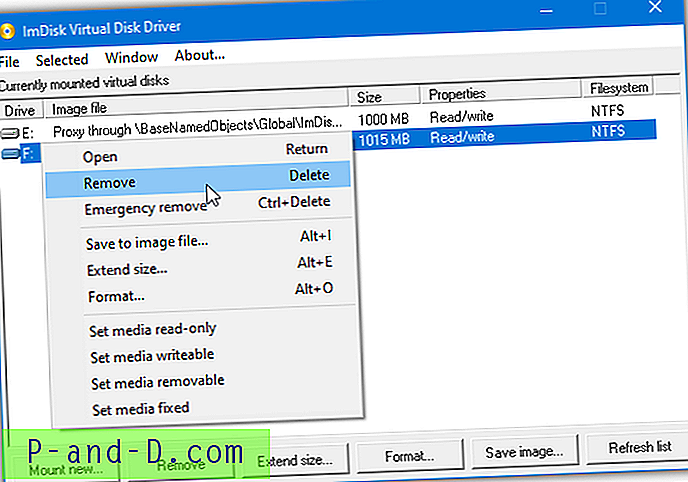
También hay una opción de eliminación de emergencia en el menú contextual para desmontar por la fuerza la unidad virtual.
5. Monte las imágenes de disco VHD, VHDX, VDI y VMDK utilizando el montador de imágenes Paragon
Image Mounter es una aplicación dedicada de Paragon que incluye soporte para VHD, VHDX, VDI, VMDK, imágenes de disco RAW y el propio formato pVHD de Paragon. Uno de sus inconvenientes es que debe crear una cuenta en línea gratuita y el software solo se puede usar en una sola PC a la vez. La licencia tiene que ser liberada para su uso en otra PC. También podría, por supuesto, simplemente crear otra cuenta gratuita.
1. Descargue Paragon Image Mounter e instálelo.
2. Después de iniciar el programa, haga clic en el botón más y busque un archivo compatible. Se agregará a la lista Mis imágenes.
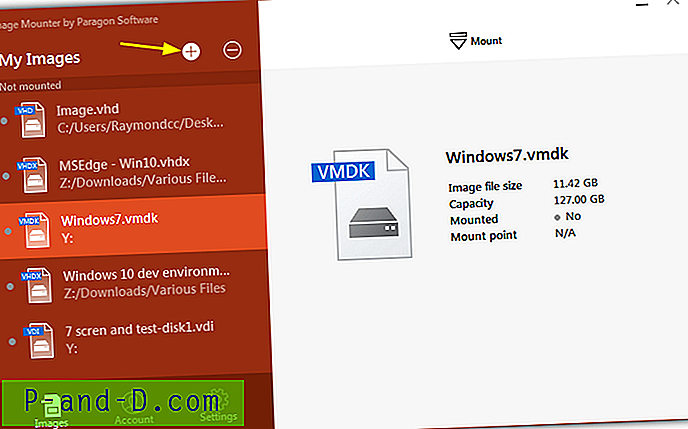
3. Resalte la imagen en la lista que desea usar y haga clic en Montar en la parte superior. Seleccione el modo de lectura-escritura o solo lectura y haga clic en Montar .
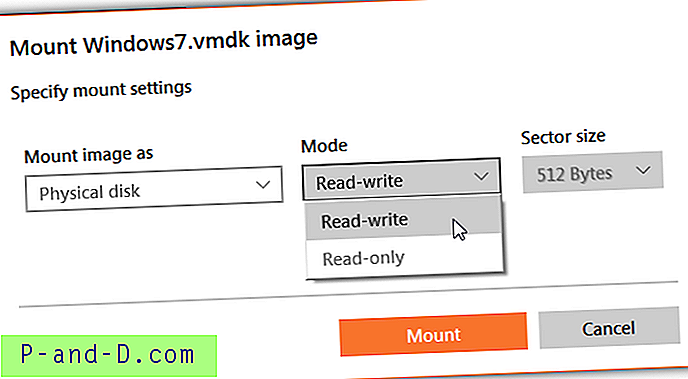
Las unidades que tienen una letra de unidad en la imagen deben montarse en unidades separadas en el sistema host. Sin embargo, notamos en Windows 7 que las imágenes VHD de varios volúmenes solo cargaban la primera partición disponible.
Desmontar discos virtuales de Image Mounter
Eliminar un disco virtual del sistema con este programa es muy fácil.
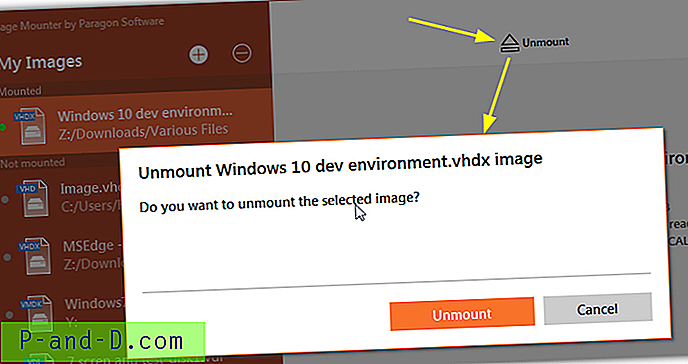
Todo lo que tiene que hacer es seleccionar un archivo "Montado" de la lista Mis imágenes. Haga clic en Desmontar en la parte superior de la ventana y luego presione el botón Desmontar .
6. Monte imágenes VMDK y VHD con la utilidad VMWare DiskMount
Si usted es alguien que usa principalmente imágenes de disco VMDK y VHD, entonces una herramienta de montaje de disco dedicada de VMWare es una opción útil. La utilidad DiskMount también puede montar archivos VHD multivolumen para lectura y escritura, pero VDI y VHDX no son compatibles.
1. Descargue el Kit de desarrollo de disco virtual (VDDK) para vSphere 5.1.4 de VMWare, que tiene 32 MB. Deberá crear una cuenta gratuita en VMWare antes de descargar cualquier archivo de su sitio web. No descargue una versión VDDK más nueva ya que la utilidad DiskMount no se incluirá. Instalar VDDK.
2. Abra un símbolo del sistema, la utilidad se encuentra en la siguiente ubicación, para facilitar su uso, conviértala en el directorio actual:
64 bits: cd "C: \ Archivos de programa (x86) \ VMware \ VMware Virtual Disk Development Kit \ bin"
32 bits: cd "C: \ Archivos de programa \ VMware \ VMware Virtual Disk Development Kit \ bin"
3. Los comandos son bastante simples, este montará el primer volumen en el disco virtual:
vmware-mount.exe [unidad:] [ruta al disco virtual]
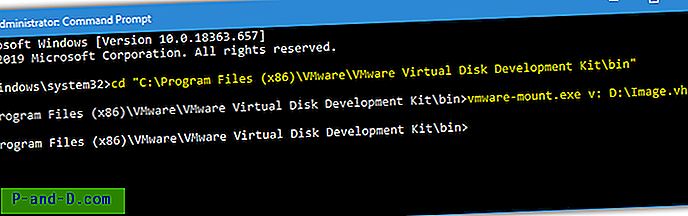
Lo anterior montará automáticamente el primer volumen en Image.vhd para conducir V. Para montar un volumen que no sea el primero en el disco virtual, agregue el argumento / v: [número]. Primero puede verificar cuántos volúmenes hay en la imagen con el argumento / p:
vmware-mount.exe / p [ruta al disco virtual]
vmware-mount.exe / v: [número] [unidad:] [ruta al disco virtual]
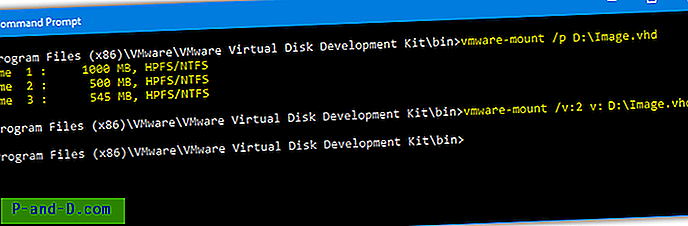
El primer comando anterior enumera cuántos volúmenes hay en el archivo VHD y el segundo monta el volumen 2 para conducir V.
Nota: Debido a que esta herramienta se remonta a 2008, tiene una limitación importante cuando se trata de la estructura de partición del disco virtual. No cargará discos particionados GPT pero los discos particionados MBR funcionan como se espera.
Desmontar imágenes virtuales con VMWare DiskMount
Para desmontar una unidad virtual del sistema y liberar la letra de la unidad, use el comando:
vmware-mount.exe / d / f [unidad:]
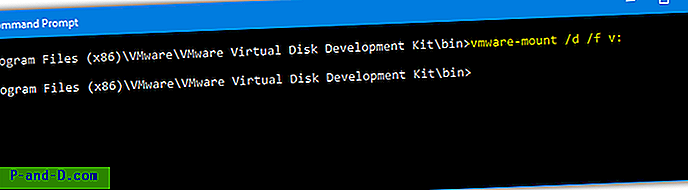
Solo se requiere el comando / d para desmontar, / f es opcional e intenta forzar un desmontaje si la opción / d no funciona por sí sola.
Monte imágenes virtuales fácilmente con un script de lote de DiskMount
Para mayor comodidad, hemos creado un script por lotes simple que montará automáticamente el volumen seleccionado en un disco virtual para manejar la letra V.
Descargar DiskMount Batch Script
Descargue y extraiga el archivo zip, luego arrastre y suelte un archivo VMDK / VHD en el archivo Mount_Virtual_Disk.bat. Enumerará los volúmenes disponibles y le preguntará cuál desea montar. Presione la tecla numérica correspondiente y el volumen se montará en la unidad V con acceso de lectura y escritura.
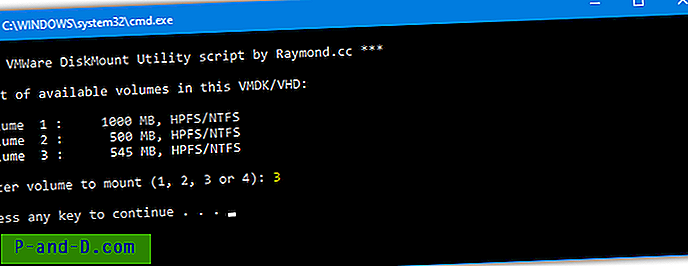
Vuelva a ejecutar el archivo por lotes para obtener la opción de desmontar la unidad o ejecute Unmount_Virtual_Disk.bat para desmontar silenciosamente. Tenga en cuenta que el VDDK debe instalarse en la ubicación predeterminada en Archivos de programa para que el script funcione. Puede cambiar eso, la cantidad de volúmenes seleccionables y la letra de unidad asignada editando el archivo por lotes.
7. Monte VHD y VHDX con Windows 7, 8.1 y 10 Administración de discos
Microsoft introdujo una forma de montar archivos VHD como unidades virtuales a partir de Windows 7. Al igual que muchas características de Windows, la opción está un poco oculta. Tenga en cuenta que VHDX es compatible con Windows 8 y Windows 10, pero no es compatible con Windows 7.
a) Para los usuarios de Windows 10, es increíblemente fácil montar una unidad virtual. Todo lo que tiene que hacer es ir al archivo de imagen en el Explorador de Windows y hacer doble clic en él o hacer clic derecho y seleccionar Montar .
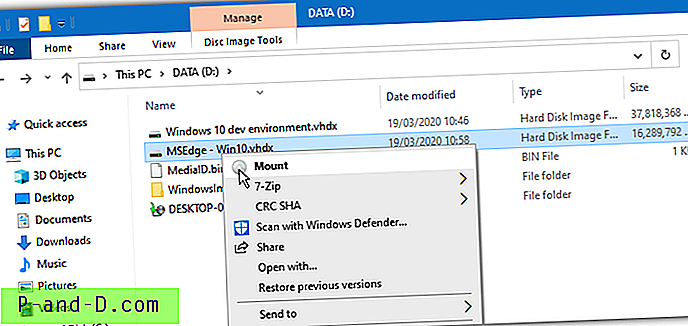
b) A veces el menú contextual / doble clic no está disponible. Este puede ser el caso en Windows 7 y en Windows 10 si el software de terceros ha cambiado la asociación de archivos VHD / VHDX. Como alternativa, puede montar imágenes de disco a través de la ventana Administración de discos.
1. Escriba Compmgmt.msc en el cuadro de búsqueda del menú Inicio o haga clic con el botón derecho en Computadora / Esta PC y haga clic en Administrar .
2. En Administración de equipos, haga clic en Administración de discos y deje que enumere los discos en el sistema. Luego haga clic derecho en Administración de discos y seleccione Adjuntar VHD .
3. Busque el archivo VHD / VHDX o ingrese la ruta manualmente. Marque la casilla de solo lectura si desea leer o extraer archivos pero no alterar la imagen. Haga clic en Aceptar cuando esté listo.
El VHD se montará y se le dará una letra de unidad. Si hay varias particiones, cada una recibirá letras adicionales. Las unidades virtuales montadas aparecerán con iconos de color azul pálido en los paneles inferior y superior de la ventana Administración de discos.
El VHD virtual montado ahora aparecerá como un disco duro estándar en Explorer con acceso de lectura y escritura.
Extracción del disco duro virtual
Los archivos VHD montados de esta manera solo permanecen montados para la sesión actual. Cuando reinicie o apague la computadora, se desconectarán automáticamente. Aquí se explica cómo eliminar manualmente el VHD o VHDX del sistema.
a) Puede separar todos los volúmenes montados dentro de la imagen yendo al Explorador de archivos, haciendo clic derecho en cualquiera de las unidades montadas y seleccionando Expulsar .
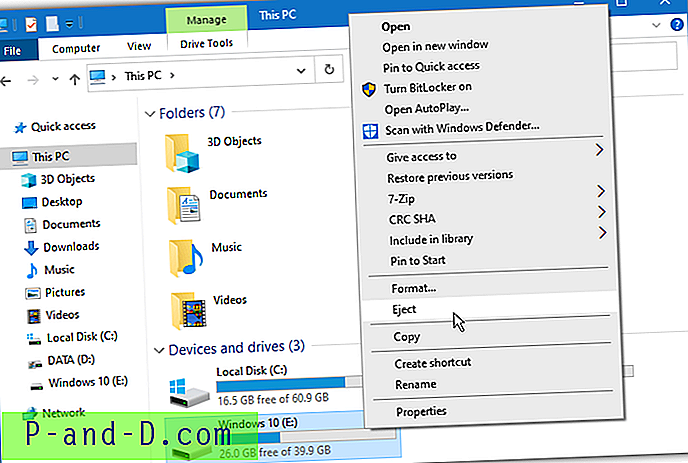
b) Si no tiene disponible la opción Expulsar en el Explorador, puede volver a usar Administración de discos.
1. Abra Administración de discos y busque el disco duro virtual que desea eliminar. Haga clic derecho en la información de la unidad en la ventana inferior (donde dice Disco #) y haga clic en Separar VHD .
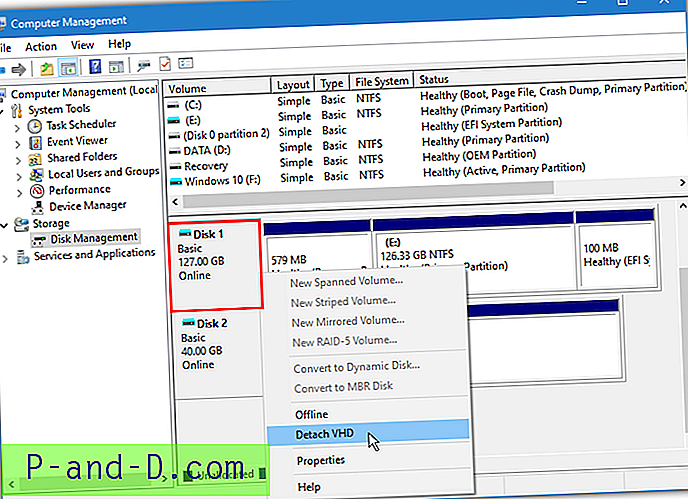
2. Haga clic en Aceptar para confirmar la separación. Esto eliminará todos los volúmenes montados en esa imagen.
Anteriormente mencionamos que Daemon Tools Lite es capaz de montar imágenes VHD, VDI y VMDK, y aún puede hacerlo. Sin embargo, creemos que hay demasiados inconvenientes y hay mejores opciones disponibles.