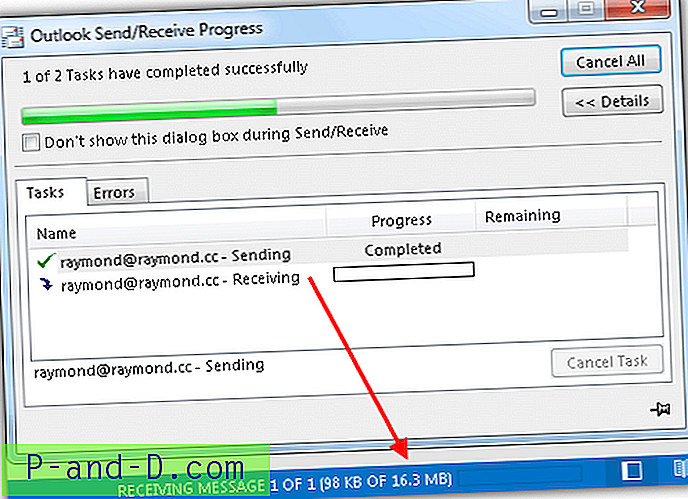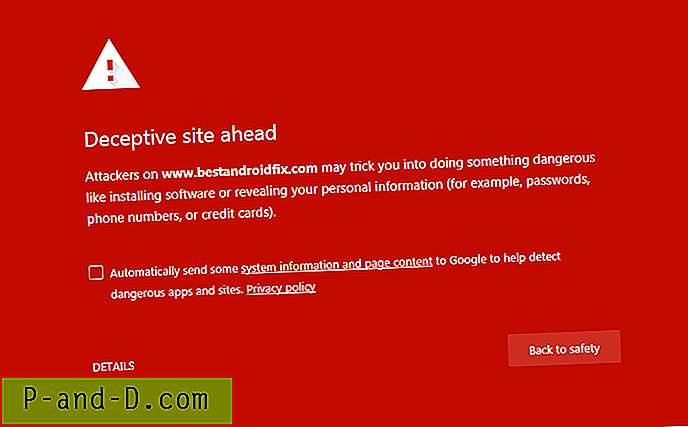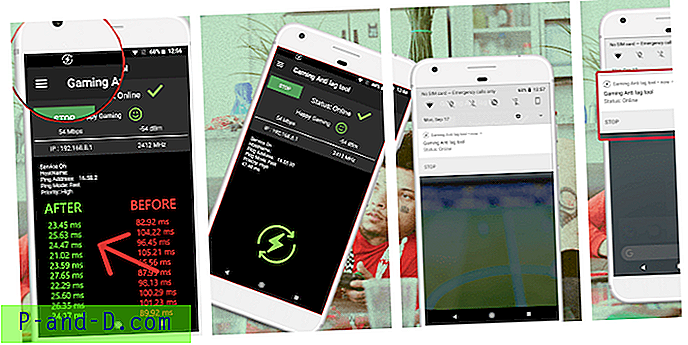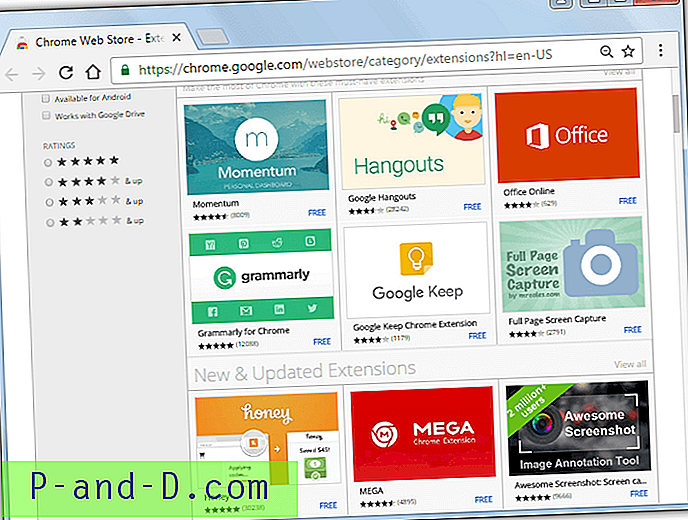Es común encontrar dos adaptadores de red en una computadora portátil o en una computadora de escritorio todo en uno que son una conexión inalámbrica y por cable. Dado que ambos adaptadores se pueden conectar simultáneamente a un enrutador, es posible que se pregunte qué conexión de red usará su computadora o usará ambos al mismo tiempo. Obviamente, tener múltiples adaptadores de red que se conecten a la misma puerta de enlace es innecesario porque puede causar problemas de enrutamiento no deseados. La mejor manera es deshabilitar manualmente el adaptador de red que no desea usar de Conexiones de red en el Panel de control.

Algunas BIOS en computadoras de marca como HP tienen la capacidad de deshabilitar automáticamente la conexión inalámbrica cuando se usa una conexión por cable. Esto es lógico porque una conexión por cable a menudo es más estable que la inalámbrica, ya que es propensa a interferencias. Además, existe una mayor probabilidad de que la conexión por cable en estos días tenga una velocidad de conexión más rápida de hasta 1 Gbps, mientras que la velocidad inalámbrica más rápida a 1.3 Gbps con el último estándar 802.11ac es difícil de lograr.
Incluso si el BIOS de su computadora no admite el cambio automático del adaptador de red, Windows realmente tiene un algoritmo incorporado para decidir qué adaptador de red usar para un mejor rendimiento. No es del todo cierto que exista una regla rígida de si el adaptador Ethernet o WiFi siempre se utilizará cuando ambos estén conectados al mismo enrutador / puerta de enlace. En una red IP, una tabla de enrutamiento es un conjunto de reglas que determina a dónde se dirigen los paquetes. Al escribir la " ruta de impresión " en el símbolo del sistema, puede ver la tabla de ruta que contiene información como la lista de interfaces, el destino de la red, la máscara de red, la puerta de enlace, la interfaz y la métrica.
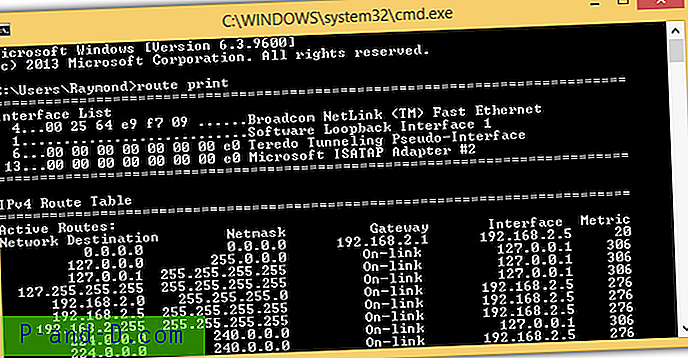
Los valores en la columna métrica son las piezas de información más importantes en una tabla de ruta. Microsoft tiene un artículo que explica la función de métrica automática en Windows y cómo asigna la métrica para un adaptador de red en función de la velocidad del enlace, el conteo de saltos o el retraso de tiempo. Básicamente, a un adaptador de red que tiene la velocidad de enlace más alta se le asignará una métrica más baja y se utilizará el adaptador de red con la métrica más baja en la tabla de enrutamiento.
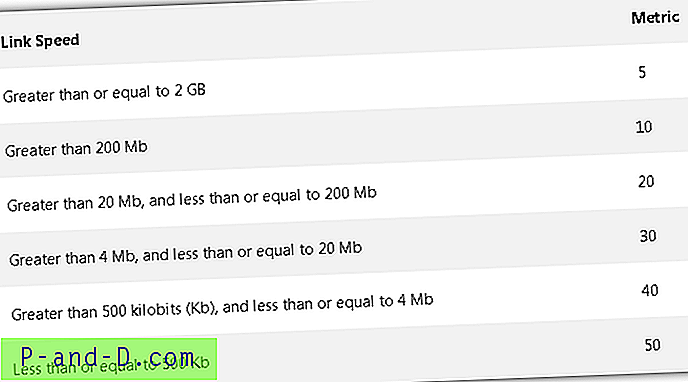
Tenga en cuenta que solo las aplicaciones que usan el Protocolo de Internet usarán el adaptador de red con la métrica más baja. Esto incluye descargar archivos de Internet usando su navegador web, navegar por la web, chatear con sus amigos usando un programa de mensajería instantánea, etc. Sin embargo, cuando está copiando archivos de otra computadora en una red de área local, el valor métrico no está siendo se utiliza porque el uso compartido de archivos en una red de Windows utiliza el protocolo Cliente para redes Microsoft, no el Protocolo de Internet.
Para una conexión LAN, el adaptador de red Ethernet (con cable) siempre tendrá prioridad sobre un adaptador inalámbrico, independientemente de la métrica. Por ejemplo, cuando tiene un Ethernet conectado a una velocidad de 10Mbps mientras el adaptador inalámbrico está conectado a 100Mbps en la misma puerta de enlace, Windows seguirá utilizando el adaptador Ethernet para acceder a los recursos en una red local de Microsoft. Pero cuando accede a Internet utilizando su navegador web, utilizará el adaptador inalámbrico en su lugar debido a la métrica más baja. Como puede ver, ambos adaptadores se usan juntos pero para diferentes propósitos dependiendo del protocolo de red.
Si por alguna razón no desea utilizar la función de métrica automática, es posible cambiar la métrica del adaptador de forma permanente o temporal en la tabla de enrutamiento.
Cómo cambiar la métrica del adaptador de red
Hay algunas herramientas de GUI fáciles de usar de terceros como Cain & Able, Win IP Config, Routing Table GUI que se ejecuta en Java y HoverIP, que afirma tener la característica de manipular la tabla de rutas de Windows, pero desafortunadamente la mayoría de ellas no funciona muy bien en el sentido de que solo muestra la tabla de enrutamiento, pero no puede agregar, eliminar o modificar una ruta existente. Incluso si el programa tiene una función para agregar / eliminar una ruta, no funciona correctamente. Aquí tenemos 3 formas de trabajo para cambiar la métrica del adaptador de red.
1. NetRouteView
NetRouteView es probablemente la única herramienta de terceros que funciona muy bien y que incluso puede admitir el nuevo Windows 10. Esta herramienta pequeña y portátil le permite agregar, modificar o eliminar fácilmente entradas de ruta en Windows. Tenga en cuenta que deberá ejecutar NetRouteView manualmente como administrador para realizar cambios en la tabla de rutas o, de lo contrario, recibirá el error "Acceso denegado".
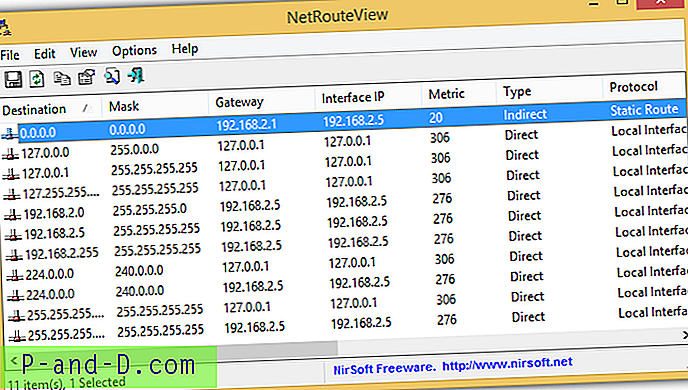
Cambiar la métrica de un adaptador de red es tan fácil como hacer doble clic en una ruta con el destino 0.0.0.0, modificar el valor de la métrica en consecuencia y hacer clic en el botón Aceptar para que los cambios surtan efecto. Sin embargo, debe recordar que no puede cambiar la métrica a un número menor que la métrica original debido al método utilizado por NetRouteView para cambiar la métrica.
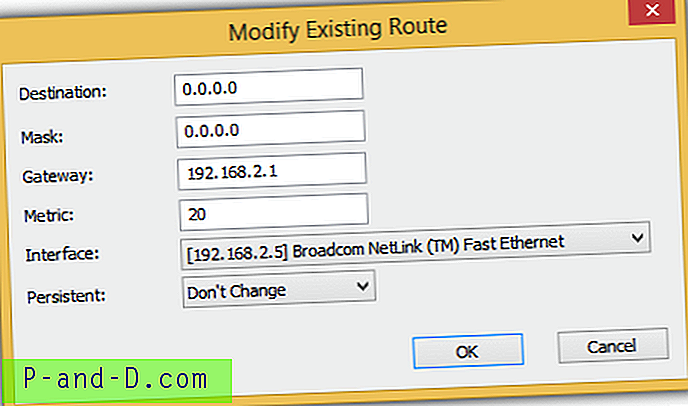
Si desea que el nuevo valor de la métrica se almacene permanentemente en la tabla de enrutamiento IP incluso después de reiniciar, debe hacer clic en el menú desplegable para Persistente y seleccionar "Sí".
Descargar NetRouteView
2. Cambio de Route.exe
La herramienta route.exe que se encuentra en Windows se puede usar para cambiar la métrica de un adaptador. De hecho, este es el mismo método utilizado por NetRouteView para cambiar la métrica y tiene la restricción de no poder establecer el número de métrica que desee, especialmente por debajo de la métrica actual.
El primer paso es iniciar un símbolo del sistema presionando el botón Inicio, escriba cmd, haga clic con el botón derecho en Símbolo del sistema y seleccione "Ejecutar como administrador". Escriba " ipconfig " en el símbolo del sistema, presione Entrar y tome nota de la dirección IP para el adaptador de red que desea cambiar la métrica. En nuestro ejemplo, la IP para el adaptador Ethernet es 192.168.2.5.
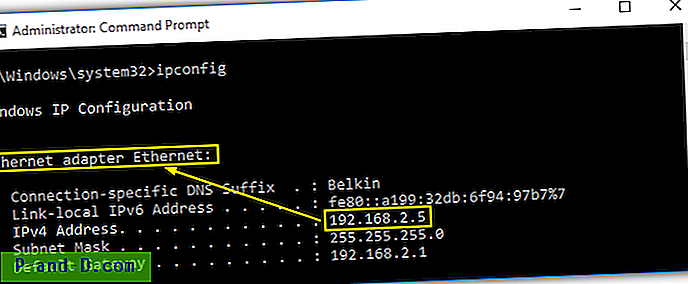
Luego, escriba " route print " en el símbolo del sistema para obtener el número de interfaz y también la métrica actual para el adaptador de red en particular. El adaptador Ethernet tiene una interfaz número 7 y métrica 20.
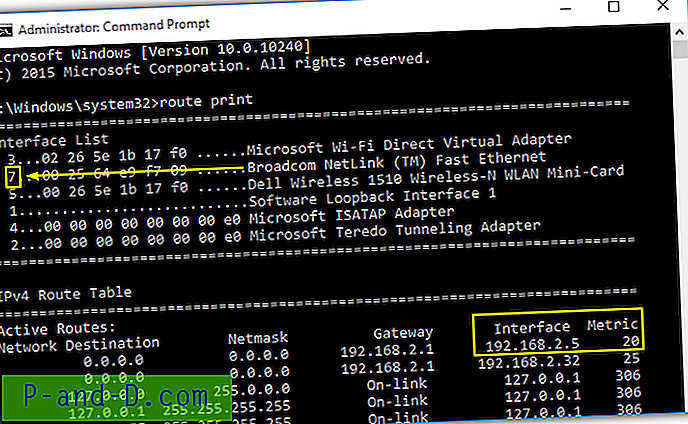
Para aumentar la métrica de un adaptador Ethernet con una IP de 192.168.2.5, el comando sería route.exe CAMBIAR (Destino de red) MÁSCARA (Máscara de red) (Interfaz IP) MÉTRICO (NÚMERO) SI (NÚMERO DE INTERFAZ). Un ejemplo:
route.exe cambio 0.0.0.0 máscara 0.0.0.0 192.168.2.5 métrica 5 SI 7
Al escribir el comando anterior, la métrica para Ethernet se convertirá en 25.
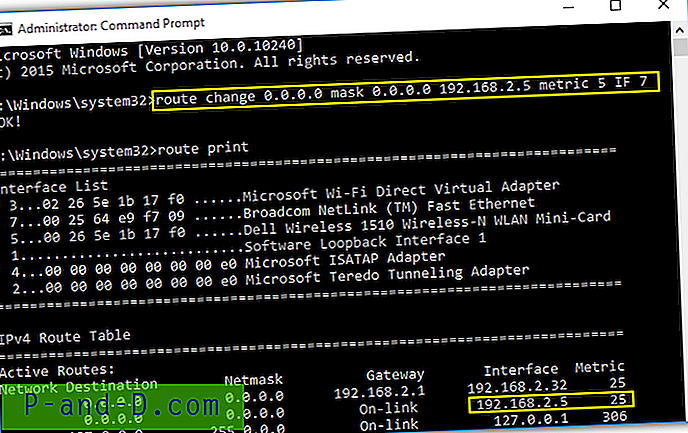
Como puede ver, el comando de cambio de ruta no reemplaza la métrica actual con 5, sino que la 5 se usará para agregar a la métrica actual 20, convirtiéndola en 25.
3. Métrica de interfaz personalizada
Este método es diferente del anterior porque deshabilita la función de métrica automática de Windows y sobrescribe la métrica actual con cualquier número que sea menor que el valor actual. Además, este método es una configuración permanente que sobrevive al reinicio de la computadora. Los pasos para lograr una métrica personalizada permanente son los siguientes:
Presione el botón Inicio, escriba ncpa.cpl en el cuadro y haga clic en Aceptar. Esto abrirá la ventana Conexiones de red que enumera todos los adaptadores de red disponibles. Haga clic derecho en el adaptador que desea realizar los cambios y seleccione Propiedades .
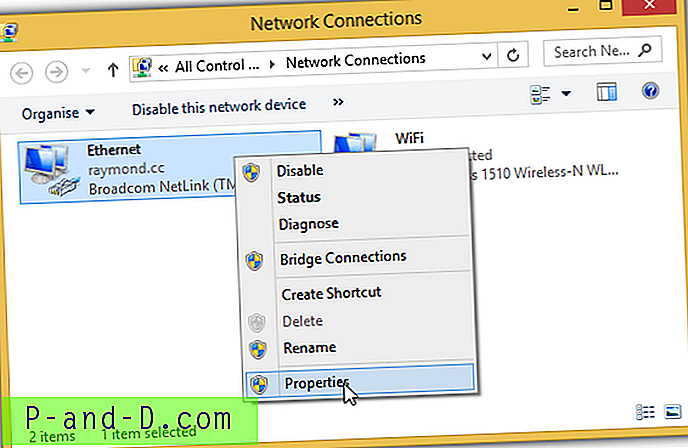
Haga doble clic en el Protocolo de Internet versión 4 (TCP / IPv4) y haga clic en el botón Avanzado ubicado en la parte inferior derecha. La casilla de verificación "Métrica automática" debe estar marcada de manera predeterminada, por lo que todo lo que necesita hacer es desmarcarla e ingresar la métrica en números. Si desea que este adaptador se use para todas las aplicaciones de Protocolo de Internet, simplemente configúrelo en un número muy bajo, por ejemplo 1. Haga clic en Aceptar en todas las ventanas abiertas para aplicar los cambios.
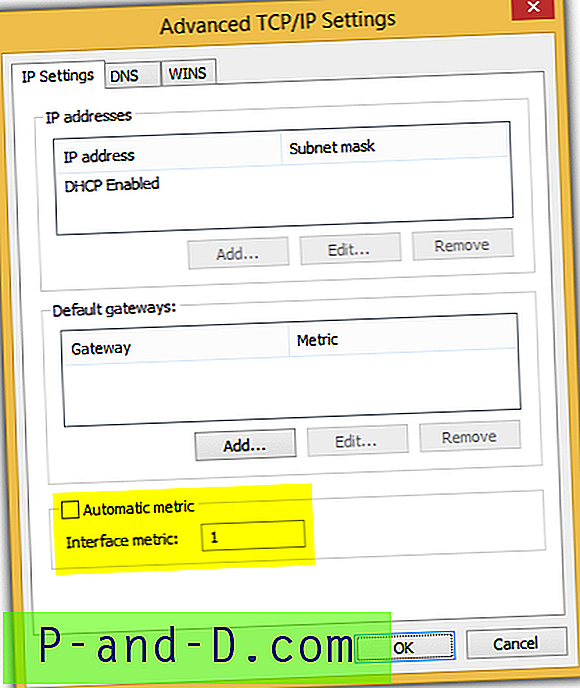
La línea de comando a continuación también se puede utilizar para lograr el mismo resultado exacto que el anterior, pero debe ingresar exactamente el mismo nombre de interfaz.
interfaz netsh ipv4 set interface (NOMBRE DE INTERFAZ) métrica = (número)
El nombre de la interfaz es el nombre de la conexión que se encuentra en Conexiones de red (ncpa.cpl). En Windows 7, la conexión por cable normalmente se denomina "Conexión de área local", mientras que la conexión inalámbrica es "Conexión de red inalámbrica". En cuanto a Windows 10, el nombre de interfaz predeterminado para la conexión por cable es Ethernet, mientras que la conexión inalámbrica es "Wi-Fi".
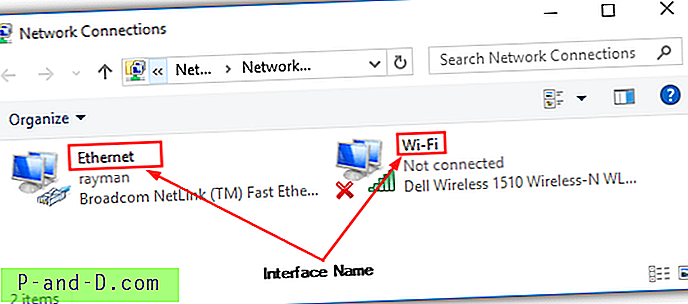
Notas adicionales: El nuevo Windows 10 es mucho más inteligente en el manejo de múltiples conexiones a la misma puerta de enlace al ignorar la opción "Conectar automáticamente" y no conectarse automáticamente a la puerta de enlace usando la conexión inalámbrica cuando el cable ya está conectado.
También hemos probado exhaustivamente el orden de los adaptadores de red que se encuentran en los "Adaptadores y enlaces" ocultos y no parece tener ningún efecto sobre qué adaptador se va a utilizar. Si está interesado en probarlo, es en Network Connections que se puede iniciar ejecutando ncpa.cpl desde la ventana Ejecutar, presione Alt + N y finalmente seleccione Configuración avanzada.