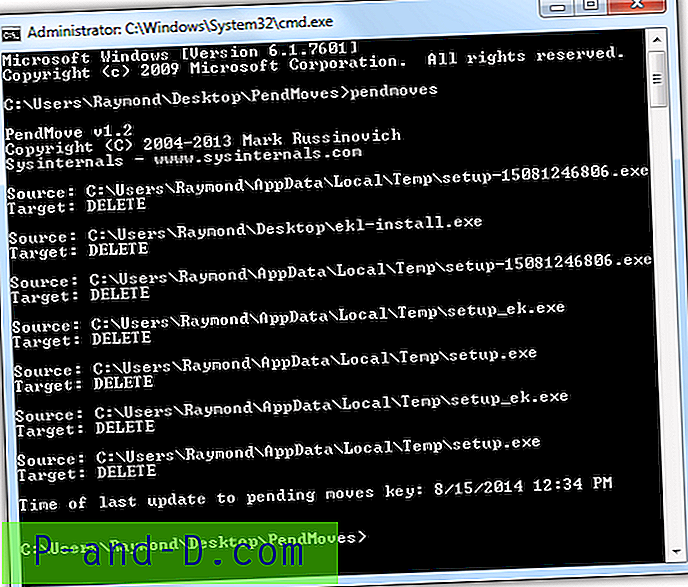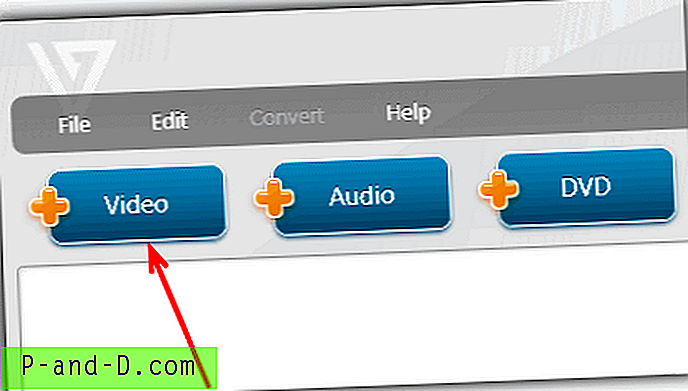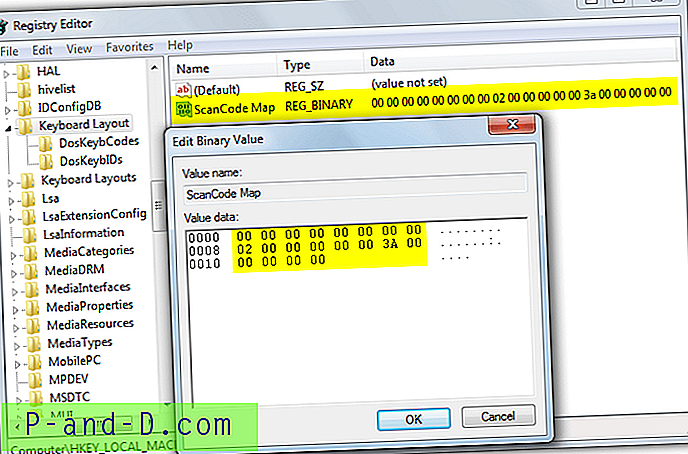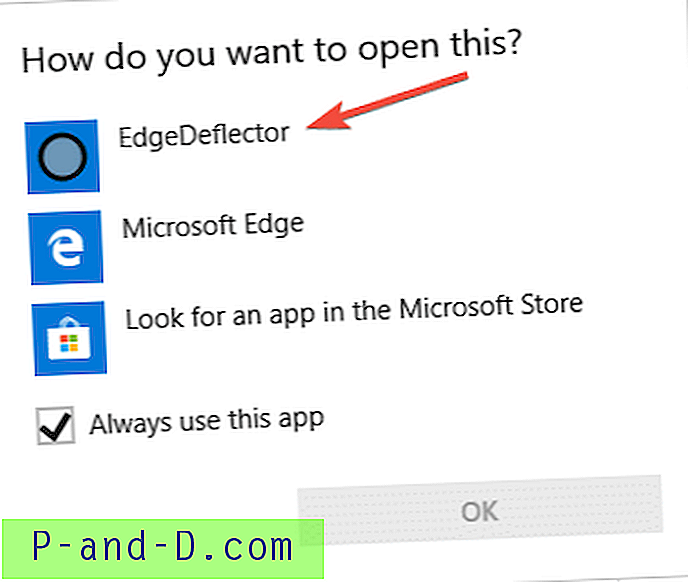Microsoft ha movido la mayoría de las funciones del Panel de control a la IU de configuración en Windows 10, y en algún momento el Panel de control clásico puede eliminarse por completo. El panel Configuración tiene diferentes categorías: Sistema, Dispositivos, Teléfono, Red e Internet, Personalización, Aplicaciones, Cuentas, Hora e idioma, Juegos, Facilidad de acceso, Cortana, Privacidad, Actualización y seguridad, y Realidad mixta.
Todas esas categorías tienen subpáginas diferentes, la mayoría de las cuales son accesibles usando la ms-settings: comando URI directamente. La lista de ms-settings: de ms-settings: URI se documenta en las páginas de configuración posteriores al lanzamiento de Windows 10 utilizando los accesos directos de URL de configuración de ms, y aquí por Microsoft.
Agregue el menú contextual "Configuración" en el escritorio
Si desea agregar esas categorías de "Configuración" de Windows 10 en el menú en cascada de su botón derecho del escritorio, use la edición del registro que se describe en esta publicación. No se requieren privilegios administrativos para aplicar esta edición del registro, ya que estamos implementando el menú en cascada solo para el perfil de usuario actual.
Windows Registry Editor Version 5.00 [HKEY_CURRENT_USER \ SOFTWARE \ Classes \ DesktopBackground \ Shell \ Settings] "Position" = "Middle" "Icon" = "SystemSettingsBroker.exe" "SubCommands" = ""; Configuración de inicio [HKEY_CURRENT_USER \ SOFTWARE \ Classes \ DesktopBackground \ Shell \ Settings \ shell \ 01subcmd] "Icon" = "SystemSettingsBroker.exe" "MUIVerb" = "Configuración" [HKEY_CURRENT_USER \ SOFTWARE \ Classes \ DesktopBackground \ Shell \ Settings \ shell \ 01subcmd \ command] @ = "explorador ms-settings:"; Sistema [HKEY_CURRENT_USER \ SOFTWARE \ Classes \ DesktopBackground \ Shell \ Settings \ shell \ 02subcmd] "CommandFlags" = dword: 00000020 "MUIVerb" = "System" [HKEY_CURRENT_USER \ SOFTWARE \ Classes \ DesktopBackground \ Shell \ Settings \ shell \ 02s command ] @ = "explorador ms-settings: display"; Dispositivos [HKEY_CURRENT_USER \ SOFTWARE \ Classes \ DesktopBackground \ Shell \ Settings \ shell \ 03subcmd] "MUIVerb" = "Dispositivos" [HKEY_CURRENT_USER \ SOFTWARE \ Classes \ DesktopBackground \ Shell \ Settings \ shell \ 03subcmd \ command] @ = "explorer ms- ajustes: bluetooth "; Red e Internet [HKEY_CURRENT_USER \ SOFTWARE \ Classes \ DesktopBackground \ Shell \ Settings \ shell \ 04subcmd] "MUIVerb" = "Network && Internet" [HKEY_CURRENT_USER \ SOFTWARE \ Classes \ DesktopBackground \ Shell \ Settings \ shell \ 04subcmd \ command] @ = "explorador ms-settings: red"; Personalización [HKEY_CURRENT_USER \ SOFTWARE \ Classes \ DesktopBackground \ Shell \ Settings \ shell \ 05subcmd] "MUIVerb" = "Personalization" [HKEY_CURRENT_USER \ SOFTWARE \ Classes \ DesktopBackground \ Shell \ Settings \ shell \ 05subcmd \ command] @ = "explorer ms- ajustes: personalización "; Aplicaciones [HKEY_CURRENT_USER \ SOFTWARE \ Classes \ DesktopBackground \ Shell \ Settings \ shell \ 06subcmd] "MUIVerb" = "Apps" [HKEY_CURRENT_USER \ SOFTWARE \ Classes \ DesktopBackground \ Shell \ Settings \ shell \ 06subcmd \ command] @ = "explorer ms- configuración: appsfeatures "; Cuentas [HKEY_CURRENT_USER \ SOFTWARE \ Classes \ DesktopBackground \ Shell \ Settings \ shell \ 07subcmd] "MUIVerb" = "Cuentas" [HKEY_CURRENT_USER \ SOFTWARE \ Classes \ DesktopBackground \ Shell \ Settings \ shell \ 07subcmd \ command] @ = "explorer ms- configuración: su información "; Hora e idioma [HKEY_CURRENT_USER \ SOFTWARE \ Classes \ DesktopBackground \ Shell \ Settings \ shell \ 08subcmd] "MUIVerb" = "Time && language" [HKEY_CURRENT_USER \ SOFTWARE \ Classes \ DesktopBackground \ Shell \ Settings \ shell \ 08subcmd \ command] @ = "explorador ms-settings: fecha y hora"; Juegos [HKEY_CURRENT_USER \ SOFTWARE \ Classes \ DesktopBackground \ Shell \ Settings \ shell \ 09subcmd] "MUIVerb" = "Gaming" [HKEY_CURRENT_USER \ SOFTWARE \ Classes \ DesktopBackground \ Shell \ Settings \ shell \ 09subcmd \ command] @ = "explorer ms- configuración: gaming-gamebar "; Facilidad de acceso [HKEY_CURRENT_USER \ SOFTWARE \ Classes \ DesktopBackground \ Shell \ Settings \ shell \ 10subcmd] "MUIVerb" = "Facilidad de acceso" [HKEY_CURRENT_USER \ SOFTWARE \ Classes \ DesktopBackground \ Shell \ Settings \ shell \ 10subcmd \ command] @ = "explorador ms-settings: easeofaccess-narrator"; Cortana [HKEY_CURRENT_USER \ SOFTWARE \ Classes \ DesktopBackground \ Shell \ Settings \ shell \ 11subcmd] "MUIVerb" = "Cortana" [HKEY_CURRENT_USER \ SOFTWARE \ Classes \ DesktopBackground \ Shell \ Settings \ shell \ 11subcmd \ command] @ = "explorer ms- ajustes: cortana "; Privacidad [HKEY_CURRENT_USER \ SOFTWARE \ Classes \ DesktopBackground \ Shell \ Settings \ shell \ 12subcmd] "MUIVerb" = "Privacidad" [HKEY_CURRENT_USER \ SOFTWARE \ Classes \ DesktopBackground \ Shell \ Settings \ shell \ 12subcmd \ command] @ = "explorer ms- configuración: privacidad "; Actualización y seguridad [HKEY_CURRENT_USER \ SOFTWARE \ Classes \ DesktopBackground \ Shell \ Settings \ shell \ 13subcmd] "MUIVerb" = "Update && security" [HKEY_CURRENT_USER \ SOFTWARE \ Classes \ DesktopBackground \ Shell \ Settings \ shell \ 13subcmd \ command] @ = "explorador ms-settings: actualización de windows"; Realidad mixta [HKEY_CURRENT_USER \ SOFTWARE \ Classes \ DesktopBackground \ Shell \ Settings \ shell \ 14subcmd] "MUIVerb" = "Mixed Reality" [HKEY_CURRENT_USER \ SOFTWARE \ Classes \ DesktopBackground \ Shell \ Settings \ shell \ 14subcmd \ command] @ = "explorer ms-settings: holográfico "
Copie el contenido anterior en el Bloc de notas y guarde el archivo como settings-menu.reg . Haga doble clic en el archivo REG para aplicar la configuración al registro. Haga clic con el botón derecho en un área vacía del escritorio y verá el menú contextual en cascada "Configuración" en el medio.
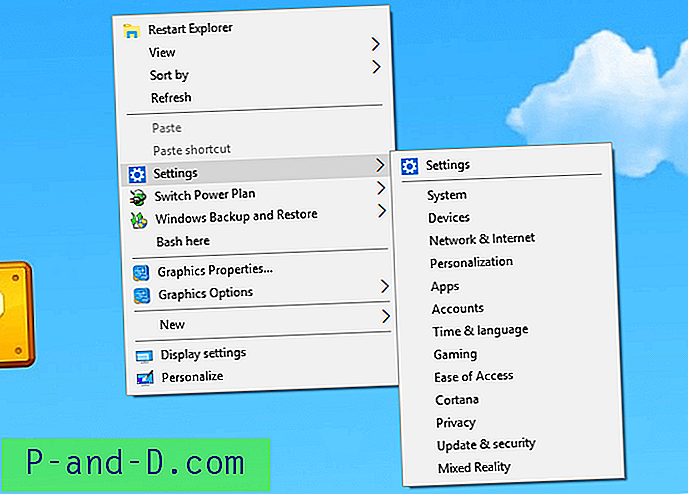
Puede configurar dónde aparece el menú Configuración: Top, Middle e Bottom son los valores aceptados. El archivo REG establece la posición en Middle : cámbiela en consecuencia modificando la siguiente línea en el archivo REG antes de (re) aplicarla.
"Posición" = "Medio"
¿Cómo eliminar el menú contextual de configuración?
Para eliminar la entrada del menú contextual de Configuración, inicie el Editor del Registro regedit.exe y vaya a:
HKEY_CURRENT_USER \ SOFTWARE \ Classes \ DesktopBackground \ Shell \ Settings
Haga clic derecho en la tecla Settings y elija Eliminar. Salga del Editor del registro.
![Copia de seguridad y restauración de sus contactos desde Gmail para Android [Pasos simples]](http://p-and-d.com/img/tech-tips/427/backup-restore-your-contacts-from-gmail.png)