La función de Control de cuentas de usuario que se introdujo por primera vez en Windows Vista molestó a muchos usuarios porque la mayoría de las veces se les pedirá un cuadro de diálogo que les pida permiso para continuar cuando instalen software o controladores, ejecuten regedit, etc., incluso si pertenecen al grupo de usuarios Administradores. El UAC está diseñado para proteger a todos los usuarios, incluidos los administradores, con permiso completo al evitar que el malware se apodere de todo el sistema.
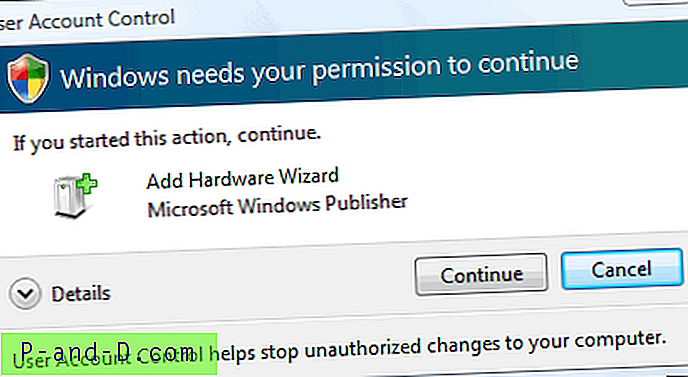
Por ejemplo, si intenta eliminar un archivo ubicado en la raíz de la unidad donde está instalado Windows, Archivos de programa o directorio de Windows mediante el símbolo del sistema, obtendrá el error "Acceso denegado". Este es el mismo caso para editar el registro. Supongamos que, sin saberlo, ejecutó un malware que es capaz de agregarse al inicio de Windows en el registro. Con la protección UAC activada, el malware solo puede agregarse al usuario actual (HKCU) y no a la máquina local (HKLM), manteniendo seguros a otros usuarios en el sistema.
Para superar esta limitación, deberá ejecutar el programa como administrador (haga clic con el botón derecho en el programa y seleccione Ejecutar como administrador) y se eliminarán las restricciones. Por supuesto, el malware se puede programar para solicitar la elevación de UAC, pero eso provocaría la atención del usuario, a menos que sean el tipo de usuario que hace clic ciegamente en cualquier botón Sí que ven. Aquí hay más ejemplos. Cuando intente instalar Firefox, recibirá el aviso de UAC porque intenta instalar en Archivos de programa. En cuanto a Google Chrome, curiosamente no solicita UAC porque se instala en la carpeta AppData del usuario actual. Solo las carpetas que se encuentran en su cuenta de usuario no activarán UAC. La edición del registro también requerirá elevación de UAC. Para identificar si un programa requiere automáticamente elevación de UAC cuando lo ejecuta, verá un pequeño icono de escudo adjunto en la parte inferior derecha del icono del programa.
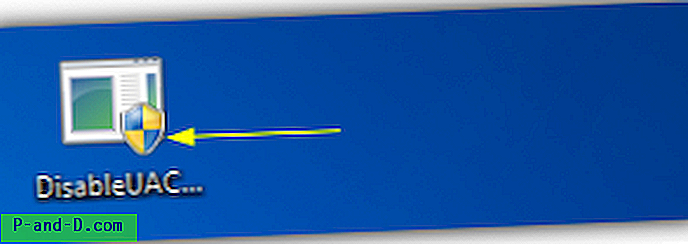
Aunque el UAC proporciona cierto nivel de protección en Windows, existen debilidades y también soluciones para evitar la elevación del UAC, como el uso del Programador de tareas de Windows, UAC Trust y UAC Pass. Si prefiere apagar el UAC, aquí hay 3 métodos para hacerlo.
1. Deshabilitar UAC
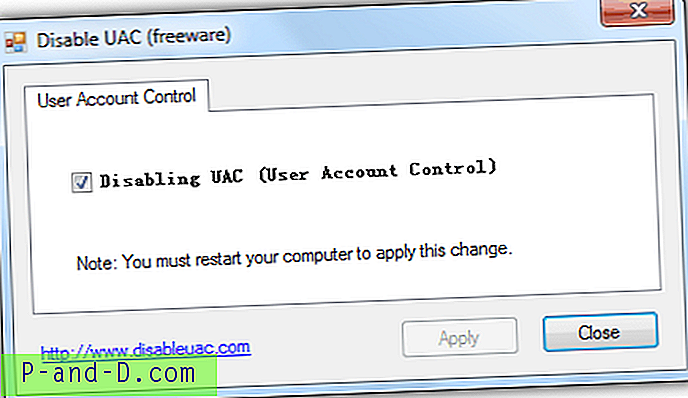
Disable UAC es una herramienta gratuita y portátil con un tamaño de solo 11.5KB que solo hace 2 cosas, que es deshabilitar o habilitar el UAC colocando una marca en una casilla de verificación y haciendo clic en el botón Aplicar.
Descargar Disable UAC
2. TweakUAC
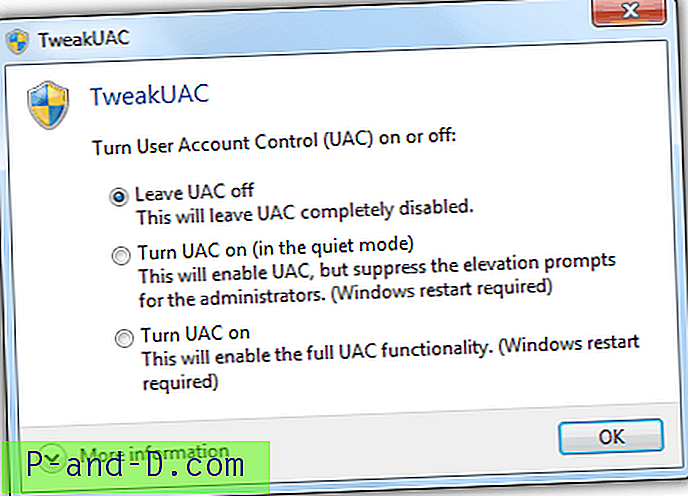
TweakUAC ha existido desde Windows Vista y recibió numerosas críticas positivas. Aunque requiere instalación, el archivo ejecutable que se encuentra en la carpeta Archivos de programa es realmente portátil y puede copiarse y ejecutarse directamente en otras computadoras. TweakUAC tiene una característica adicional llamada "modo silencioso", pero solo funciona en Vista, donde UAC solo está desactivado para el administrador de la computadora.
Descargar TweakUAC
3. Método manual
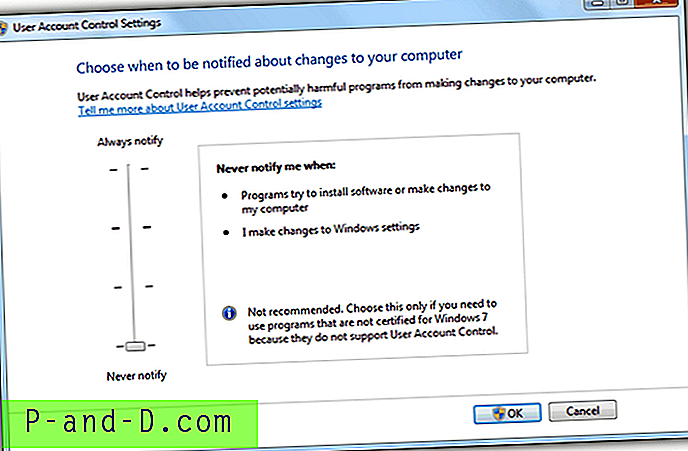
Es posible deshabilitar manualmente el Control de cuentas de usuario sin usar ninguna de las dos herramientas mencionadas anteriormente. Vaya a Panel de control> Cuentas de usuario> Cambiar configuración de Control de cuentas de usuario> y mueva el control deslizante hacia la parte inferior hacia Nunca notificar.
Tenga en cuenta que se requiere un reinicio para apagar el UAC, pero volver a encenderlo surte efecto inmediatamente sin reiniciar. Apagar o deshabilitar la cuenta de usuario de Windows en Windows aumenta el riesgo de que todo el sistema se infecte por virus. Asegúrese de ejecutar un buen antivirus como Norton Antivirus, firewall, software anti keylogging como KeyScrambler y una herramienta de detección de comportamiento como Zemana AntiLogger.
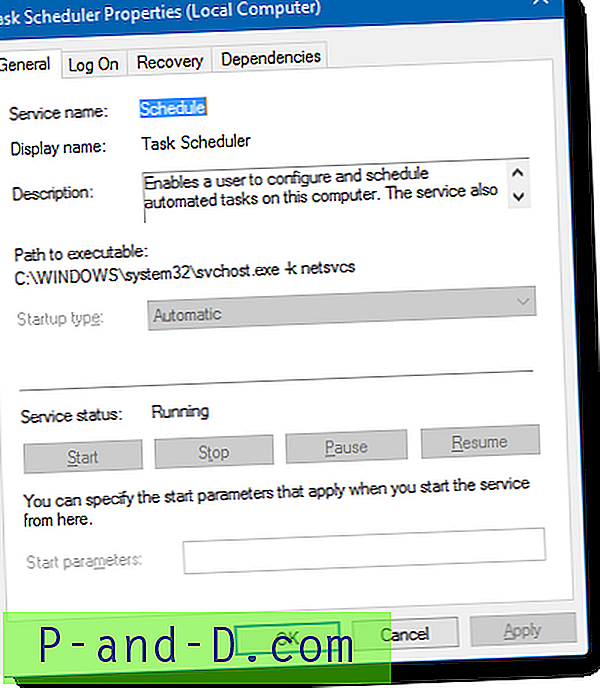
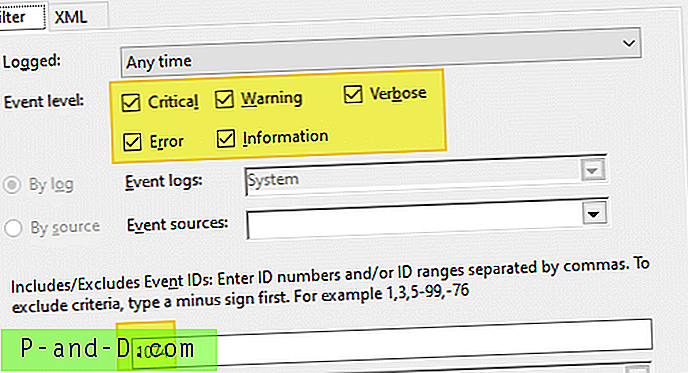
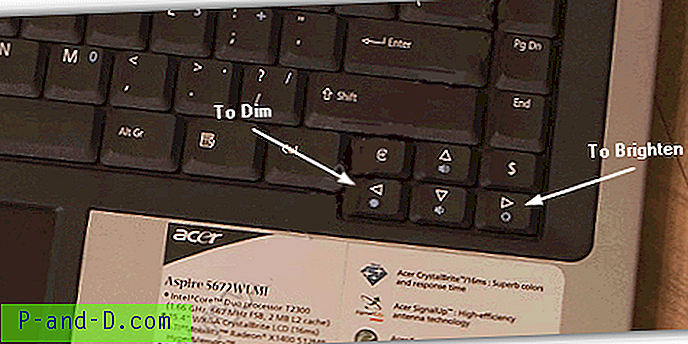
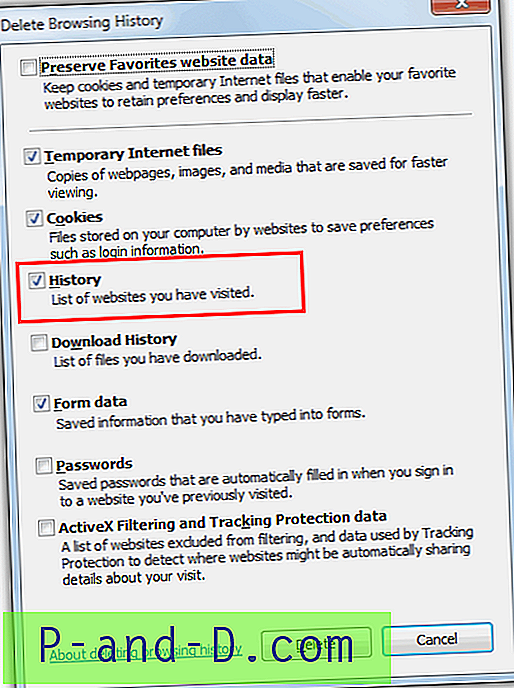
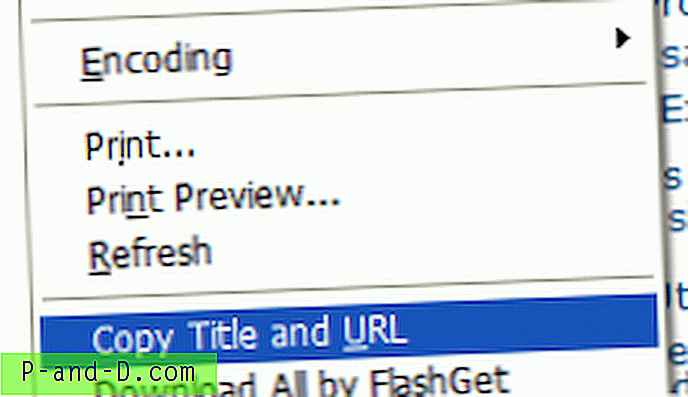
![Error de limpieza de disco: 3.99 TB utilizado por las actualizaciones de Windows [Solucionado]](http://p-and-d.com/img/microsoft/182/disk-cleanup-bug-3.jpg)