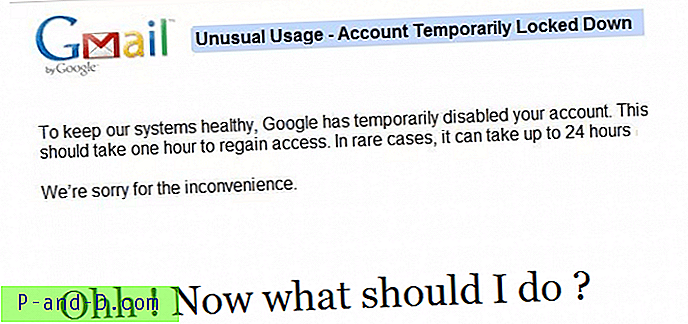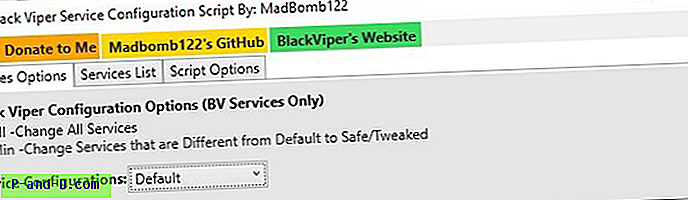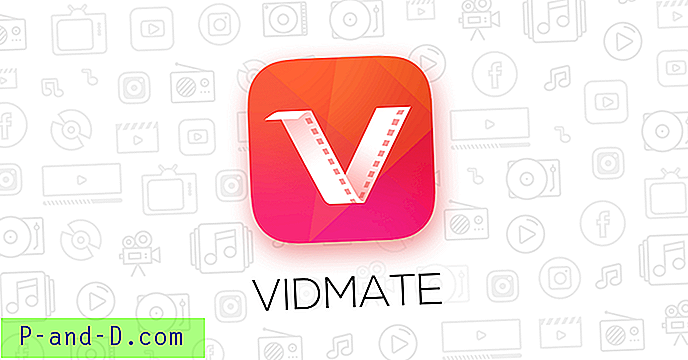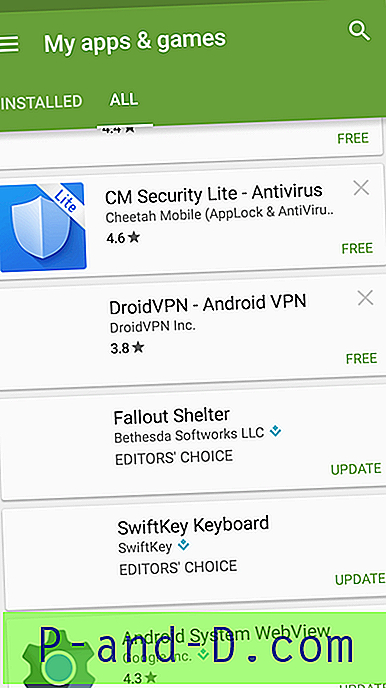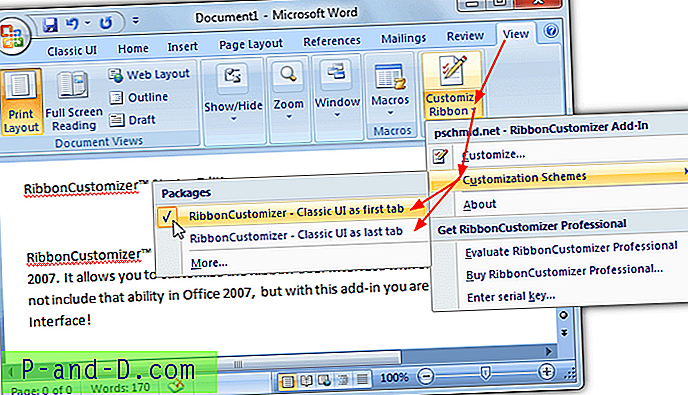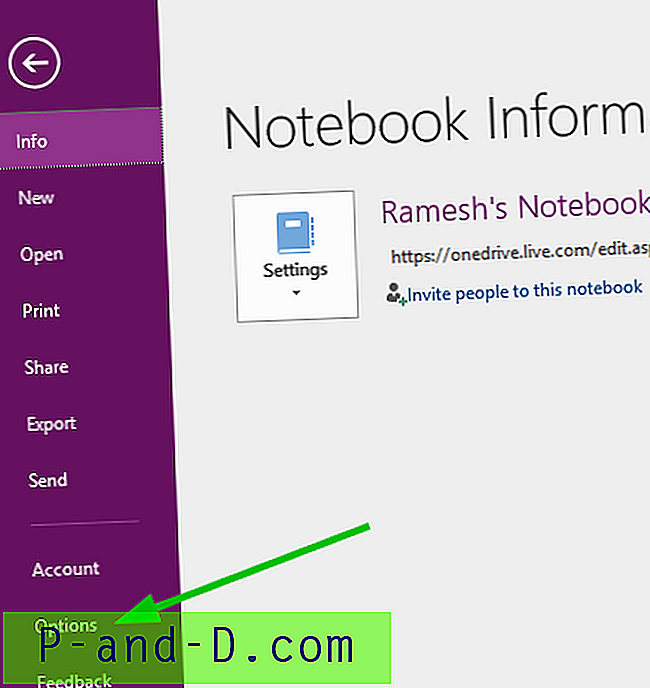Si varios usuarios tienen acceso constante a su computadora con Windows, siempre se recomienda configurar cuentas de usuario separadas. Esto no solo permite a los usuarios personalizar su propia cuenta con diferentes temas y fondos de escritorio, etc., sino que también puede ser mejor para la seguridad. Ponga una contraseña en su cuenta y hace que sea más difícil para otros usuarios acceder a la cuenta a sus archivos y datos personales
Cuando hay varias cuentas en la computadora, durante el arranque se le pedirá que seleccione un usuario durante el inicio de sesión. La contraseña también será necesaria si esa cuenta de usuario tiene una configurada. Incluso si usted es el único usuario en la computadora, se le pedirá que ingrese su contraseña. Obviamente, esto es algo bueno para la seguridad, pero si rara vez se usan otras cuentas o si usted es el único usuario que usa la computadora, puede ser una molestia tener que ingresar constantemente la contraseña.
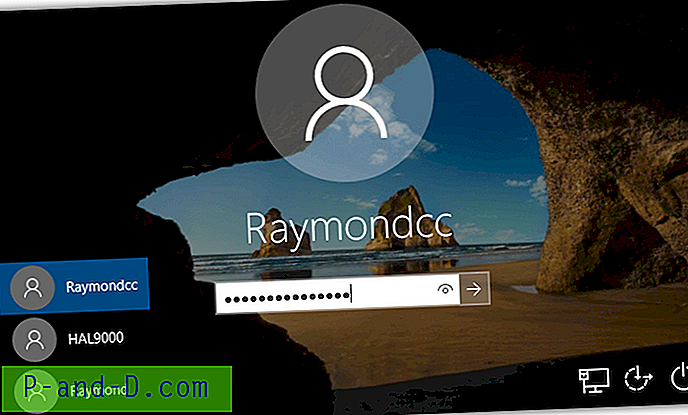
Afortunadamente, Windows tiene la capacidad incorporada de permitir que un usuario inicie sesión automáticamente sin escribir su contraseña. Como es de esperar, la opción se oculta un poco para evitar que los usuarios generales pasen por alto su propia contraseña con demasiada facilidad, lo que puede reducir la seguridad. Una vez accedido, es fácil de configurar y cambiar, aquí hay tres formas diferentes de habilitar la función de inicio de sesión automático de Windows. Todos los métodos funcionan en Windows XP, Vista, 7, 8.xy 10, a menos que se indique lo contrario. Tenga en cuenta que habilitar el inicio de sesión automático hace que su computadora sea más cómoda de usar, pero cualquiera puede simplemente encender la computadora y acceder a sus datos personales, por lo que es menos seguro que iniciar sesión manualmente. Eso debe tenerse en cuenta.
Sysinternals Autologon
Si desea una herramienta pequeña y simple que le permita habilitar o deshabilitar rápidamente la función de inicio de sesión automático de Windows, entonces Autologon by Sysinternals hará el trabajo. Es un pequeño ejecutable portátil y actualmente solo tiene un tamaño de 135 KB cuando se extrae del Zip.
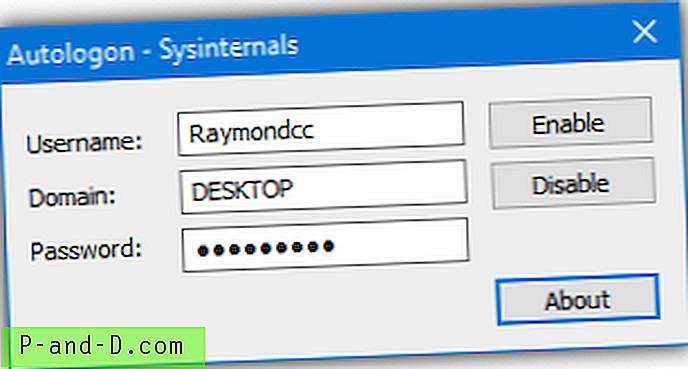
Usar Autologon se explica por sí mismo cuando lo inicia. Simplemente ingrese el nombre de usuario para iniciar sesión en esa cuenta (el valor predeterminado es el usuario principal) y la contraseña de la cuenta. El cuadro Dominio es opcional y no necesita preocuparse por cambiarlo a menos que esté iniciando sesión específicamente en un dominio. Luego presione Habilitar . Si desea deshabilitar el inicio de sesión automático, simplemente presione el botón Deshabilitar, no necesita editar ningún valor en los cuadros para eso.
La contraseña que ingresas está encriptada para que nadie pueda navegar por el registro para encontrarla. Esto es más seguro que editar el registro directamente. El inicio de sesión automático de Sysinternals también se puede usar desde scripts y la línea de comandos, aunque solo puede habilitar la función de inicio de sesión automático, no deshabilitarla.
Autologon nombre de usuario contraseña de dominio
Simplemente use comillas dobles para el dominio si no necesita usar ese argumento.
Descargar Sysinternals Autologon
Habilitar inicio de sesión automático desde el panel de control de cuentas de usuario
El subprograma del Panel de control de cuentas de usuario es bastante potente y potencialmente peligroso si se usa incorrectamente, por lo tanto, tenga cuidado de configurar las opciones solo como guía.
1. Abra Inicio y escriba netplwiz . También puede escribir control userpasswords2 si por alguna razón netplwiz no funciona. Los usuarios de Windows XP deberán escribir control userpasswords2 en el cuadro de diálogo Ejecutar de Windows (Win + R).
2. La ventana de Cuentas de usuario aparecerá con una lista de usuarios actuales para la computadora. Haga clic en el nombre de usuario con el que desea iniciar sesión automáticamente y luego desmarque la casilla de verificación " Los usuarios deben ingresar un nombre de usuario y contraseña para usar esta computadora ". Luego haga clic en el botón Aceptar.
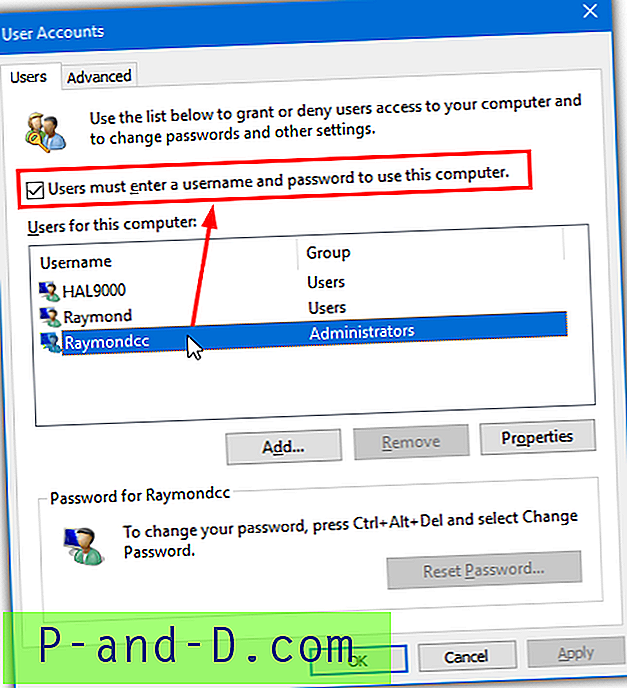
3. Aparecerá un cuadro de diálogo con el nombre de usuario que seleccionó en el paso 2. Escriba la contraseña para el usuario en el cuadro y nuevamente en el cuadro de confirmación, y presione OK.
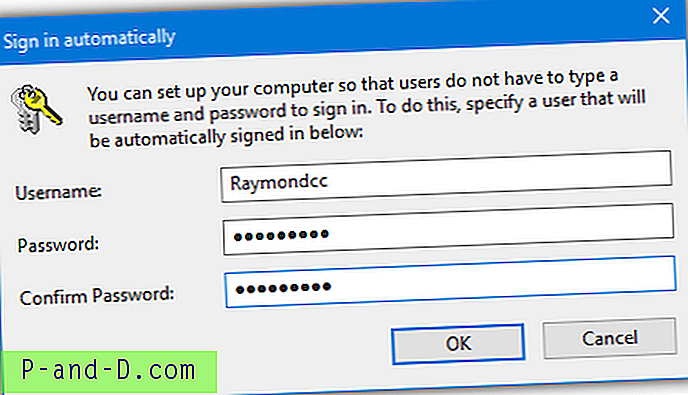
Tenga en cuenta que este método solo funciona si está intentando iniciar sesión como usuario local, no funcionará para otros tipos de inicio de sesión, como cuentas de dominio o cuentas de Microsoft (en Windows 8.xy 10).
Habilitar manualmente el inicio de sesión automático a través del registro
Aunque editar el registro es relativamente simple y está disponible para todos (incluidas las cuentas de dominio), representa un mayor riesgo de seguridad que los otros métodos. El motivo es que la contraseña de la cuenta con la que desea iniciar sesión automáticamente se almacena en el registro en formato de texto sin formato.
Eso significa que cualquiera puede ir a la clave de registro donde se almacena la contraseña y averiguar cuál es, incluso mientras el sistema está fuera de línea y no se ha iniciado. Por esa razón, este método debe usarse solo si los otros han fallado. Con los otros dos métodos anteriores, la contraseña está encriptada.
1. Haga clic en Inicio y escriba Regedit, se requieren privilegios de administrador para ejecutar el Editor del Registro. Alternativamente, use el cuadro de diálogo Ejecutar Win + R.
2. Navegue a la siguiente clave de registro:
HKEY_LOCAL_MACHINE \ SOFTWARE \ Microsoft \ Windows NT \ CurrentVersion \ Winlogon
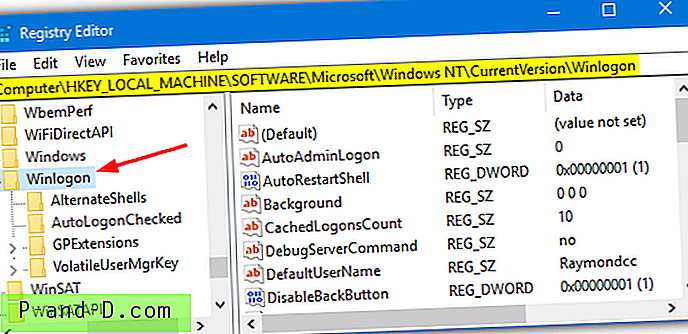
3. Hay tres valores de registro principales en la clave Winlogon que deben editarse o crearse, un cuarto si desea iniciar sesión a través de un dominio. Son DefaultUserName, DefaultPassword, DefaultDomain y AutoAdminLogon. El valor de AutoAdminLogon ya estará presente, pero los demás pueden o no depender de su sistema. Si no están allí, agregue cada uno según sea necesario.
Haga clic derecho en la tecla Winlogon> Nuevo> Valor de cadena y asígnele el nombre DefaultUserName
Haga clic con el botón derecho en la tecla Winlogon> Nuevo> Valor de cadena y asígnele el nombre DefaultPassword
(Opcional) Haga clic derecho en la tecla Winlogon> Nuevo> Valor de cadena y asígnele el nombre DefaultDomain
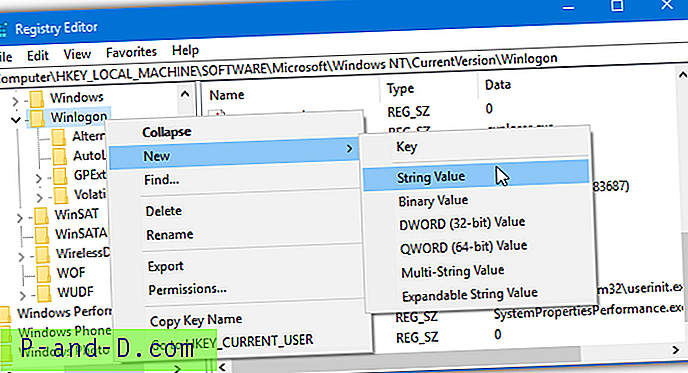
4. Una vez que estén presentes los tres o cuatro valores requeridos, haga doble clic en cada uno y edite sus datos de Valor para que coincidan con el usuario que desea configurar como inicio de sesión automático.
DefaultUserName: el nombre del usuario para iniciar sesión automáticamente.
DefaultPassword: la contraseña del usuario anterior.
DefaultDomain - (Opcional) El dominio para iniciar sesión, ignore si no es parte de un dominio.
AutoAdminLogon: habilite o deshabilite el inicio de sesión automático, ingrese 1 para habilitar, 0 para deshabilitar.
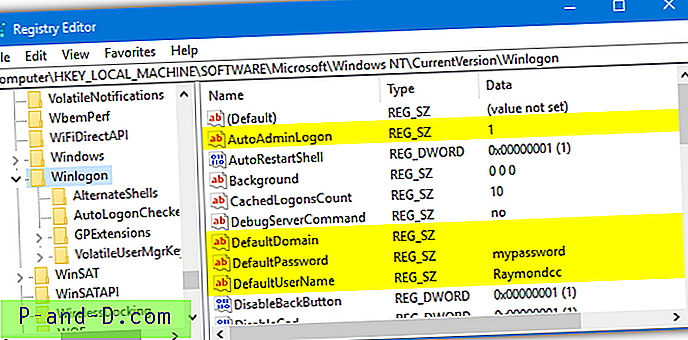
5. Una vez que haya completado el ingreso de los valores, cierre el editor de registro y reinicie para ver si los cambios han sido exitosos. Si lo están, no se le pedirá al usuario especificado que inicie sesión.
Para revertir los cambios que ha realizado y desactivar la función de inicio de sesión automático, abra el editor del registro y regrese a la tecla Winlogon desde el paso 2. Haga doble clic y cambie el valor de AutoAdminLogon a 0, luego opcionalmente vacíe los datos del valor de DefaultPassword para que el la contraseña ya no es visible
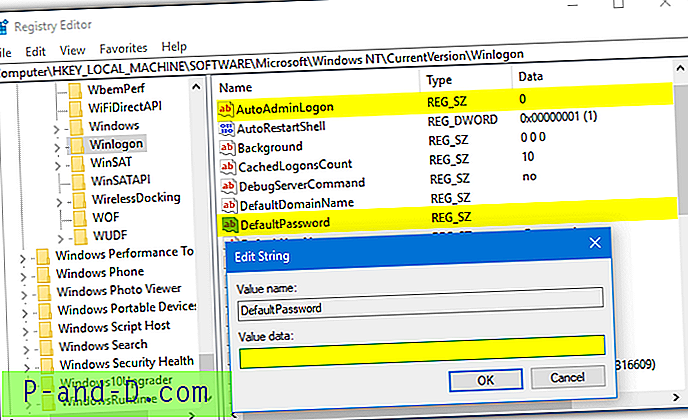
Sugerencia: Si prefiere no crear y editar datos en el registro en caso de que escriba mal o ingrese un valor incorrecto, será más fácil usar un archivo de registro listo. Descargue User_Autologon.zip y extraiga el archivo, luego abra User_Autologon.reg con Notepad. Edite los valores para nombre de usuario, contraseña y opcionalmente dominio. Guarde el archivo y haga doble clic para agregar los datos a su registro.
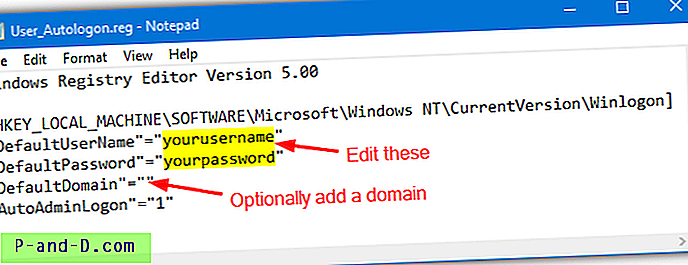
No sucederá nada malo si ingresa el nombre de usuario o contraseña incorrectos en el registro. Solo producirá un error en la pantalla de inicio de sesión y requerirá que seleccione manualmente una cuenta para iniciar sesión.
El otro archivo en el archivo (User_Autologon_Disable.reg) deshabilitará el inicio de sesión automático, sea cual sea el método que haya utilizado anteriormente para habilitarlo. La contraseña de texto sin formato también se eliminará si hay una presente en el registro.
AutoLogon a Windows XP con TweakUI
Para aquellos usuarios que todavía usan Windows XP específicamente, hay un programa que quizás ya hayas instalado que puede habilitar el inicio de sesión automático. Si no, TweakUI es una pequeña herramienta esencial de ajuste, reparación y mejora hecha por Microsoft que realmente debería haber instalado.
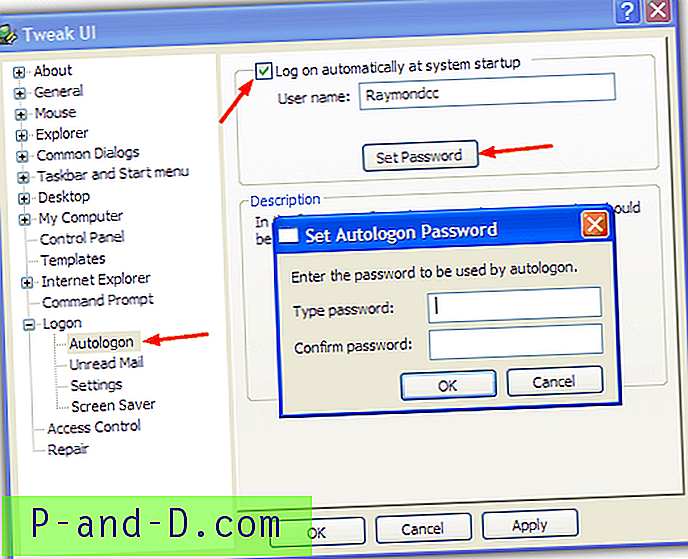
Descargue e instale el programa, abra el árbol de inicio de sesión y haga clic en Inicio de sesión automático. Marque la casilla "Iniciar sesión automáticamente al iniciar el sistema" y asegúrese de que se muestre el nombre de usuario correcto o escríbalo. Luego haga clic en el botón "Establecer contraseña" para ingresar y confirmar la contraseña de la cuenta.
Descargar TweakUI Powertoy
Consejo: Mientras la función de inicio de sesión automático esté activa, aún es posible forzar la pantalla estándar de inicio de sesión para que pueda seleccionar otro usuario o ingresar una contraseña. Simplemente mantenga presionada la tecla Mayús después de que desaparezca el logotipo de Windows y antes de que normalmente vea la pantalla de selección / inicio de sesión del usuario.