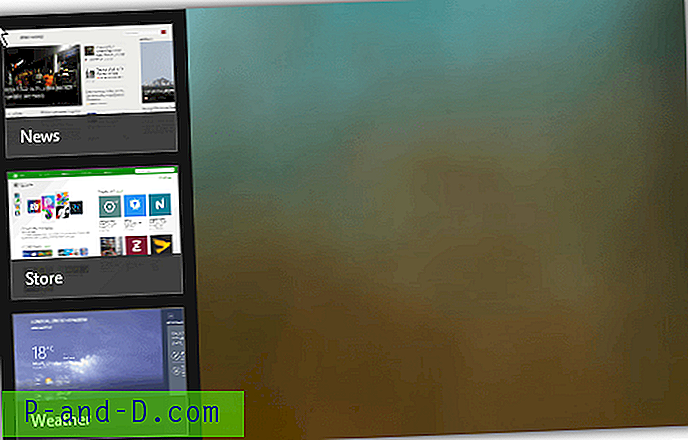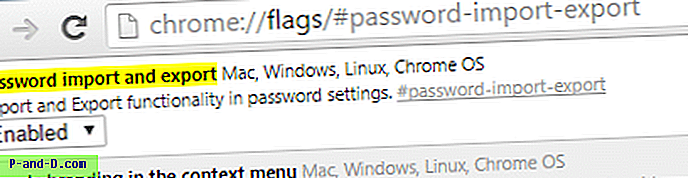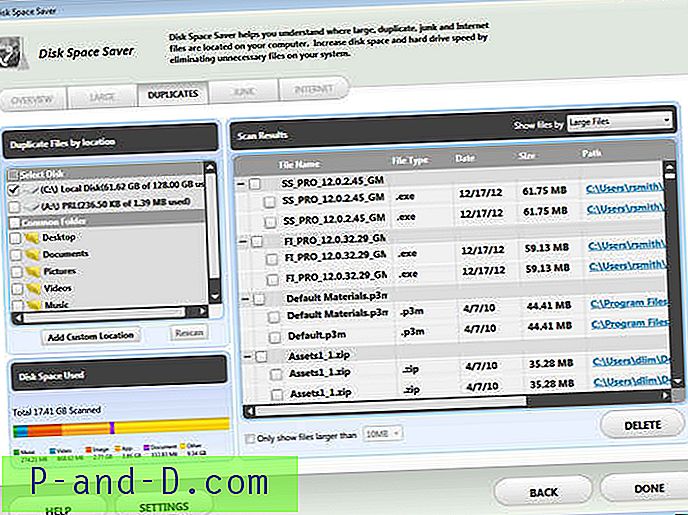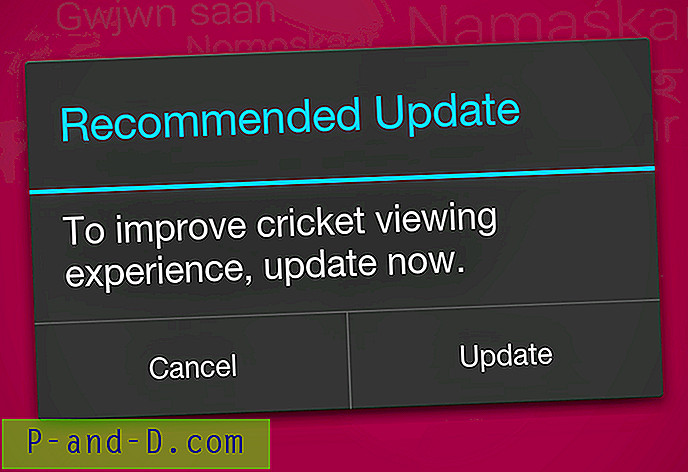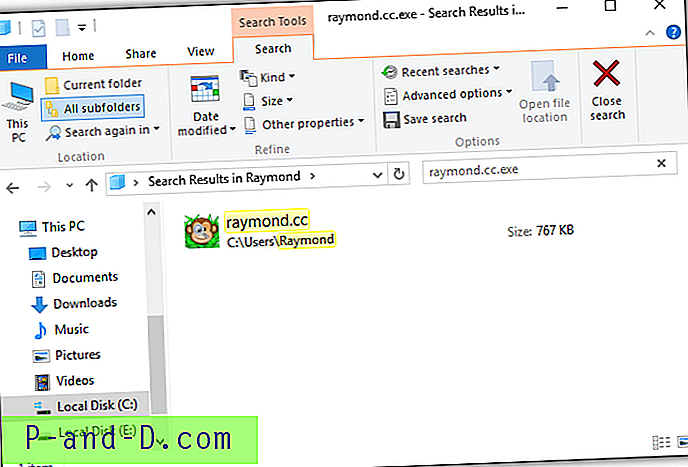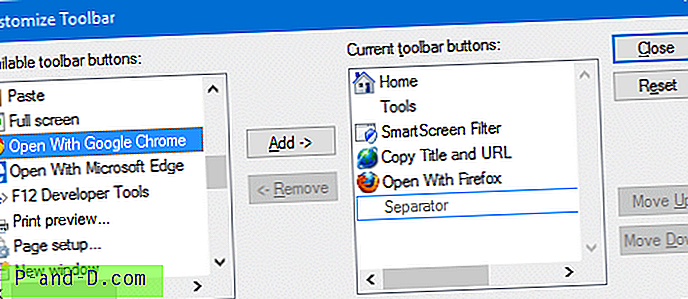Es posible que haya oído hablar de FTP, razón por la cual está leyendo este artículo. FTP es la abreviatura de File Transfer Protocol y se usa para transferir archivos entre computadoras. La mayoría de las veces cuando tiene un sitio web alojado en un servidor, se le proporciona una información FTP que contiene la dirección FTP, el nombre de usuario, la contraseña y el número de puerto que comúnmente usa 21. Esta información es para que pueda conectarse a su servidor web utilizando un FTP software de cliente para que pueda administrar los archivos en su servidor descargando o cargando a través de una vista de árbol de directorios.
Además del uso común de FTP para servidores web, también se puede usar para hacer copias de seguridad de archivos desde una máquina que no se puede iniciar. Todo lo que necesita hacer es configurar un servidor FTP en una computadora Windows que funcione y luego iniciar la PC muerta con un CD de rescate en vivo como UBCD4Win que viene con un software de cliente FTP FileZilla. Luego puede establecer una conexión con el servidor FTP y comenzar a transferir los archivos.
Hay una gran cantidad de software de servidor FTP gratuito y después de probarlos todos, solo le mostraremos cómo configurar su servidor FTP usando FileZilla Server debido a la popularidad y al servidor Xlight FTP porque viene con soporte UPnP para que su enrutador automáticamente reenviar el puerto. También se incluirá otro servidor SFTP mini FTP FTP realmente fácil de configurar. Finalmente, también le mostraremos cómo conectarse a su servidor FTP desde su red local.
Instalar el servidor FileZilla
1. Descargue FileZilla Server y ejecute el archivo de instalación para comenzar la instalación.
2. Haga clic en el botón Acepto, asegúrese de que esté seleccionado el tipo de instalación Estándar y haga clic en Siguiente.
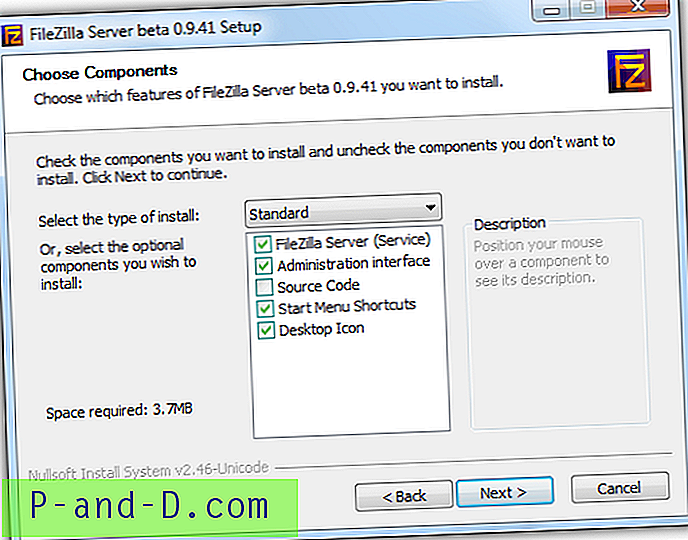
3. Haga clic en Siguiente para aceptar la ubicación de instalación.
4. Por defecto, FileZilla Server se instalará como servicio y se iniciará automáticamente. También hay una opción para instalar como servicio pero no se inicia automáticamente o como un método de inicio normal. También puede dejar el puerto intacto a menos que haya otra aplicación que esté usando el mismo puerto.
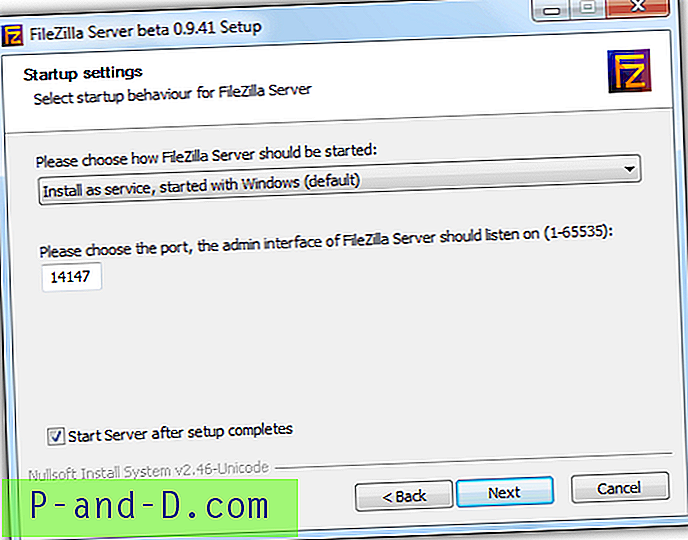
5. Elija el comportamiento de inicio y haga clic en el botón Instalar .
6. Después de la instalación, FileZilla Server se ejecutará automáticamente y le pedirá que se conecte al servidor. Haga clic en el botón Aceptar para iniciar sesión.
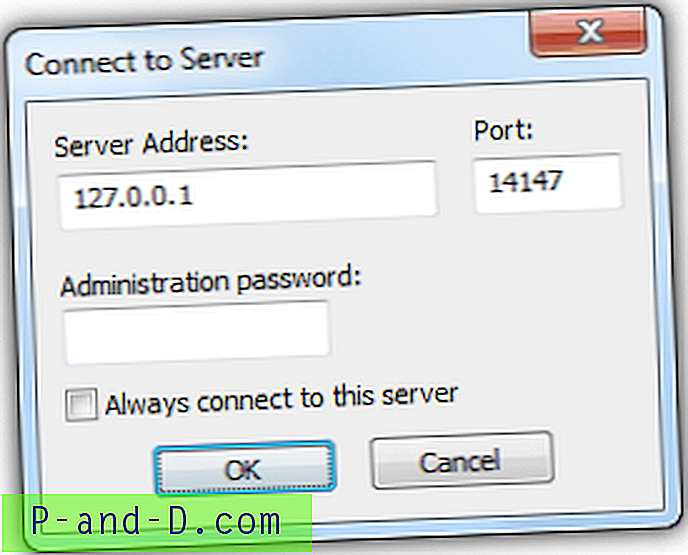
Crear cuenta de usuario en FileZilla Server
7. Aunque el servicio FTP ya se está ejecutando, nadie puede conectarlo porque primero deberá crear una cuenta de usuario y luego asignar las carpetas con los permisos adecuados para el usuario. Haga clic en Editar barra de menú y seleccione Usuarios .
8. En la página General, haga clic en el botón Agregar en el centro a la derecha e ingrese el nombre de la cuenta de usuario. Haga clic en Aceptar.
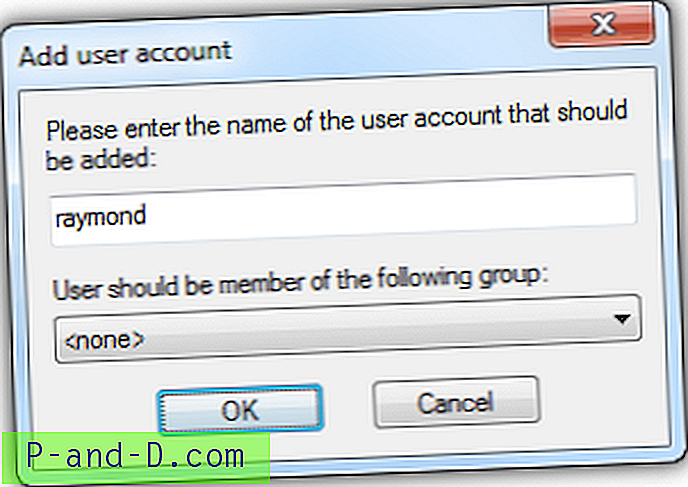
9. De vuelta en la ventana Usuarios, asegúrese de que la opción habilitar cuenta esté marcada. También es aconsejable establecer una contraseña para la cuenta de usuario marcando la casilla de verificación de contraseña e ingrese una contraseña.
Asignar carpetas a la cuenta de usuario en el servidor FileZilla
10. Haga clic en la página Carpetas compartidas, luego haga clic en el botón Agregar para Carpetas compartidas y seleccione la carpeta a la que desea que la cuenta de usuario tenga acceso a través de FTP.
11. El permiso predeterminado para una carpeta compartida solo se lee para archivos y listas para directorios. Puede marcar la casilla de verificación para asignar acceso de escritura y eliminación.
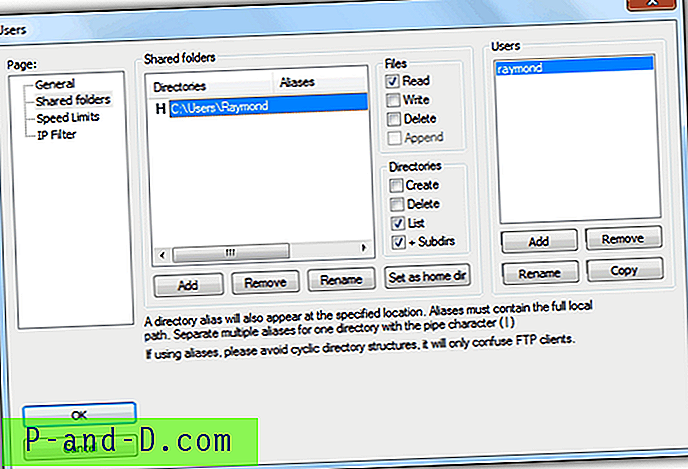
12. Haga clic en el botón Aceptar en la parte inferior izquierda.
La configuración básica de FileZilla Server está hecha. Ahora puede desplazarse hacia abajo y leer cómo puede conectarse otra computadora a su nuevo servidor FTP. Por favor, siéntase libre de explorar otras funciones en FileZilla Server, como límite de usuario, SSL, límite de velocidad, filtro de IP, grupos, registro, MODO Z, autobanco, etc.
Instalar el servidor FTP de Xlight
1. Descargue Xlight FTP Server y ejecute setup.exe para iniciar la instalación y siga las instrucciones en pantalla (haga clic en Siguiente, acepto el acuerdo y en Siguiente, Siguiente, Siguiente, Siguiente, Instalar, Finalizar)
Crear servidor virtual en el servidor FTP de Xlight
2. Haga clic en el primer icono con un signo más y una computadora en la parte superior derecha para crear un nuevo servidor virtual.
3. Deje todas las opciones seleccionadas en la ventana Nuevo servidor virtual como predeterminada y haga clic en Aceptar.
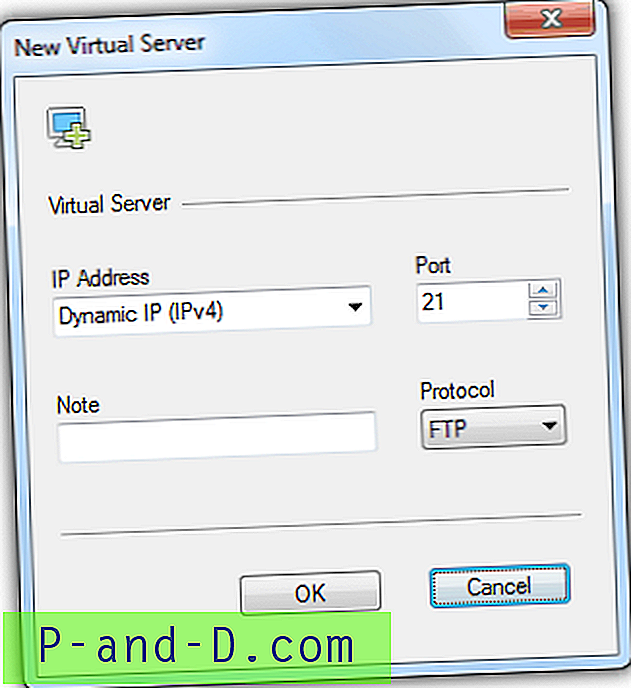
Crear cuenta de usuario en el servidor FTP de Xlight
4. Haga clic en el icono Lista de usuarios y haga clic en el icono Agregar ubicado en la esquina superior derecha.
5. Ingrese el nombre de usuario, la contraseña y explore el directorio al que desea que el usuario tenga acceso. Hay un icono ubicado al lado del botón Examinar que le permite establecer el permiso. Los permisos seleccionados por defecto son la lista de lectura y la lista que es lo mismo que FileZilla Server.
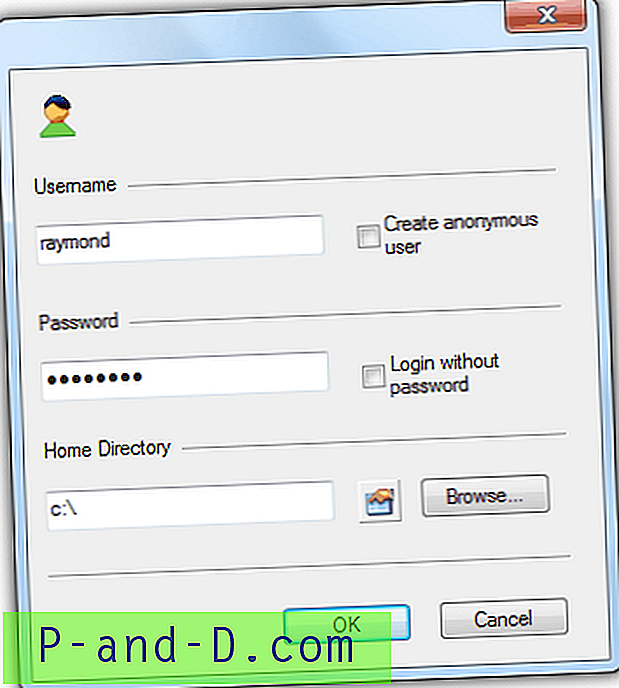
6. Haga clic en el botón Aceptar para crear el usuario y cerrar la ventana Lista de usuarios.
Inicie el servidor virtual en Xlight FTP Server
7. Haga clic en el servidor virtual que ha creado para resaltarlo y haga clic en el icono de reproducción para iniciar el servidor. Verá que el estado del servidor cambiará de Detenido a En ejecución.
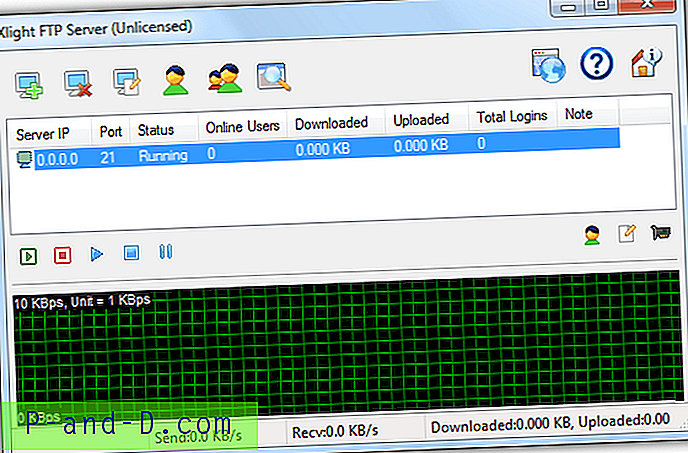
Como puede ver, la configuración del servidor FTP usando Xlight es mucho más simple en comparación con FileZilla. Puede consultar las opciones globales y también las configuraciones adicionales para los servidores virtuales. Tenga en cuenta que algunas características están desactivadas en la versión gratuita de Xlight después de 30 días de uso. El mayor inconveniente de la versión gratuita de Xlight es la limitación de 5 usuarios en línea, pero no debería ser un problema si lo está utilizando de forma privada en su red doméstica.
Configuración del servidor Core FTP mini SFTP
Si está buscando la forma más fácil y rápida de ejecutar un servidor FTP temporal, Core FTP mini SFTP Server sería su elección perfecta. Es portátil (la configuración se almacena como texto sin cifrar en el registro), no depende, es gratis, seguro porque usa el protocolo SFTP y es muy fácil de configurar.
1. Descargar Core FTP mini SFTP Server
2. Ejecute el archivo descargado msftpsrvr.exe.
3. Ingrese un nombre de usuario, contraseña y configure la ruta para compartir.
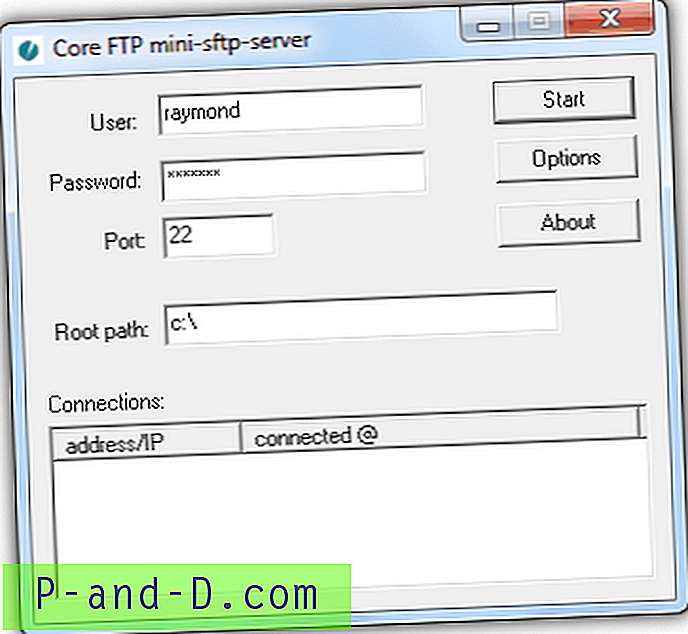
4. Haga clic en el botón Inicio para iniciar el servicio SFTP.
Opcionalmente, puede habilitar el zlib desde las Opciones, que en realidad es el MODO Z, donde comprimirá los archivos sobre la marcha antes de transferirlos para ahorrar tiempo y ancho de banda. El único inconveniente al usar Core FTP mini es el protocolo SFTP. Aunque es más seguro, no puede conectar y administrar los archivos / carpetas desde el Explorador de Windows. Deberá utilizar un software de cliente FTP de terceros que admita el Protocolo de transferencia de archivos SSH, como WinSCP o FileZilla Client.
Conectarse a su servidor FTP desde otra computadora en su red local es fácil, ya que hay un par de maneras de hacerlo.
Desde el Explorador de Windows
1. Abra el acceso directo de Mi PC desde el menú Inicio o desde cualquier carpeta, escriba la dirección como ftp: // computername o ftp: //local.IP.address. Reemplace el nombre de la computadora con el nombre de su computadora o puede usar la dirección IP local en su lugar. La ventaja de acceder a su servidor FTP desde el Explorador de Windows es que puede administrar los archivos / carpetas si su cuenta tiene el permiso adecuado para hacerlo.
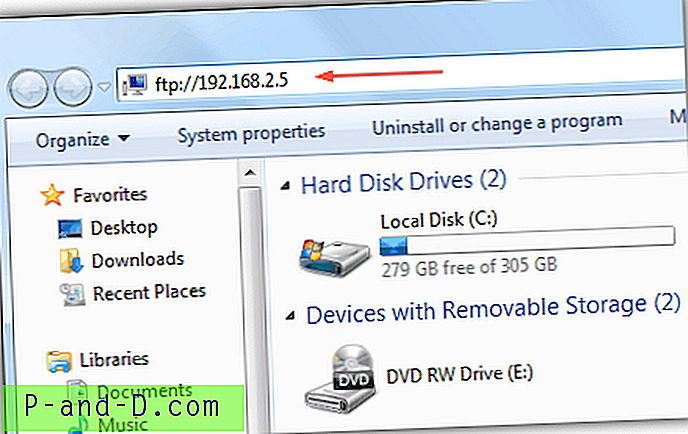
Desde el navegador web
1. En cualquier navegador web como Firefox, Chrome, Opera, Internet Explorer o Safari, escriba ftp: // computername o ftp: //local.IP.address en la barra de direcciones. Solo puede ver y descargar los archivos, pero no puede modificar / eliminar / crear nuevos archivos.
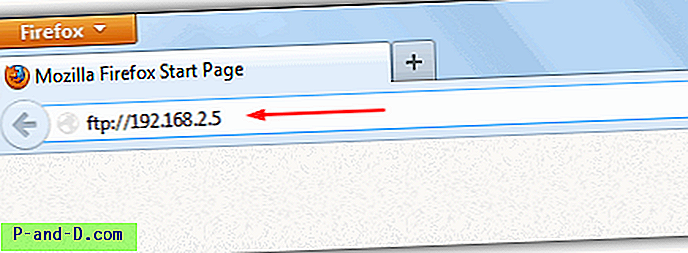
Desde cliente FTP (FileZilla)
1. Descargue FileZilla Client e instálelo.
2. Ejecute FileZilla Client y presione Ctrl + S para abrir Site Manager.
3a. Haga clic en el botón Nuevo sitio y asígnele un nombre a su servidor FTP. Ingrese la dirección IP o el nombre de la computadora en el Host y el Puerto como 21. En cuanto al Tipo de inicio de sesión, haga clic en la barra de menú y seleccione Normal . Complete el usuario y la contraseña que ha creado en el servidor FTP. Finalmente haga clic en el botón Conectar.
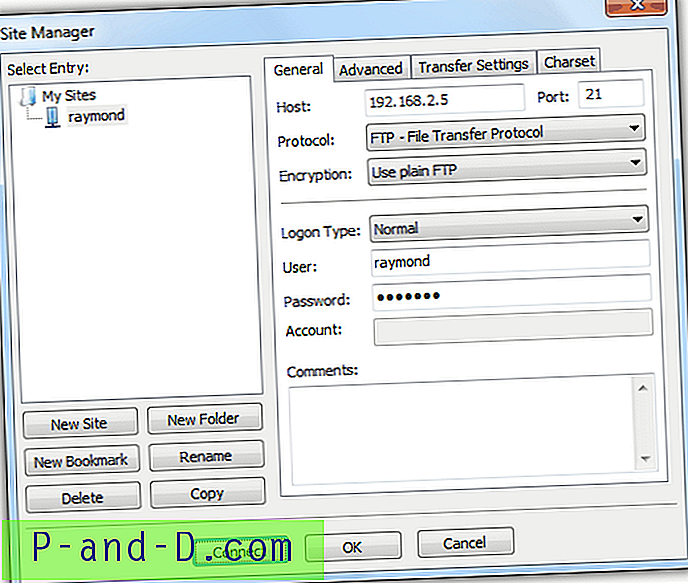
3b. Para conectarse al servidor Core FTP Mini SFTP, deberá seleccionar SFTP - Protocolo de transferencia de archivos SSH para Protocolo y configurar el puerto como 22.
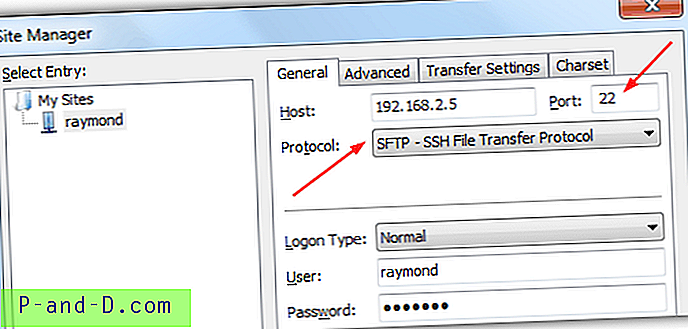
Nota del editor : aunque FileZilla Server es el software de servidor FTP más popular, creemos que está sobrevalorado porque no tiene soporte UPnP, diseño de GUI antiguo, ningún servidor virtual múltiple, guarda la contraseña de administrador en texto claro y ocasionalmente falla con algunos mensajes de error erróneos cuando funciona bien en Xlight FTP Server en el mismo escenario. Core FTP Mini proporciona una forma rápida de ejecutar un servidor FTP sin todas las molestias y configuraciones dolorosas. El protocolo FTP no es seguro porque se transfieren en texto claro y los archivos cargados / descargados pueden ser rastreados y reensamblados.