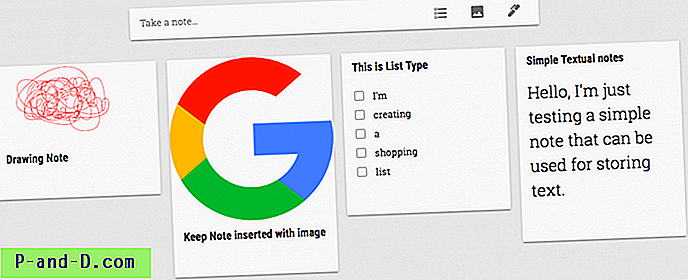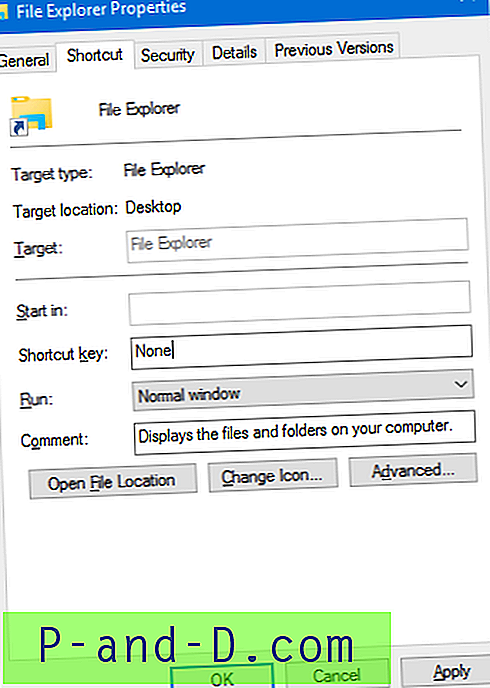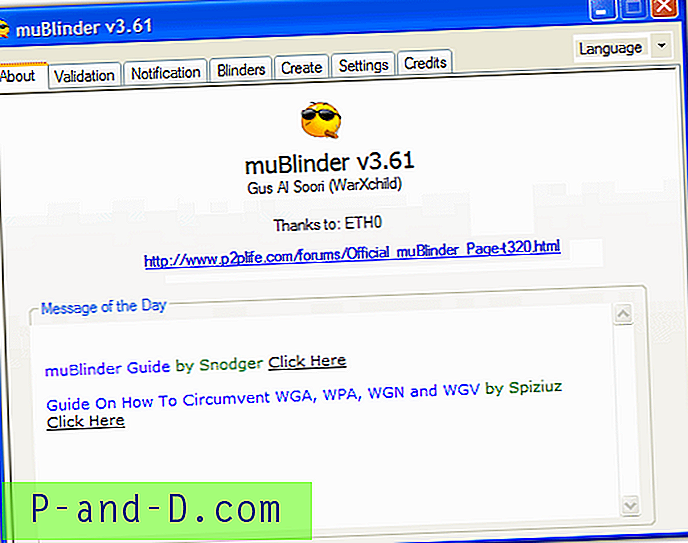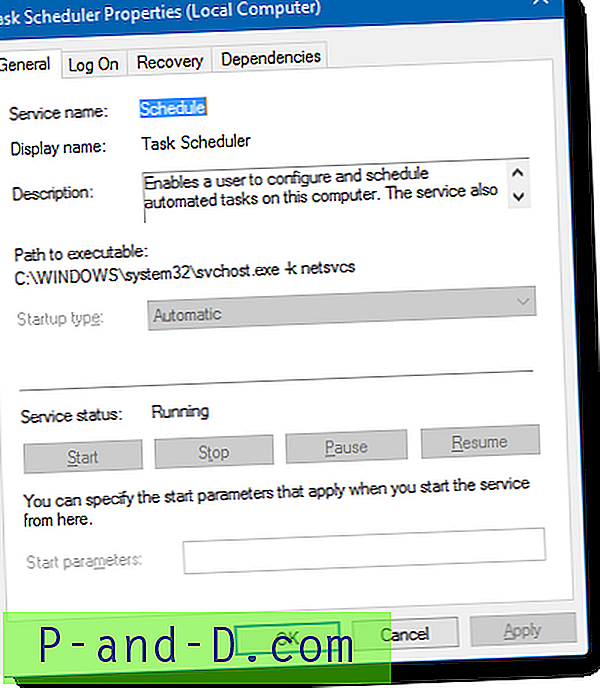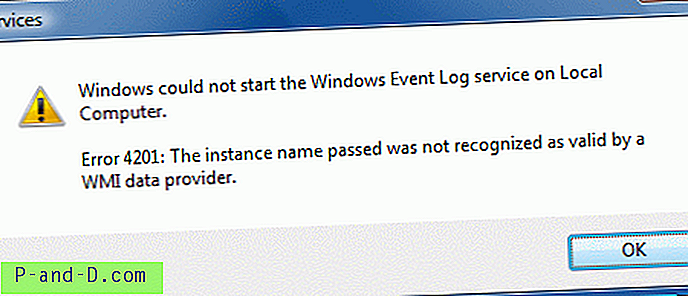Aquí está el tutorial completo para solucionar el problema del error de recuperación de Windows : Windows no pudo iniciarse. Un cambio reciente de hardware o software puede haber causado el problema después de instalar las actualizaciones de Windows. Junto con el mensaje de error, la computadora le ofrece dos opciones.
- Iniciar reparación de inicio (recomendado)
- Iniciar Windows normalmente
Creo que estás leyendo esta publicación porque probaste la opción "Iniciar Windows normalmente" pero no obtuviste éxito aparte del ciclo de arranque. Además, cuando hizo clic en "Iniciar reparación de inicio" no dio resultado útil. Entonces, en esta publicación, le proporcionaré un proceso completo para corregir el error de inicio en el sistema operativo Windows.
Soluciones para reparar el error de recuperación de inicio de Windows
Solución 1. Pruebe la opción de arranque avanzado
⇒ Para Windows 8 y 10
- Arranque en WinRE (Permita que el sistema falle el proceso de arranque tres veces para ingresar en WinRE)
- En la pantalla Elegir una opción, seleccione Solucionar problemas.
- Ahora, seleccione Opciones avanzadas> Reparación automática.
Reparación automática iniciará un intento de solucionar cualquier problema que impida que Windows se cargue.
⇒ Para Windows 7

Opciones de arranque avanzadas de Windows 7
- Reinicie su computadora, presione y mantenga presionada la tecla F8 antes de que aparezca el logotipo de Windows.
- En la pantalla Opciones de arranque avanzadas, seleccione Última configuración válida conocida (avanzada) y presione Intro.
Solución 2. Reparación de inicio para recuperar el sistema
Paso 1.
Haga clic en "Iniciar reparación de inicio". Para Windows 7, puede solicitar dos opciones
- Cargar clave desde medios extraíbles (clave de recuperación de BitLocker)
- Ingrese manualmente la clave
Paso 2.
Haga clic en "Ingresar manualmente la clave". Ahora presione en la opción Cancelar .
Paso 3.
Verá el mensaje Reparación de inicio está comprobando su sistema en busca de problemas.
Déjalo cargar.
Etapa 4.
Verá un cuadro con el mensaje ' Windows no puede reparar esta computadora automáticamente'.
En la parte inferior, haga clic en la opción 'Ver opciones avanzadas para recuperación y soporte del sistema'.
Paso 5
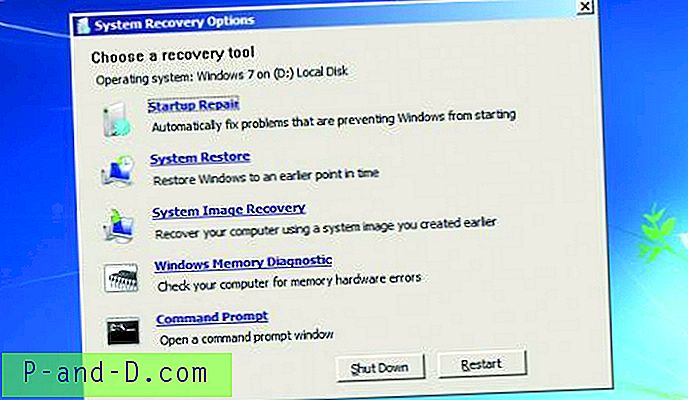
Opción de recuperación del sistema (también se puede usar con el disco de recuperación)
Siga las instrucciones en pantalla y verá las 'Opciones de recuperación del sistema'.
Verás múltiples opciones, elige la que consideres preferible para iniciar la PC.
Solución 3. Utilice el disco de reparación del sistema o la unidad de recuperación
Paso 1.
Inserte el disco de reparación del sistema o la unidad de recuperación (CD / DVD o unidad USB) en su PC.
Paso 2.
Reinicie su computadora y presione una tecla específica al inicio del proceso de arranque para ingresar al BIOS. Esta clave generalmente se muestra en la pantalla durante el proceso de arranque. Por ejemplo, para Windows 7 necesita presionar F2 para ingresar al BIOS.
En una PC con firmware UEFI (PC más nueva con 8 y 10): el menú de arranque UEFI aparecerá automáticamente si su PC tiene problemas para arrancar correctamente.
Paso 3.
Una vez que esté en el menú del firmware BIOS o UEFI, busque algún tipo de opción de "Arranque".
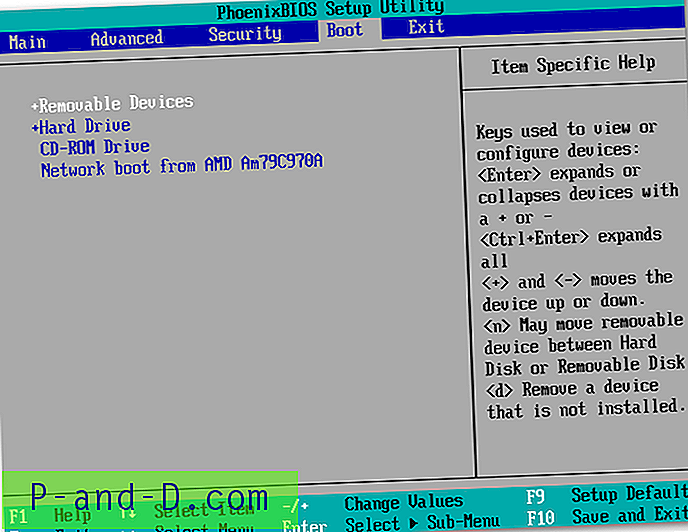
Prioridad de arranque del BIOS
Etapa 4.
Aquí seleccione la opción de la unidad insertada (DVD o disco duro).
Para guardar su configuración, ubique la pantalla Guardar y Salir. Seleccione "Guardar cambios y restablecer" para reiniciar su computadora.
Paso 5
Aquí verá las mismas herramientas a las que normalmente puede acceder desde el menú de arranque. Seleccione "Reparación de inicio" para ejecutar una operación de reparación de inicio. Para solucionar el problema.
En Windows 8 o 10, haga clic en la opción "Reparar su computadora" en lugar de "Instalar ahora" en la pantalla del instalador. Luego seleccione Solucionar problemas> Reparación de inicio para ejecutar la reparación de inicio.
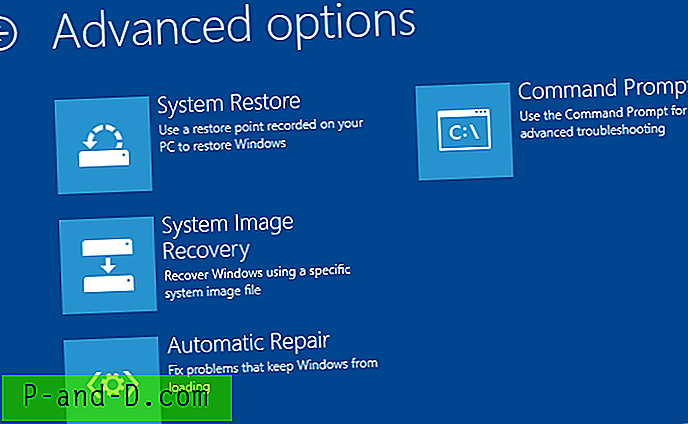
Configuración avanzada de Windows
¿Cómo obtener el disco / unidad de datos de recuperación del sistema?
Si tiene un disco de Windows Media o un disco / unidad de recuperación, úselo para reparar la computadora de su dispositivo.
También puede crear un disco de recuperación desde una PC que funcione y reparar sus problemas de arranque. Si no tiene discos de reparación de medios de Windows, puede descargar un ISO de Windows 7, 8 o 10 de Microsoft y grabarlo en un disco o copiarlo en una unidad USB.
He dado pasos completos para arrancar, crear un sistema de recuperación de datos para reparar su computadora.
Obtenga Windows Media Disc
⇒ Comience descargando la Herramienta de creación de medios de Windows 10 o la Herramienta de creación de medios de Windows 8.1.
Siga las instrucciones en pantalla y grábelo en DVD o guárdelo en una unidad vacía. (Asegúrese de que coincida con la configuración de su PC)
⇒ Ahora la página de descarga de Windows 7, ingrese su clave de producto y haga clic en "Verificar" para iniciar el proceso de descarga.
Descárguelo en Grabar DVD o Unidad USB.
Puede insertar esto en su PC y repararlo como se indica en los pasos anteriores. Asegúrese de hacer clic en la opción "Reparar su computadora" y no en instalar ahora.
Crear un disco de recuperación del sistema en Windows 7
Si tiene un Windows 7 en funcionamiento, puede usarlo para crear un disco de recuperación del sistema.
- Escriba disco de reparación del sistema en el cuadro de búsqueda en el menú Inicio.
- Seleccione la unidad correcta y haga clic en Crear disco.
- Ahora grábelo en CD o guárdelo en la unidad vacía.
Crear un disco de recuperación del sistema en Windows 8 y 10
Puede crear una Recuperación del sistema si tiene otra PC con Windows 8 o 10 funcionando.
- Para abrir la herramienta de creación de unidades de recuperación, presione Inicio, escriba "unidad de recuperación" en el cuadro de búsqueda y luego seleccione el resultado "Crear una unidad de recuperación".
- Elija sus opciones preferidas en la pantalla y cree una unidad de recuperación.
N ota y Conclusión: Asegúrese de realizar una copia de seguridad de recuperación desde un Windows con la misma versión de Bit y el SO Windows.
Espero que la publicación haya sido útil. Comente a continuación para cualquier ayuda o soporte. Además, ayúdanos a mejorar nuestra publicación con tus valiosas sugerencias. ¡Salud!