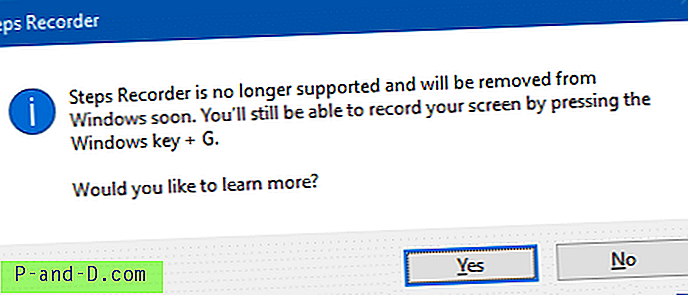La combinación de teclas WinKey + E, así como el acceso directo del Explorador de archivos en la barra de tareas, abre la vista de acceso rápido de forma predeterminada. Puede cambiar la carpeta predeterminada a Esta PC mediante la pestaña General de Opciones de carpeta, o abrirla en la carpeta Descargas mediante un método de registro.
Pero, ¿cómo hacer que el Explorador de archivos de Windows 10 sea predeterminado en una carpeta personalizada o en la sección Bibliotecas?
La interfaz de usuario no ofrece ninguna opción para establecer un destino personalizado para la combinación de teclas WinKey + E o el elemento de la barra de tareas anclada de File Explorer. Como habrás notado, el objetivo del acceso directo de la barra de tareas anclada del Explorador de archivos no se puede modificar a través de Propiedades, ya que es un acceso directo especial con el campo Destino atenuado o de solo lectura.
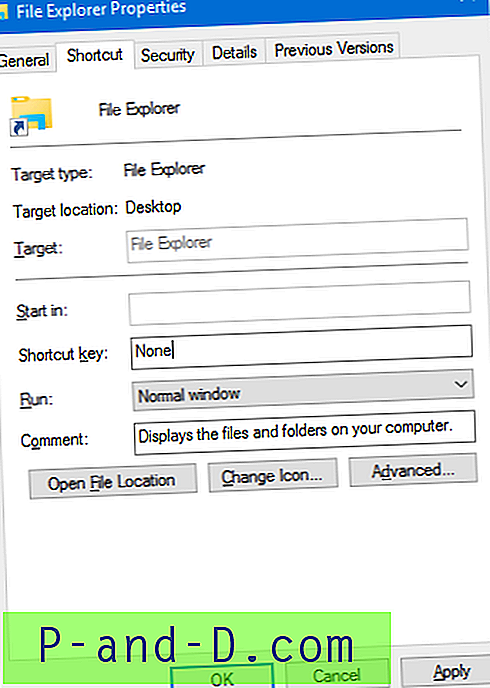
Sin embargo, cambia el objetivo de acceso directo de WinKey + E o del Explorador de archivos utilizando una edición de registro sin romper ninguna otra configuración.
Cambiar WinKey + E y el objetivo de acceso directo del Explorador de archivos
Para configurar una carpeta de inicio predeterminada para el Explorador de archivos, siga estos pasos:
- Copie el siguiente código en el Bloc de notas y guarde el archivo como
launch.vbsen una ubicación segura y protegida.WScript.CreateObject ("Wscript.Shell"). Ejecute "C: \ MyFolder"
El código anterior inicia el Explorador de archivos en la carpeta especificada. Cambie la ruta de la carpeta de destino según sus necesidades.Hacer que el Explorador de archivos sea predeterminado en Bibliotecas
Para hacer que el Explorador de archivos se abra a la sección Bibliotecas (en lugar de una carpeta) de forma predeterminada, modifique el destino en el archivo de secuencia de comandos, de la siguiente manera:
WScript.CreateObject ("Wscript.Shell"). Ejecute "% appdata% \ Microsoft \ Windows \ Libraries"Hacer que el Explorador de archivos sea predeterminado en la carpeta Escritorio
Para iniciar Explorer en la carpeta Escritorio, use este código:
WScript.CreateObject ("Wscript.Shell"). Ejecute "shell: escritorio" - Abra Regedit.exe y cree la siguiente rama de registro.
HKEY_CURRENT_USER \ SOFTWARE \ Classes \ CLSID \ {52205fd8-5dfb-447d-801a-d0b52f2e83e1} \ shell \ opennewwindow \ commandTenga en cuenta que la clave {52205fd8-5dfb-447d-801a-d0b52f2e83e1} no existe de forma predeterminada y deberá crear la clave y sus subclaves manualmente. Alternativamente, puede usar el método de archivo REG mencionado en el siguiente párrafo para crear la clave / valores automáticamente.
- Establezca los datos del valor (predeterminado) como:
wscript.exe d: \ launch.vbs
(Suponiendo que
launch.vbsse guarde end:\drive).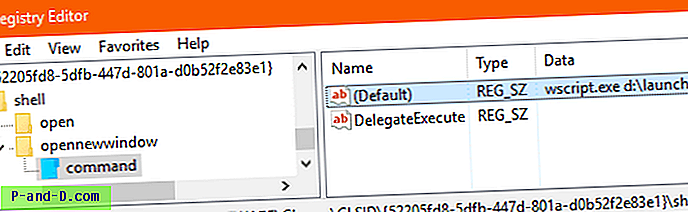
Consejo rápido: incluso puede escribir una ruta de aplicación si desea invocar la aplicación utilizando WinKey + E. - Cree un valor de cadena (REG_SZ) denominado DelegateExecute estableciendo sus datos de valor vacíos.
- Salga del Editor del registro.
Automatice los pasos anteriores utilizando el archivo REG
Aquí está el archivo .reg para la configuración anterior. Vea cómo crear y usar archivos .reg en Windows.
Windows Registry Editor Version 5.00 [HKEY_CURRENT_USER\SOFTWARE\Classes\CLSID\{52205fd8-5dfb-447d-801a-d0b52f2e83e1}\shell\opennewwindow\command] @="wscript.exe d:\\launch.vbs" "DelegateExecute"="" El ajuste del registro anterior cambia la ruta de destino predeterminada para WinKey + E, así como el acceso directo especial del Explorador de archivos en Windows 10.
¿Por qué es necesario un script?
Quizás se pregunte por qué necesitamos usar un script para iniciar el Explorador de archivos para abrir una carpeta específica. ¿Por qué no crear un nuevo acceso directo de escritorio con explorer.exe como destino?
Ejecutar explorer.exe través de un acceso directo o línea de comandos crearía un proceso explorer.exe separado cada vez. Y las instancias adicionales de Explorer.exe permanecen abiertas incluso después de cerrar la carpeta. Esto también crea iconos múltiples e independientes del Explorador de archivos en la barra de tareas.
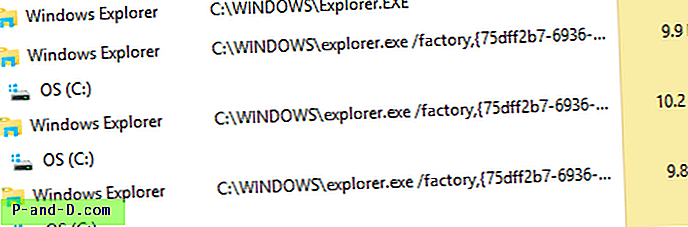
El método de script evita los problemas anteriores.
Opción 2: uso de AutoHotkey
Puede utilizar la excelente herramienta automática AutoHotkey para interceptar la tecla de acceso rápido Winkey + E e iniciar la carpeta o el programa deseado.
- Descargue e instale AutoHotkey.
- Con el Bloc de notas, cree un archivo .ahk con el siguiente contenido:
#e :: ejecuta "shell: escritorio"
- Nombre el correspondiente, por ejemplo,
change_win_e_target.ahk - Haga doble clic en el archivo .ahk para ejecutarlo.
Ahora, al presionar Winkey + E se abrirá la carpeta Escritorio. Reemplace la carpeta de destino en el archivo de secuencia de comandos como desee.
Tenga en cuenta que el método AutoHotkey es extremadamente rápido en comparación con el método VBScript. Pero no cambia el objetivo del acceso directo de la barra de tareas del Explorador de archivos, mientras que el método VBScript (y registro) funciona con el acceso directo de la barra de tareas del Explorador de archivos, así como con Winkey + E.

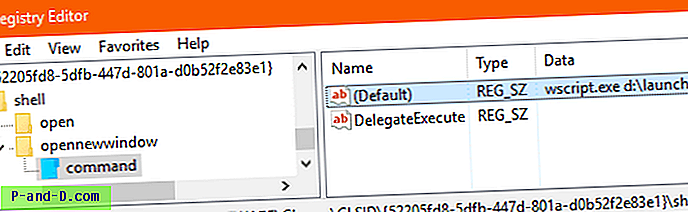
![[ROM] ROM AOSP Marshmallow 6.0 personalizada para Panasonic P81](http://p-and-d.com/img/tech-tips/887/custom-aosp-marshmallow-6.jpg)
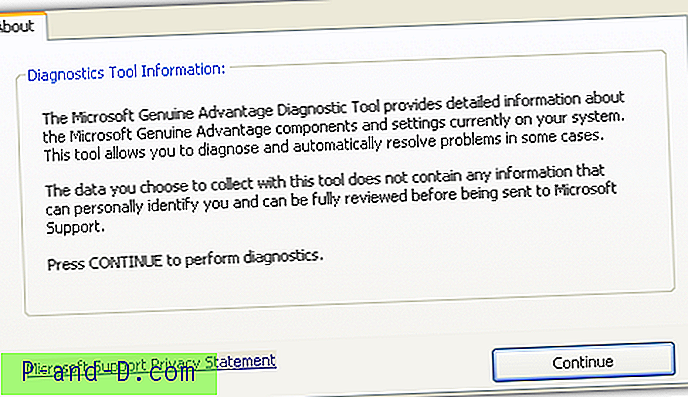
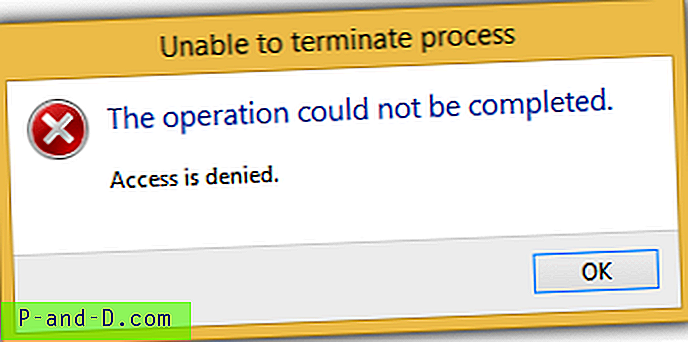
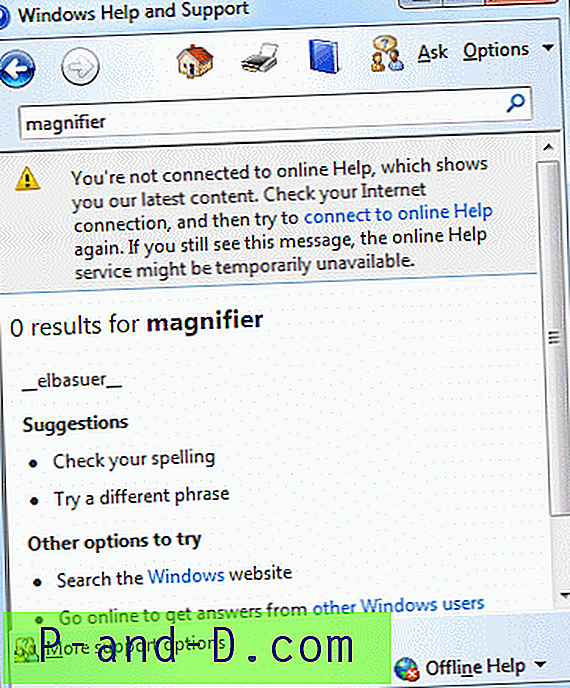
![[Solución] Los archivos ISO e IMG "Grabar imagen de disco" o "Montar" faltan en el menú contextual](http://p-and-d.com/img/microsoft/122/iso-img-files-burn-disk-image.jpg)