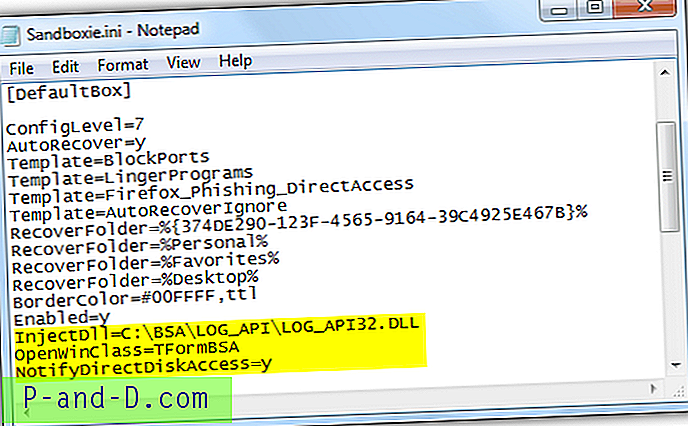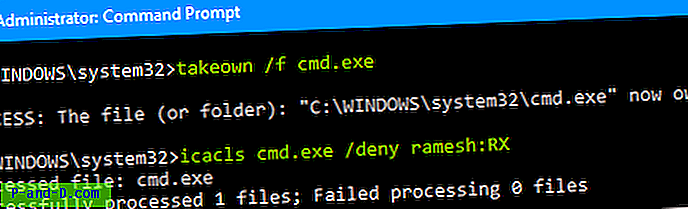Si usted es un usuario de iPhone o iPod, una de las piezas de software más importantes que necesita instalar en su computadora personal con Windows es iTunes. Hay una gran cantidad de características que se pueden encontrar en iTunes y la característica más importante es probablemente la capacidad de crear una copia de seguridad completa de su iPhone. Aparte de eso, iTunes también es un reproductor multimedia que le permite reproducir archivos de audio y video, crear y organizar listas de reproducción, escuchar música de Apple y mucho más.
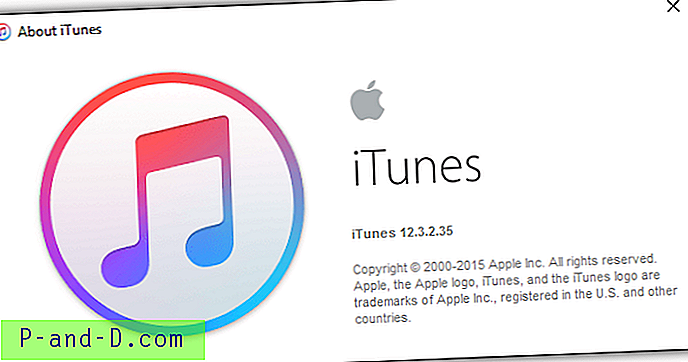
Tan útil como es, algunos usuarios encuentran que el software de iTunes es molesto porque cuando instalas iTunes en un sistema Windows, también instala elementos de inicio adicionales como el Servicio de iPod (iPodService.exe), el servicio Bonjour (mDNSResponder.exe), Apple Servicio de dispositivo móvil (AppleMobileDeviceService.exe) e iTunesHelper (iTunesHelper.exe). Si no tiene cuidado durante la instalación, incluso puede haber permitido que iTunes sea el reproductor predeterminado para los archivos de audio en su computadora.
Puede ser una buena idea usar un iTunes portátil en su lugar para que Windows pueda continuar ejecutándose sin todos los procesos innecesarios que pertenecen a iTunes que se ejecutan automáticamente cuando se inicia su computadora. Desafortunadamente, debido a los términos de licencia restrictivos de Apple, no permiten una versión portátil no oficial de iTunes, por lo que no puede encontrar un sitio de descarga legal que aloje iTunes portátil. Sin embargo, puede intentar hacer su propio iTunes portátil para uso personal bajo su propio riesgo. iTunes no es una aplicación simple que viene en un solo archivo ejecutable que se puede convertir fácilmente en portátil. Por lo tanto, muchos programas de virtualización de aplicaciones como Cameyo, Enigma Virtual Box, BoxedApp Packer, Evalaze, InstallAware Virtualization y JauntePE no logran crear un iTunes portátil que funcione. Ejecutar el iTunes portátil creado por el software mencionado anteriormente mostrará un error " iTunes no se instaló correctamente. Por favor reinstale iTunes. Error 7 (error de Windows 193) "
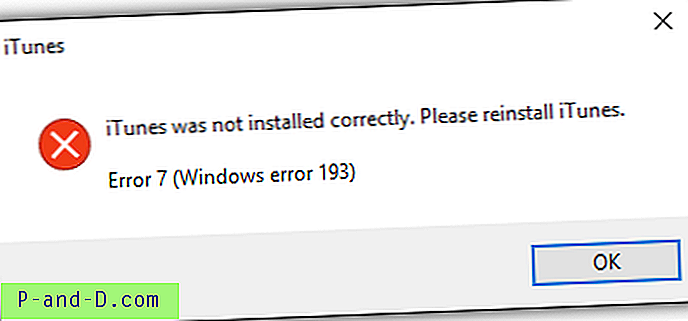
Hasta ahora solo hemos logrado crear con éxito una versión portátil de iTunes que funciona con VMware ThinApp y Turbo Studio. Estos son los pasos si está interesado en crear su propio iTunes portátil. Tenga en cuenta que es mejor realizar los pasos a continuación en un sistema operativo Windows recién instalado que esté completamente actualizado.
Haga iTunes portátil con Turbo Studio Express
Originalmente conocido como Xenocode, luego renombrado a Spoon y ahora a Turbo Studio. Si ha utilizado alguna de las versiones anteriores, encontrará que la interfaz gráfica de usuario le resulta familiar, ya que es prácticamente la misma, excepto que se ha cambiado de marca. Turbo Studio Express es la versión gratuita de Turbo Studio que le permite crear aplicaciones portátiles para uso personal. Simplemente siga los sencillos pasos a continuación para crear su propio portátil de iTunes con Turbo Studio Express.
1. Regístrese para obtener una cuenta gratuita de Turbo Studio. Le enviaremos una contraseña temporal, así que asegúrese de haber ingresado una dirección de correo electrónico válida durante el registro.
2. Descargue Turbo Studio Express y ejecútelo. El programa tarda un tiempo en cargarse porque está ejecutando una aplicación que tiene más de 200 MB de tamaño.
3. Deberá ingresar su nombre de usuario y contraseña que utilizó para registrarse en la cuenta gratuita de Turbo Studio.
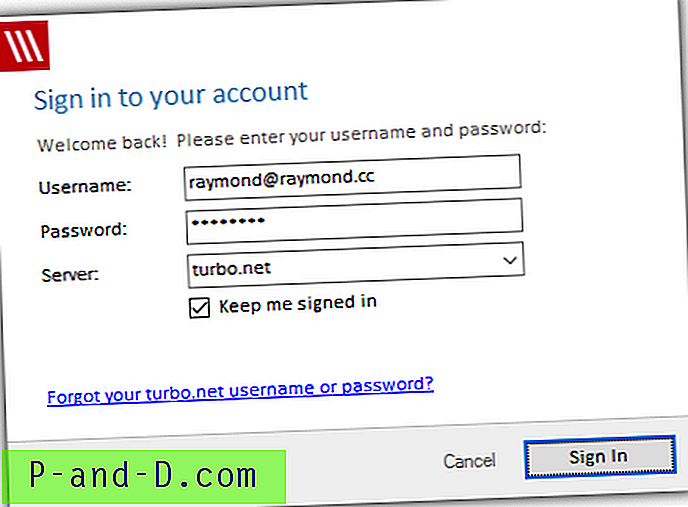
4. Cuando aparezca una ventana con tres opciones, seleccione la opción del medio que dice " Capturar una aplicación o componente de un tercero " y haga clic en Siguiente.
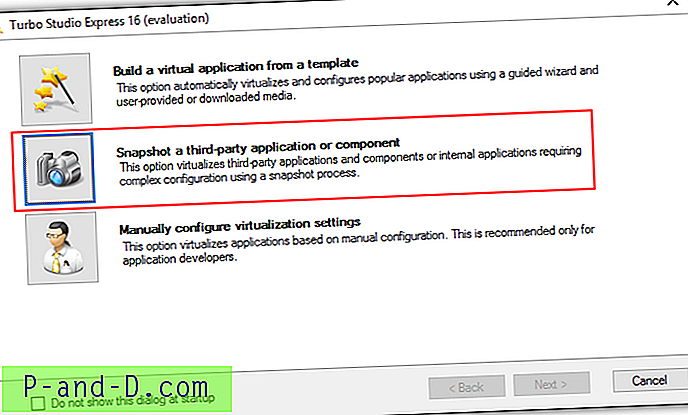
5. Turbo Studio Express le informará que el siguiente paso es capturar una instantánea "anterior". Haga clic en Siguiente para continuar.
6. Cuando vea una ventana como la captura de pantalla que se muestra a continuación que le indica que instale y configure su aplicación, ahora puede ejecutar el instalador de iTunes y dejar la ventana Turbo Studio Express abierta como está. Si no ha descargado el instalador de iTunes, puede hacerlo haciendo clic aquí.
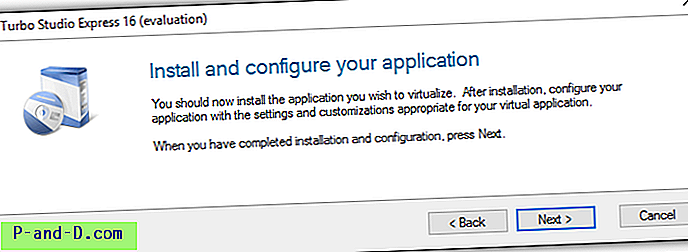
7. Al instalar iTunes, es recomendable desmarcar las 3 casillas de verificación en las opciones de instalación.
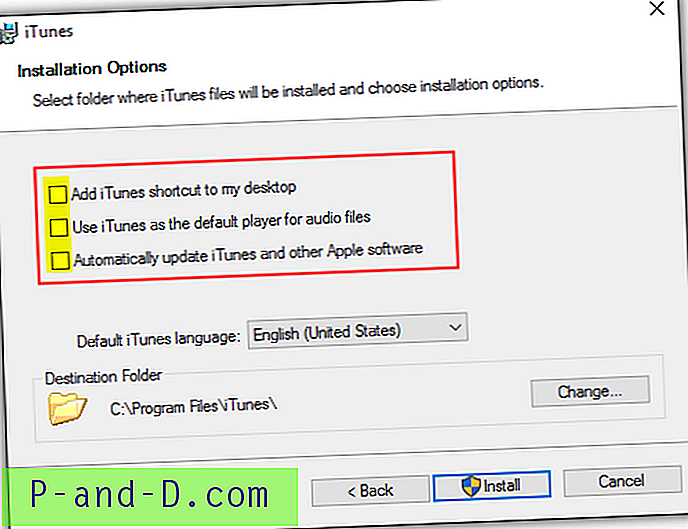
8. Una vez que haya terminado de instalar iTunes, vuelva a la ventana Turbo Studio Express y haga clic en el botón Siguiente.
9. Turbo Studio Express ahora capturará otra instantánea para compararla con la primera instantánea que se creó antes de instalar iTunes. Haga clic en Siguiente para continuar. Cuando se le solicite buscar una carpeta para copiar los elementos incluidos en la instantánea del sistema de archivos, simplemente seleccione una ruta, como Escritorio, donde tiene acceso de escritura.
10. Cuando Turbo Studio Express solicite seleccionar un archivo de inicio, haga clic en el botón Múltiple, marque la casilla de verificación Inicio automático para iTunes.exe y haga clic en Aceptar.
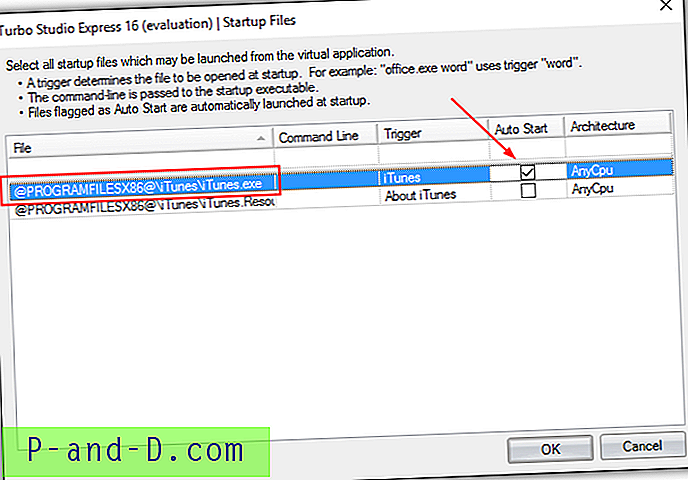
11. Para seleccionar una ubicación de sandbox, puede elegir la primera opción que es la selección predeterminada y hacer clic en Siguiente para continuar.
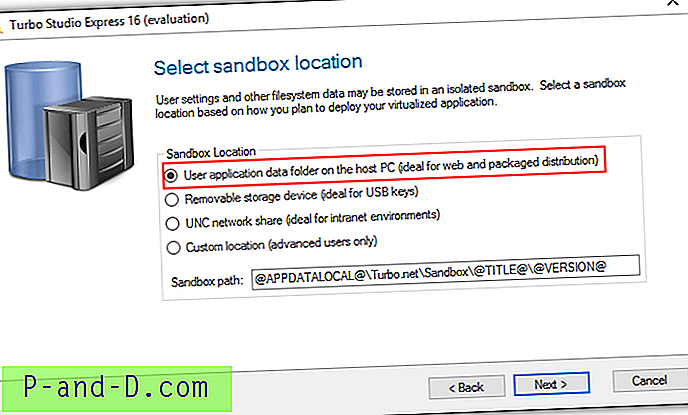
12. Cuando haya terminado, asegúrese de desmarcar la casilla de verificación "Publicar la aplicación virtual ahora" y haga clic en Finalizar. Si no desmarca la opción, el programa cargará automáticamente el iTunes portátil a su cuenta personal de Turbo Studio, que tiene unos cientos de MB de tamaño de archivo que puede tardar un tiempo en completarse si tiene una velocidad de conexión de carga lenta.
13. Ahora debería volver a la aplicación principal Turbo Studio Express. En la parte superior derecha del programa, haga clic en el botón " Publicar en el repositorio local " para comenzar a construir el iTunes portátil.
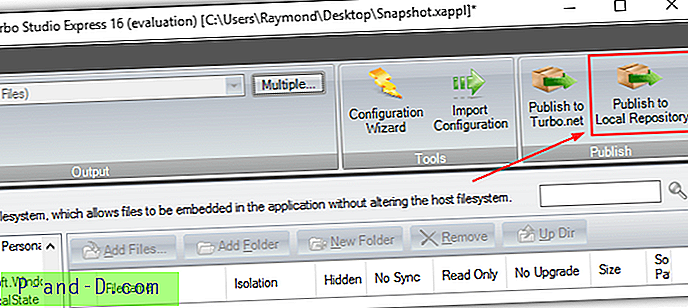
14. Tendrá que elegir la ubicación donde desea guardar el archivo de salida, ingresar un nombre como iTunes en la ventana Propiedades de imagen y finalmente hacer clic en el botón Finalizar cuando la publicación sea exitosa.
Después de crear con éxito un iTunes portátil, debería poder ejecutarlo, pero pronto encontrará un problema cuando conecte su iPhone a la computadora. iTunes informará dos errores diferentes que son " El servicio del dispositivo móvil de Apple no se pudo iniciar porque se produjo un error desconocido " y " Este iPhone no se puede usar porque el servicio del dispositivo móvil de Apple no se inició ".
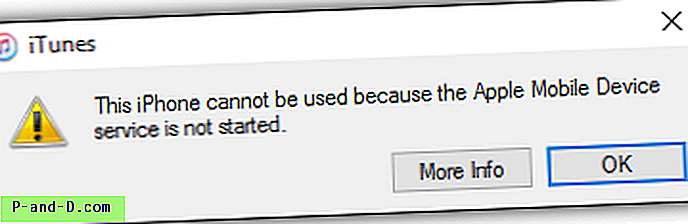
Para resolver este problema, deberá instalar Apple Application Support y Apple Mobile Device Support. Estas dos aplicaciones se pueden encontrar en el instalador de iTunes y puede usar el archivador 7-Zip para extraer. Haga clic derecho en el archivo de instalación de iTunes, vaya a 7-Zip y seleccione " Abrir archivo ". Debería ver 5 archivos .msi y un archivo .exe en 7-Zip. Solo necesitará ejecutar AppleApplicationSupport.msi y AppleMobileDeviceSupport.msi para instalar los archivos necesarios para admitir su iPhone.
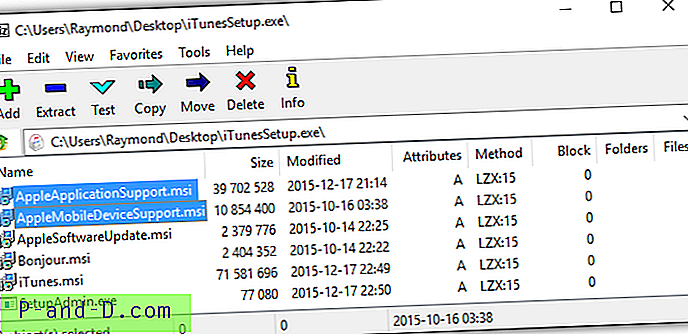
Tenga en cuenta que iTunes portátil aún se quejará de los servicios faltantes después de instalar ambos archivos MSI, pero notará que su iPhone se puede sincronizar con iTunes portátil.
Haga que iTunes sea portátil con VMware ThinApp
Anteriormente conocido como Thinstall y luego renombrado como ThinApp después de ser adquirido por VMware, es uno de los mejores creadores de aplicaciones portátiles con una tasa de éxito excepcionalmente alta de hasta 90-95% en aplicaciones de empaquetado. ThinApp es un shareware, pero el sitio web oficial de VMware no muestra el precio si se compra como un producto independiente. Si tiene una licencia para ThinApp, definitivamente puede usarla para hacer su propio iTunes portátil.
1. Descargue VMware ThinApp e instálelo. Deberá crear una cuenta gratuita y registrarse para descargar su versión de prueba de ThinApp de 60 días.
2. Después de instalar ThinApp, ejecute ThinApp Setup Capture desde el menú de inicio. Haz clic en el botón Siguiente.
3. Haga clic en el botón Preescanear para iniciar el escaneo inicial y crear una línea base.
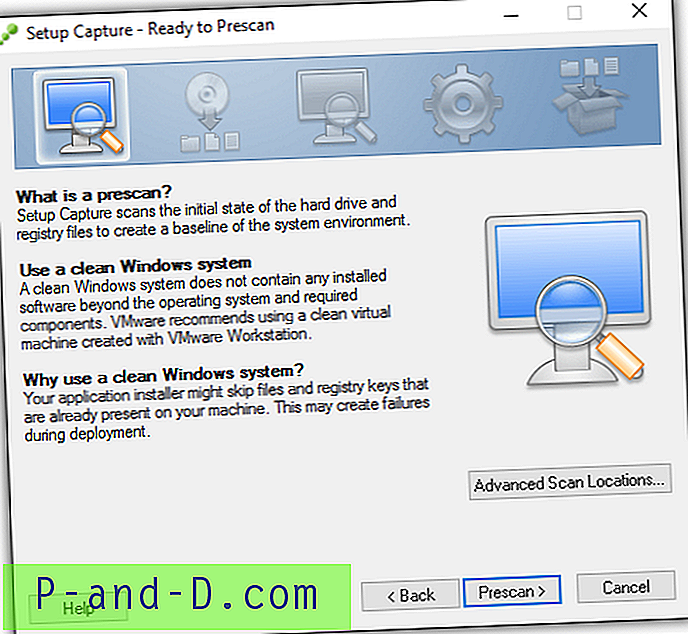
4. Una vez finalizado el escaneo previo y ThinApp le indica que instale la aplicación ahora, puede comenzar a instalar iTunes. Recuerde desmarcar las 3 casillas de verificación en las opciones de instalación de iTunes.
5. Cuando iTunes haya completado la instalación, regrese a ThinApp y haga clic en el botón Postscan .
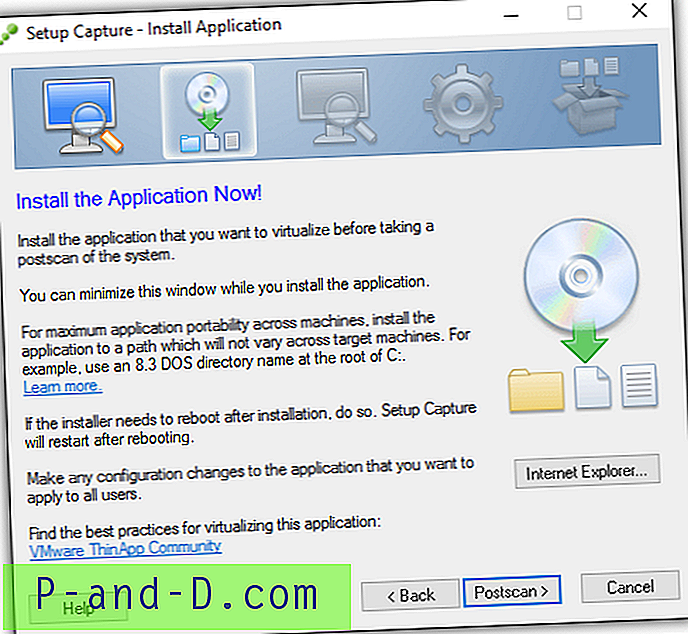
6. Después de la exploración posterior, ThinApp comparará las dos instantáneas y se le pedirá que elija puntos de entrada, que es el archivo ejecutable principal para ejecutar. Simplemente desmarque todos, seleccione solo "iTunes.exe" de la lista y haga clic en Siguiente.
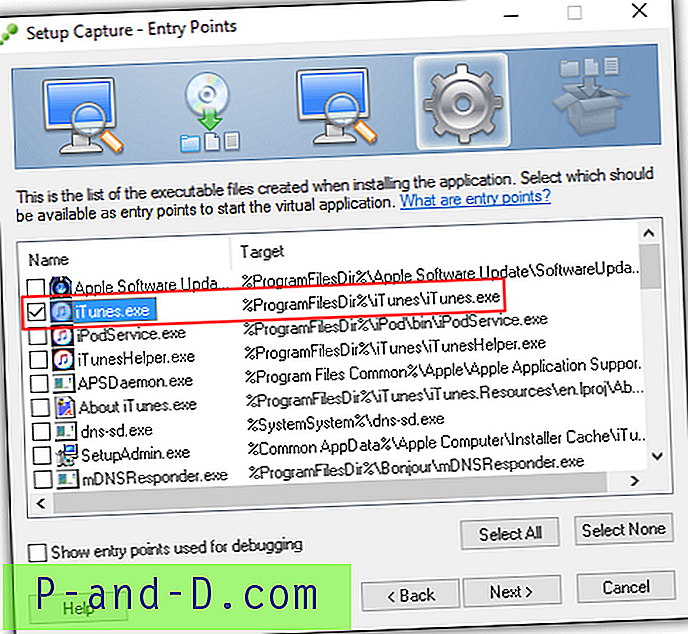
7. Haga clic en Siguiente para omitir la opción VMware Workspace.
8. La opción "Todos" es la opción predeterminada seleccionada para el grupo autorizado para ejecutar este paquete. Haga clic en Siguiente.
9. Asegúrese de que la primera opción " Acceso total de escritura a directorios que no son del sistema " esté seleccionada para el modo de aislamiento o de lo contrario no podrá hacer una copia de seguridad de su iPhone en su computadora.
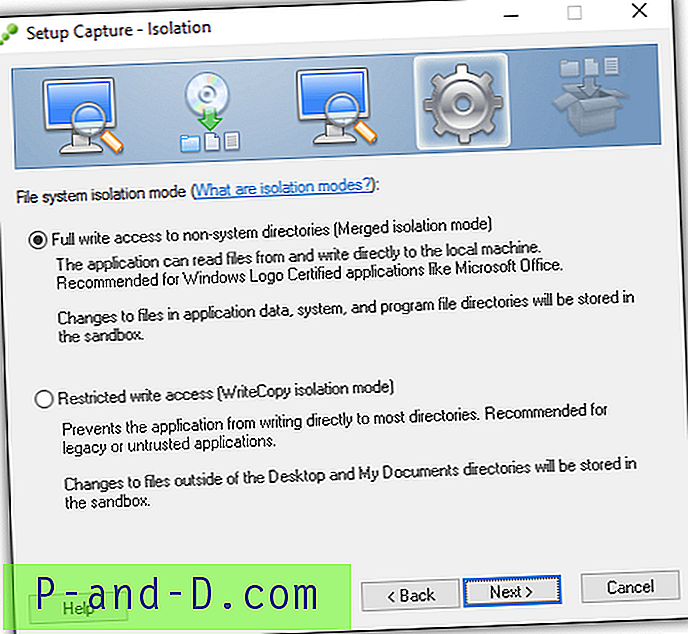
10. Para la ubicación del entorno limitado, use la primera opción predeterminada "Perfil de usuario" y haga clic en Siguiente.
11. El siguiente paso es enviar estadísticas de uso anónimas a VMware. Esta opción depende de usted y elegir cualquiera de los dos no cambiará nada para el portátil iTunes que está creando.
12. Deje el nombre del inventario como iTunes y haga clic en Siguiente.
13. Para el contenedor de datos primario, la selección predeterminada es usar un archivo .DAT separado para almacenar los datos de la aplicación virtual, pero también puede elegir la primera opción que es iTunes.exe. La primera opción creará un único archivo ejecutable, mientras que la segunda opción tendrá 2 archivos que son EXE y DAT.
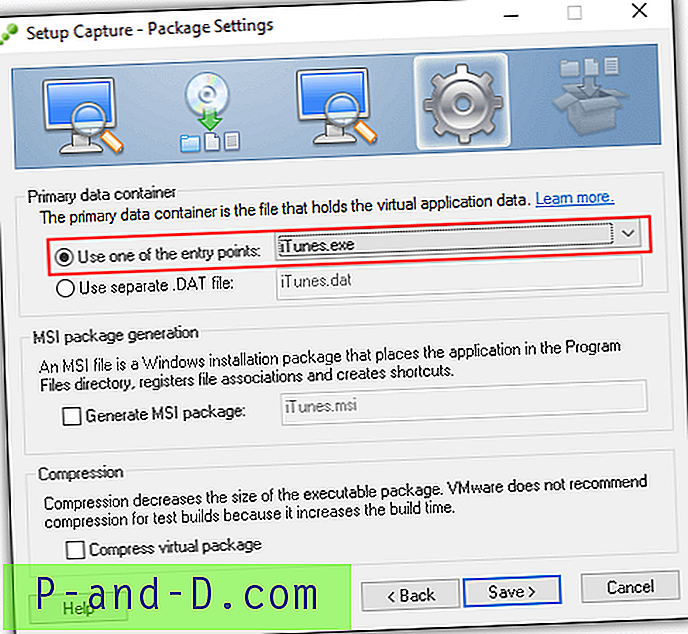
14. El paso final es hacer clic en el botón Construir. Una vez que ThinApp haya terminado de crear su iTunes portátil, se abrirá automáticamente una carpeta que contiene los archivos.
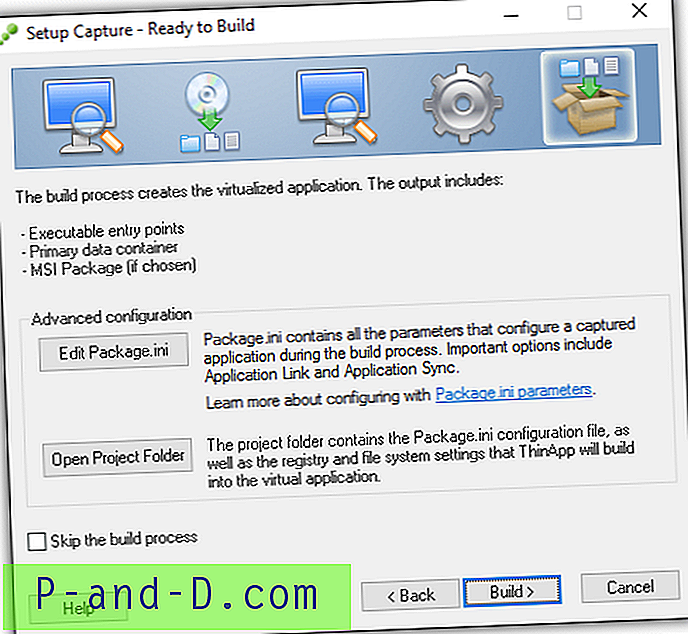
Notas adicionales : Similar al iTunes portátil creado con Turbo Studio Express, también deberá instalar los archivos AppleApplicationSupport.msi y AppleMobileDeviceSupport.msi extraídos del archivo instalador de iTunes para admitir su iPhone.