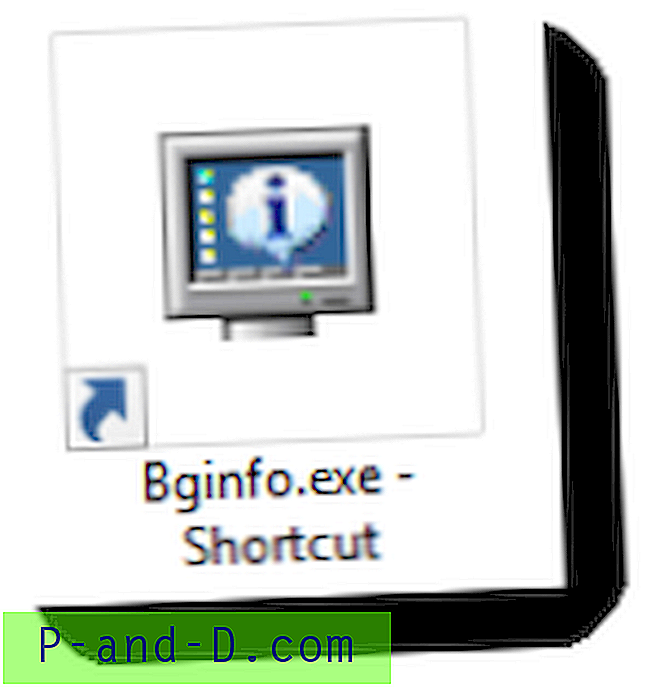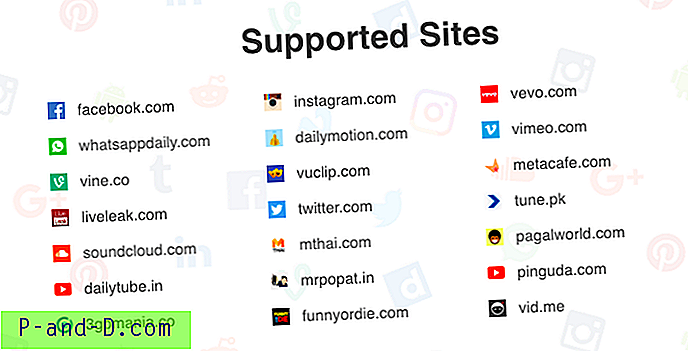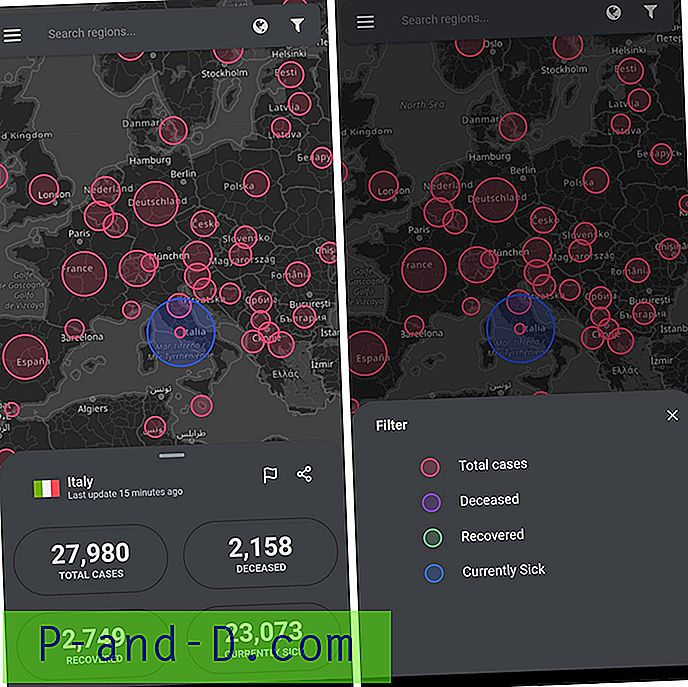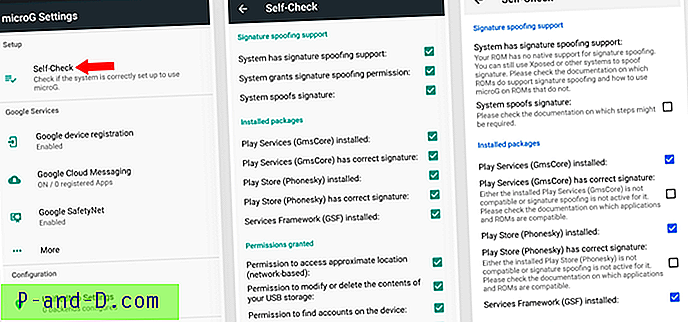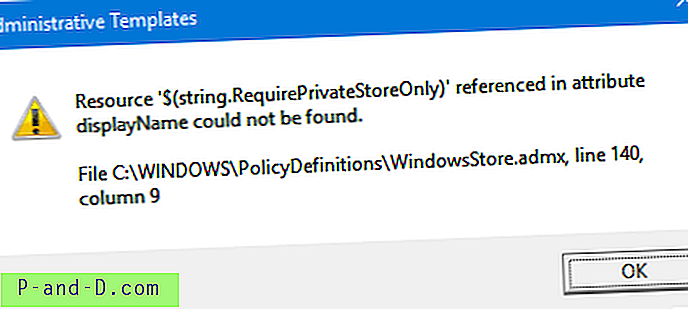Windows Spotlight trae algunos fondos de pantalla increíbles para la pantalla de bloqueo, que puedes guardar y usar como fondo de escritorio. Por ahora, estoy bastante seguro de que la mayoría de los usuarios saben cómo ver y almacenar la colección de imágenes de la pantalla de bloqueo de la carpeta Activos.
Luego hice una publicación sobre cómo encontrar el nombre exacto del archivo de la imagen de fondo de pantalla de bloqueo actual en uso, usando el Editor del Registro o un script para encontrar el archivo de imagen y guardarlo en su carpeta Imágenes automáticamente.
En ese sentido, aquí hay otro consejo interesante de Windows Spotlight que pensé en compartir aquí.
Windows 10 no le notifica cuando descarga imágenes de la pantalla de bloqueo del servidor. Y la frecuencia de cambio del fondo de pantalla también es desconocida. Podrá ver el nuevo fondo de pantalla solo cuando bloquee la estación de trabajo o cuando acceda a la página Personalizar - Configuración de la pantalla de bloqueo donde puede ver una vista previa en tiempo real de la imagen de la pantalla de bloqueo actual.
Además de eso, puede recibir una notificación cuando aparezca una nueva imagen destacada en la carpeta Activos, utilizando un par de utilidades de terceros.
Use NewFileGo para ver la carpeta Activos para nuevos fondos de pantalla
NewFileGo de "joe joe soft" es una herramienta útil que vigila los archivos / carpetas en busca de cambios y activa un programa o comando.
Con NewFileGo, puedes:
- Mira múltiples carpetas
- Monitoree extensiones de archivo específicas en una carpeta, usando la máscara de archivo
- Ejecutar comandos del menú contextual del Explorador
- Ejecutar programas, scripts, archivos por lotes.
- Pase el nombre del archivo nuevo / modificado como parámetro al programa o script que se activa.
Inicie NewFileGo y haga clic en Agregar nuevo vigilante.
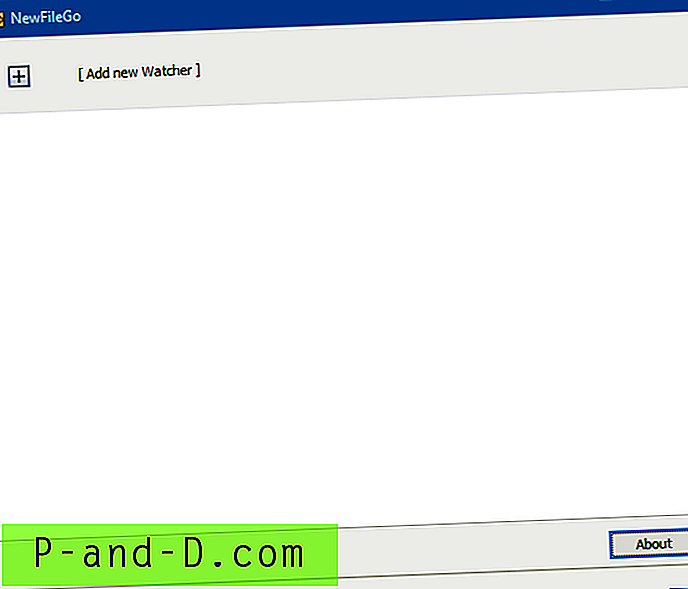
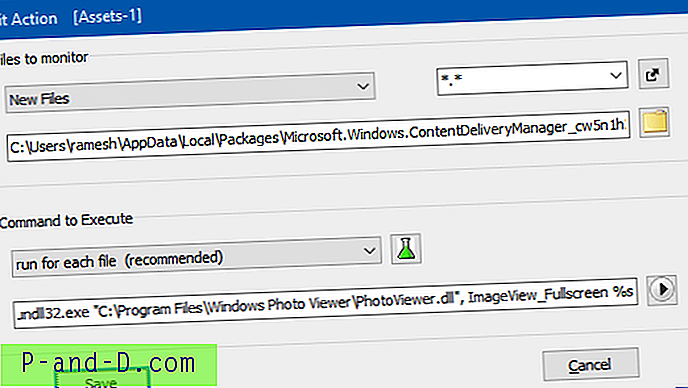
En el cuadro de diálogo Editar acción, seleccione "Nuevos archivos" en el menú desplegable. Escriba la siguiente ruta de carpeta de activos.
C: \ Users \ {nombre de usuario} \ AppData \ Local \ Packages \ Microsoft.Windows.ContentDeliveryManager_cw5n1h2txyewy \ LocalState \ Assets En "Comando para ejecutar", seleccione Ejecutar para cada archivo (recomendado)
En el cuadro de texto a continuación, escriba la siguiente línea de comando:
rundll32.exe "C: \ Archivos de programa \ Windows Photo Viewer \ PhotoViewer.dll", ImageView_Fullscreen% s
Nota: Puede mencionar la ruta para un visor de imágenes diferente (por ejemplo, IrfanView) y luego seguido de% s. % s representa el nombre de archivo (con la ruta completa) que le estamos pasando como argumento al programa desencadenante o script. No incluya comillas alrededor del parámetro si está utilizando Windows Photo Viewer para obtener una vista previa del archivo.
Clic en Guardar. Cuando llega un nuevo archivo a la carpeta Activos, NewFileGo iniciará Windows Photo Viewer para mostrar la nueva imagen de fondo de pantalla.
Pero hay un pequeño inconveniente aquí. La carpeta de activos se usa no solo para almacenar imágenes de la pantalla de bloqueo, sino también imágenes de dimensiones más pequeñas, como imágenes de mosaico en vivo que no desea previsualizar.

Una imagen de 154x154px que apareció en la carpeta Activos.
No hay una opción de filtrado de tamaño de archivo en NewFileGo. Pero puede configurar NewFileGo para que active un script personalizado que valide la imagen (según el tamaño del archivo) y luego inicie la vista previa.
Activar un script personalizado que inicia el previsualizador
Aquí hay un script que escribí que verifica el tamaño del archivo de imagen. Si el tamaño es superior a 300 KB, es muy probable que el archivo sea una imagen de pantalla de bloqueo. En ese caso, el script inicia Windows Photo Viewer para obtener una vista previa del archivo.
'Preview the image file using Windows Photo Viewer 'Meant to use with NewFileGo to watch for new Lock Screen images 'Created by Ramesh on Nov 02 2016 'https://www.winhelponline.com/blog/new-spotlight-wallpaper-notify-windows-10-lock-screen/ If wscript.arguments.count = 0 Then Wscript.quit Set WshShell = WScript.CreateObject("WScript.Shell") Set objFSO = WScript.CreateObject("Scripting.Filesystemobject") sNewLSIFile = Replace (wscript.arguments(0), """", "") If objFSO.FileExists(sNewLSIFile) Then Set objFile = objFSO.GetFile(sNewLSIFile) 'Preview the image only if it's bigger than 300KB If objFile.size< 307200 Then WScript.Quit sMsg = "You've got a new Lock Screen (Windows Spotlight) image. Want to preview it?" rtn = MsgBox (sMsg, vbYesNo + vbInformation, "New Lock Screen Wallpaper!") If rtn = vbYes Then sRunCmd = "rundll32.exe " & """" & _ "C:\Program Files\Windows Photo Viewer\PhotoViewer.dll" & """" sRunCmd = sRunCmd & ", ImageView_Fullscreen " & sNewLSIFile WshShell.run sRunCmd End If End if Copie el contenido anterior en el Bloc de notas y guarde el archivo con la extensión .vbs, digamos lock_screen_image_watch.vbs . Luego, en el cuadro de diálogo "Editar acción" en NewFileGo, mencione el nombre del archivo de secuencia de comandos en lugar de la ruta de Windows Photo Viewer. El comando completo que usarías es el siguiente:
wscript.exe "d: \ scripts \ lock_screen_image_watch.vbs"% s
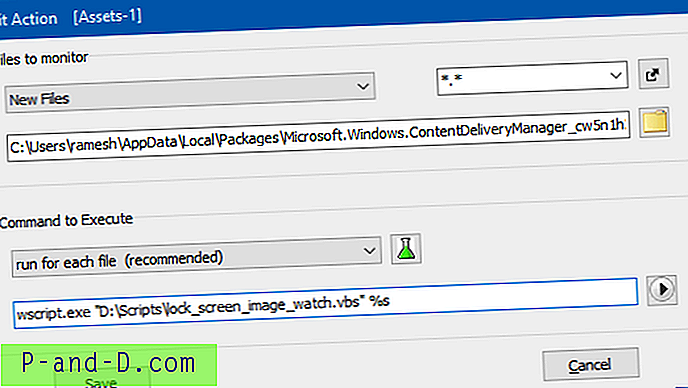
Cuando llega un nuevo fondo de pantalla, se activa el script y verá el siguiente cuadro de mensaje.
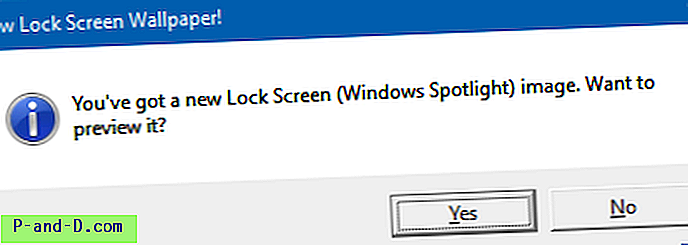
Haga clic en Sí para obtener una vista previa de la imagen con Windows Photo Viewer.
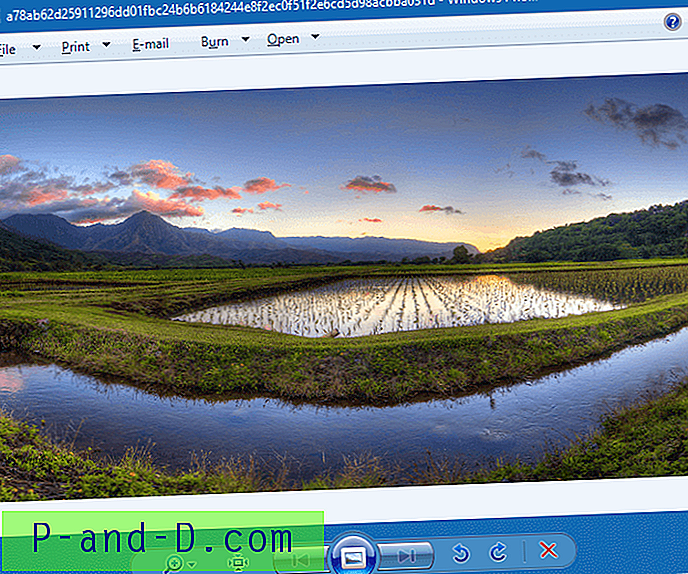
Windows puede descargar de 4 a 5 imágenes de una vez y, por lo tanto, verá varios cuadros de mensaje como se muestra a continuación.
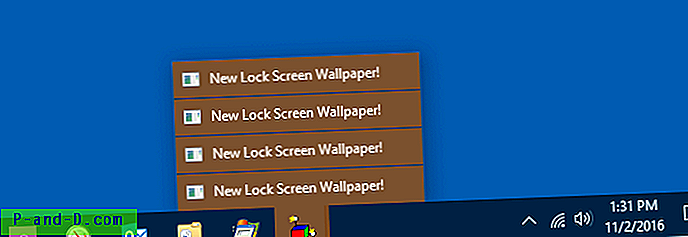
NewFileGo tiene una opción para pasar múltiples nombres de archivo como parámetros al script de activación. Eso es algo que puede probar (y modificar el script en consecuencia) si no desea ver múltiples cuadros de mensaje o múltiples instancias de Windows Photo Viewer abriendo en la pantalla.
NewFileGo consume menos de 5 MB de memoria con la visualización de carpetas habilitada.
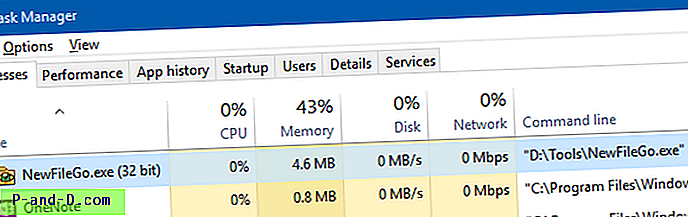
Use FolderChangesView para ver la carpeta Activos para nuevos fondos de pantalla
FolderChangesView (de Nirsoft) supervisa la carpeta o unidad de disco que elija y enumera cada nombre de archivo que se modifica, crea o elimina mientras se supervisa la carpeta. Puede configurar la utilidad para reproducir un archivo .wav cuando se crea, cambia o elimina un archivo.
Inicie FolderChangesView y escriba la ruta de la carpeta Activos en el cuadro de diálogo "Elegir carpeta" que aparece.
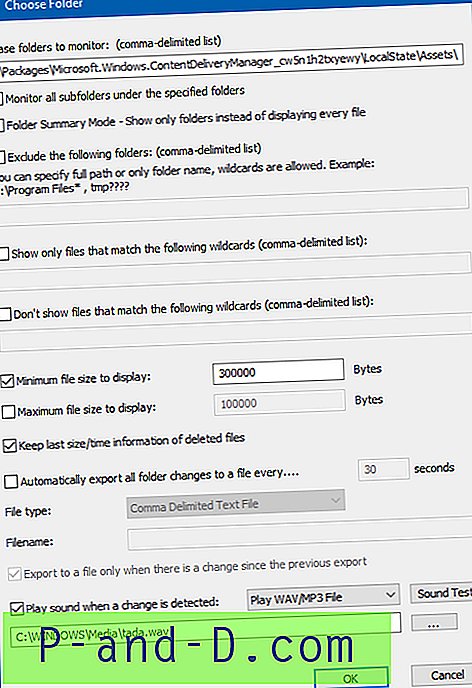
Luego configúrelo de modo que se reproduzca un archivo .wav cuando se produzcan cambios en la carpeta anterior.
FolderChangesView solo puede enumerar los archivos nuevos / modificados y reproducir un archivo wave. No es compatible con el lanzamiento de un programa o script personalizado cuando se produce un cambio en esa carpeta, y no hay opción para monitorear solo archivos "nuevos". Esta utilidad consume aproximadamente 3.5 MB de memoria incluso cuando la supervisión de carpetas está activada.
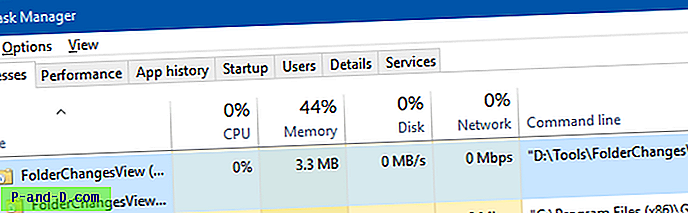
Uso de un script WMI para monitorear la carpeta de activos
No necesita un programa para monitorear una sola carpeta. Puede crear o usar un VBScript para monitorear la carpeta Assets utilizando el Instrumental de administración de Windows (WMI).
Las secuencias de comandos de supervisión de la carpeta WMI sondean la carpeta de destino a intervalos específicos en busca de cambios, y esto podría afectar el rendimiento del sistema si el intervalo se establece demasiado bajo.
Mientras que los programas anteriores usan API para recibir notificaciones cuando el contenido de la carpeta cambia, y luego activan el programa, el script o el archivo .wav. Para ver ejemplos de scripts de observadores de carpetas con WMI, consulte esta página de foros de Technet y el sitio de CodeProject.