A medida que pasa el tiempo, el tamaño del software y los archivos encontrados en su computadora aumenta. Una foto tendrá más píxeles y será más grande, los archivos de video ahora se están distribuyendo en 4K, lo que significa tamaños de archivo más grandes que antes. Lo mismo se aplica a los juegos, algunos ahora pueden tener una descarga de hasta 50 GB en plataformas como Steam. Las aplicaciones también están creciendo, la última instalación de Microsoft Office ahora es mucho más grande de lo que solía ser.
A medida que todo crece en tamaño, se vuelve más un problema cuando intenta mover o copiar los archivos a un medio más restringido. Por ejemplo, puede estar intentando enviar un archivo de video por correo electrónico que tiene un límite de tamaño de archivo adjunto. O podría estar intentando hacer una copia de seguridad o copiar archivos grandes, como imágenes ISO, en medios ópticos o unidades flash. Si el archivo es demasiado grande para el límite de espacio que tiene disponible, debe dividirse en partes separadas.
La división de archivos en partes más pequeñas que luego se pueden unir nuevamente más adelante, se realiza todo el tiempo en Internet. También es bastante común dividir un archivo grande cuando tiene que ajustarlo en varios CD, DVD o incluso disquetes. Curiosamente, el propio Windows tiene la capacidad de unir archivos ya divididos, pero no puede dividir el archivo en primer lugar. Para eso necesita un método de terceros, aquí hay 7 formas para que lo haga. Todos los métodos fueron probados en Windows 7 y 10. 1. Divisor y ensamblador de archivos más rápido (FFSJ)
FFSJ afirma ser el programa más rápido de división y unión de archivos, pero no hay duda de que es una herramienta pequeña, eficiente y fácil de usar. Viene en versión Lite o Standard. Lite es un ejecutable independiente, mientras que la versión del instalador estándar incluye la opción de menú contextual que se puede dividir y unir haciendo clic derecho. FFSJ también tiene una interfaz de línea de comandos para que los archivos se puedan dividir y unir desde scripts por lotes o desde el símbolo del sistema.
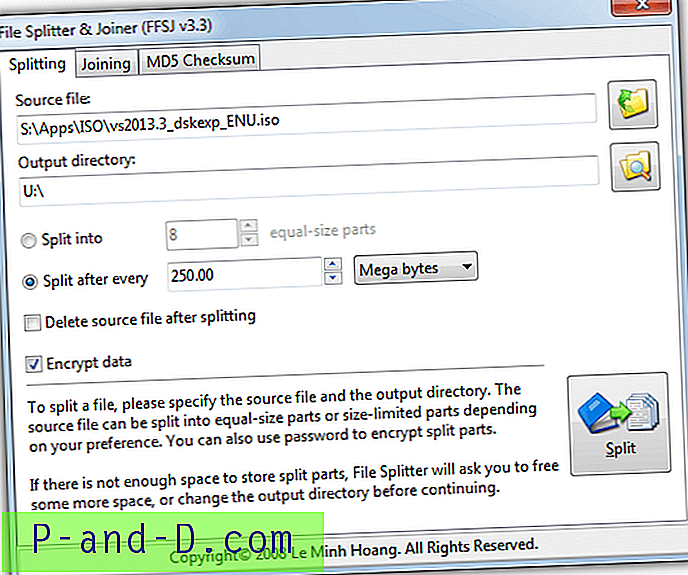
Dividir un archivo es fácil y solo necesita soltar un archivo en la ventana o localizarlo manualmente, elija un directorio de salida diferente si es necesario y configure el método de división. El archivo se puede dividir de acuerdo con un número específico de partes o un tamaño específico. La opción Cifrar datos es útil ya que solo aquellos que conocen la contraseña pueden volver a unirse a los archivos.
Para unir archivos solo tiene que arrastrar y soltar o ubicar el primer archivo en el conjunto y proporcionar un guardar en el directorio. Se requerirá una contraseña si cifró los archivos. La pestaña MD5 Checksum le permite obtener la suma de verificación del archivo antes de dividirlo, luego se puede verificar un archivo unido para ver si su suma de verificación coincide.
Descargar Fastest File Splitter and Joiner
2. KFK
KFK es de KC Softwares, que también fabrica otras herramientas conocidas como Sumo. Además de dividir y unir archivos, KFK también tiene una opción para grabar los archivos en el disco (si tiene el software shareware VSO CopytoDVD) y también ofrece la expansión del disco al dividir un archivo en varios disquetes.
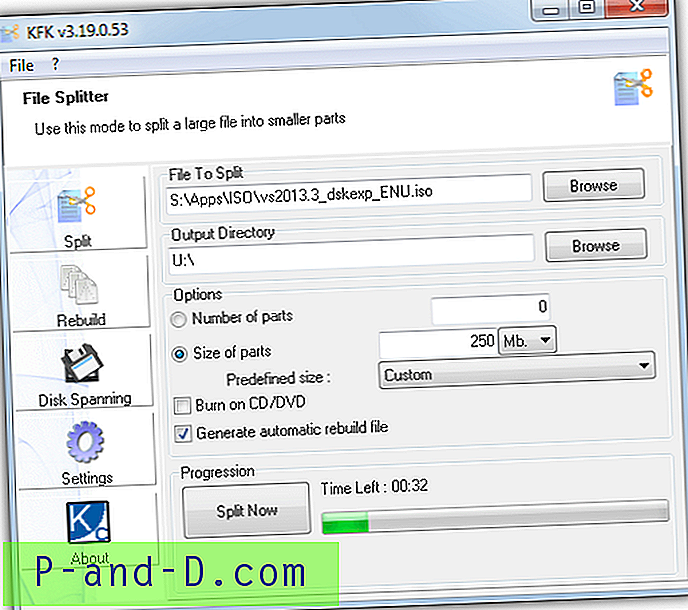
Es posible soltar un archivo en la ventana de KFK o puede buscar uno manualmente. Para dividir, puede elegir establecer un número específico de partes o un tamaño específico de cada parte. La casilla de verificación "Generar archivo de reconstrucción automática" crea un script por lotes con los archivos para que pueda unirlos sin usar KFK. NO descargue la versión regular de KFK del sitio web de KC ya que contiene adware, obtenga la versión Lite o portátil (icono amarillo) en su lugar.
Descargar KFK
3. GSplit 3
GSplit es definitivamente el programa con las opciones más avanzadas aquí. No solo puede abarcar automáticamente un archivo en varios dispositivos extraíbles (disquetes, unidades flash USB, etc.), GSplit también puede crear etiquetas personalizadas para los archivos y un programa personalizado de autounión. Incluso hay una opción por lotes donde se pueden dividir varios archivos uno tras otro (usando el botón Varios archivos).
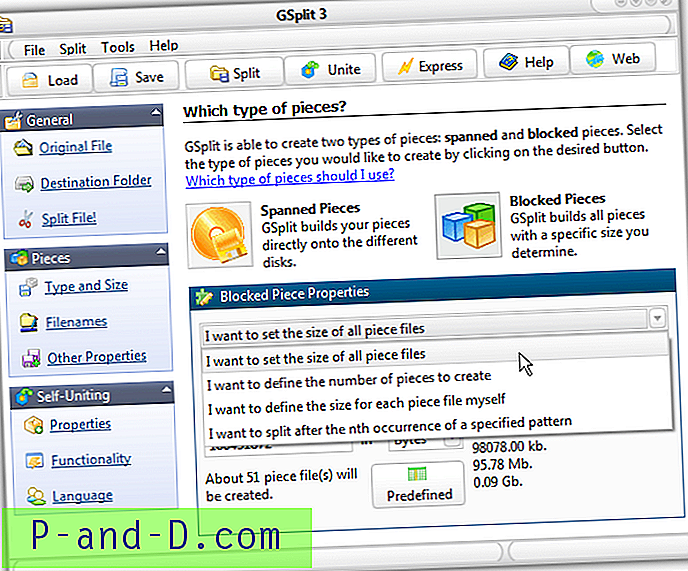
Hay cuatro métodos de división estándar; por número de archivos, por el tamaño de cada archivo, ingresando el tamaño de cada archivo individualmente o incluso dividiendo un archivo de texto por línea. La función de autounión (SFU) agrega un ejecutable a los archivos para que puedan unirse sin GSplit. El archivo SFU se puede personalizar con sus propios mensajes, una imagen, una carpeta de destino elegida, ejecutar un programa después de la división e inicio / finalización automática. El botón Express es una forma más rápida de dividir rápidamente un archivo desde una sola ventana. Tanto las versiones de instalador y portátiles de GSplit 3 están disponibles.
Descargar GSplit 3
4. Dividir archivos usando un programa de archivo (PeaZip)
Uno de los métodos más conocidos sobre la división de archivos en varias partes es mediante el uso de un archivador de archivos. La mayoría del software de archivo tiene la capacidad de crear un archivo Zip de varias partes o 7z. A menudo encontrará archivos de varias partes al descargar juegos, videos y otros archivos grandes de Internet. Esto es especialmente cierto cuando se descargan archivos creados por grupos, que tienen sus propios conjuntos de reglas al dividir archivos grandes para su distribución.
Estamos viendo PeaZip porque en realidad puede dividir archivos de dos maneras diferentes. El primero es crear un archivo de varias partes. El segundo es el método tradicional de dividir directamente el archivo como las herramientas anteriores. PeaZip también es un muy buen archivador general que es algo que la mayoría de la gente querrá en su computadora. Hay una versión portátil si prefiere no instalar PeaZip.
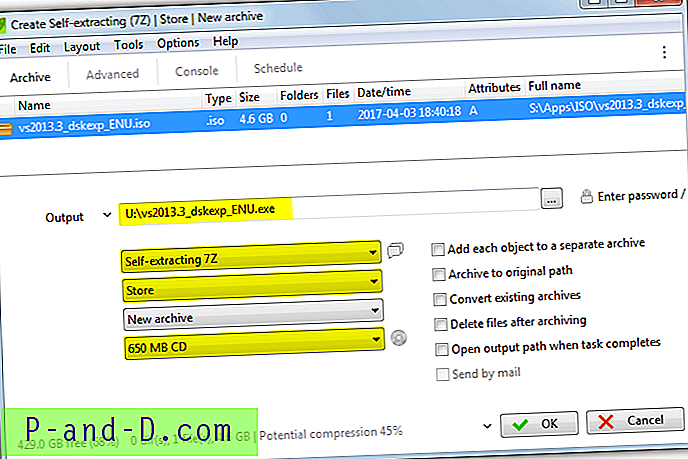
Para crear un archivo de varias partes, inicie PeaZip, presione Agregar y suelte el archivo en la ventana. Elija dónde guardar los archivos divididos y en los cuadros desplegables seleccione Autoextraíble 7Z, Almacenar y el tamaño de los archivos divididos. Hay 9 preajustes de tamaño o puede seleccionar Personalizado e ingresar un tamaño específico en KB, MB o GB. Con el 7Z autoextraíble, puede enviar los archivos a alguien para unirse sin tener un archivador instalado. Si eso no es necesario, seleccione 7Z estándar o Zip en su lugar.
La creación de un archivo dividido estándar se puede hacer de dos maneras dentro de PeaZip. La opción fácil es presionar Agregar, seleccione el archivo para dividir y la ruta de salida de la misma manera que antes, luego elija Dividir en el menú desplegable superior. Seleccione el tamaño de división en el menú desplegable inferior e inicie el proceso. Una ventana dividida alternativa está en Herramientas> PeaUtils, aunque aquí la ruta de salida está bloqueada de la misma manera que el archivo de entrada.
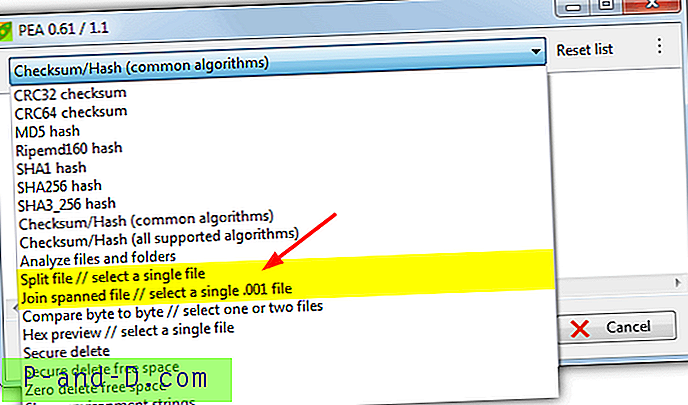
La ventana PeaUtils también es donde puedes unir partes divididas nuevamente. Haga clic en el menú desplegable y seleccione Unir archivo extendido, luego ubique el primer archivo del conjunto (.001) o suéltelo en la ventana. PeaUtils es en realidad un programa independiente y disponible en el sitio web de PeaZip. Por lo tanto, puede usar dividir, unir o usar cualquier otra opción disponible en el menú desplegable sin usar PeaZip.
Descargar PeaZip | Descargar PeaUtils
5. Dividir y unir archivos con un administrador de archivos (FreeCommander)
Varios programas gratuitos como NexusFile, Double Commander y Explorer ++ tienen la capacidad de dividir y unir archivos. Estamos viendo FreeCommander porque tiene la opción adicional de crear un pequeño archivo ejecutable que puede unir los archivos sin la necesidad de FreeCommander o cualquier otro programa. Por alguna razón, el FreeCommander XE más nuevo no tiene la función de archivos de división y unión, pero el FreeCommander 2009 anterior sí.
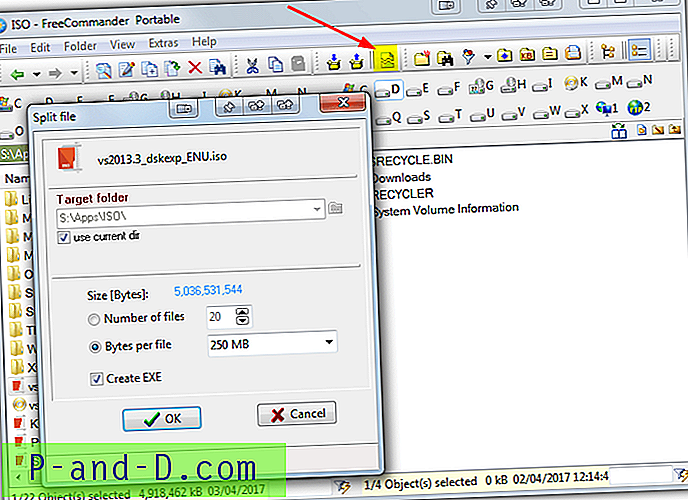
Busque el archivo para dividir dentro de FreeCommander y luego presione el botón Dividir en la barra de herramientas (o presione Ctrl + Shift + I). En la ventana Dividir archivo, seleccione la carpeta de destino y si desea dividir el archivo en un número o partes específicas o en un tamaño establecido para cada archivo. Opcionalmente, marque la casilla Crear EXE para incluir el ejecutable de unión automática y presione OK para comenzar. Un pequeño descuido es que el cuadro de tamaño personalizado no acepta valores superiores a MB, por lo que para 1 GB, tendría que usar 1024 MB, etc.
Si no crea un ejecutable de unión, FreeCommander crea un pequeño script por lotes junto con los archivos divididos que los une mediante el comando Copiar de Windows. Como no hay una opción para unir los archivos en FreeCommander, deberá utilizar uno de esos dos métodos. Alternativamente, use una herramienta de unión dedicada como IgorWare File Joiner que se puede integrar en el menú contextual.
Descargar FreeCommander 2009
6. Página web Split and Join Files
Este método puede sonar un poco extraño, pero hay un sitio web que funciona de manera similar a muchas de las herramientas anteriores. Todo lo que tiene que hacer es soltar un archivo en la página y se usa JavaScript para dividirlo en partes con el tamaño especificado. Lo inteligente es que no se cargan ni descargan archivos a través de Internet y todo el proceso se realiza localmente en su computadora.
Al soltar un archivo en la ventana, asegúrese de que esté dentro del área gris donde dice "Soltar archivos aquí ...", de lo contrario, el archivo simplemente se volverá a guardar a través del navegador. Aparecerá un nuevo cuadro para seleccionar el tamaño de cada archivo, se aceptan Bytes, Kilobytes o Megabytes. Los botones verdes numerados son los archivos divididos y simplemente haga clic en cada uno para descargarlo o haga clic en "Guardar todo en un Zip" para obtener los archivos en un solo paquete.
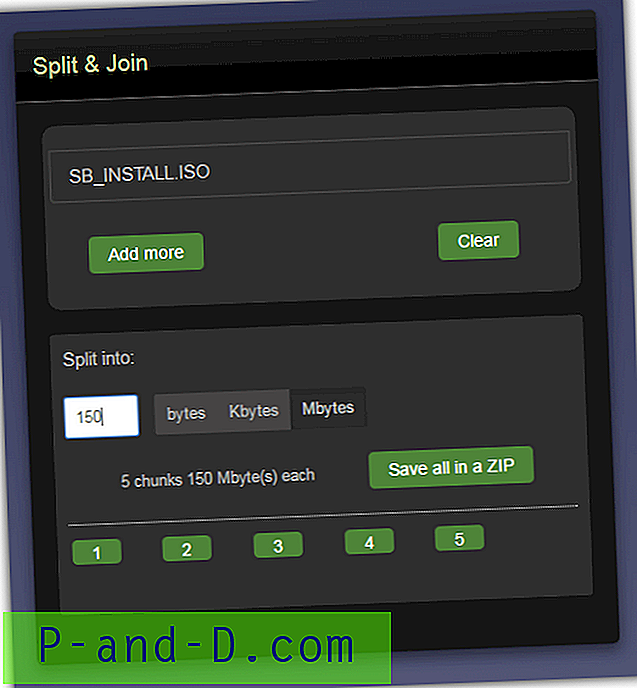
Para volver a unir todo en un solo archivo, suelte todas las partes en el cuadro gris, seleccione un nombre de archivo si el valor predeterminado no es adecuado y presione Guardar. También puede agregar archivos a la lista desde otras ubicaciones mediante el botón Agregar más. Dividir y unir no es tan rápido y tiene dificultades para dividir y unir archivos más grandes (en Gigabytes), pero es genial para algo de unos cientos de megabytes que solo desea dividir rápidamente en partes más pequeñas. Y solo necesitas un navegador web para hacerlo.
Visite la página web Split and Join
7. Utilice software de ajuste y reparación (Glary Utilities)
Este último método es similar a los administradores de archivos en el sentido de que es el tipo de aplicación que puede esperar encontrar un separador de archivos integrado y unificador. En este caso, la popular Glary Utilities tiene una opción de dividir y unir incluida en sus versiones gratuitas y de pago.
Busque el archivo para dividir e ingrese una ruta para guardar si es diferente a la ruta de entrada. Seleccione uno de los tamaños de archivo predefinidos o ingrese un valor personalizado y finalmente elija si desea "Agregar funcionalidad de autounión al conjunto de archivos divididos". Esta opción guarda un archivo ejecutable que puede iniciar para unir automáticamente los archivos sin necesidad de Glary Utilities.
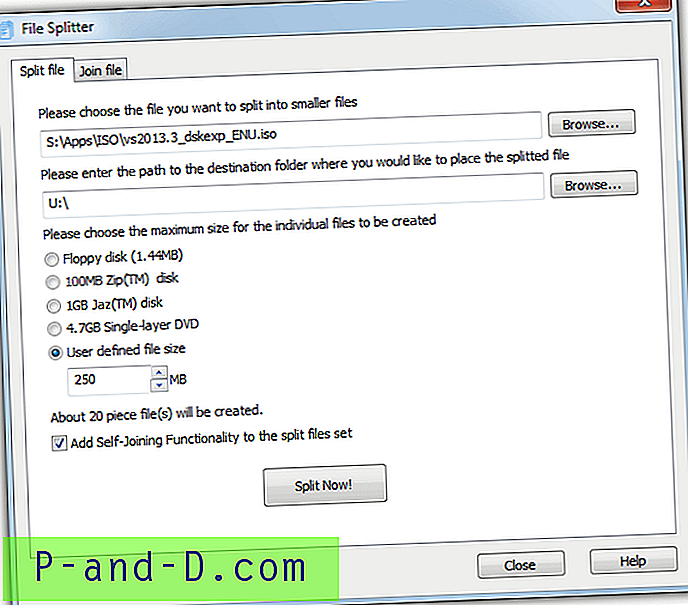
Unir archivos se explica por sí mismo, seleccione cualquiera de los archivos divididos, elija el directorio de salida para el archivo unido y presione el botón. Otra aplicación similar llamada Puran Utilities también tiene un divisor y unificador de archivos incorporado. El programa divisor de archivos Puran también viene como una versión independiente con opciones para crear un archivo ejecutable o por lotes.
Descargar Glary Utilities
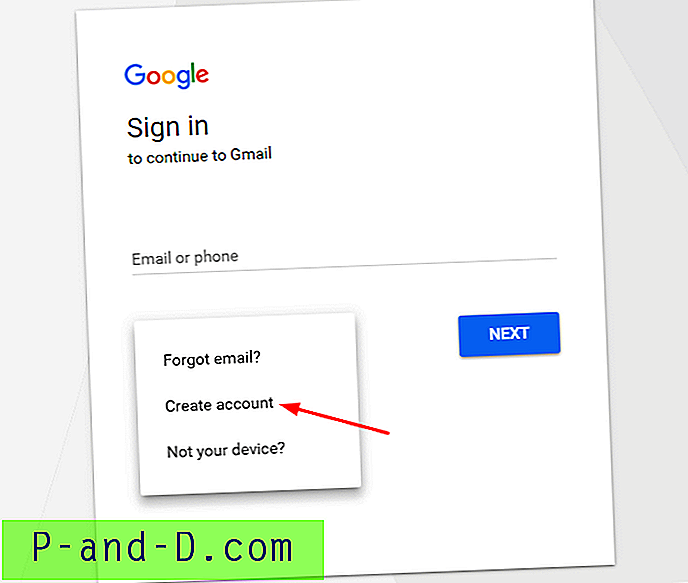

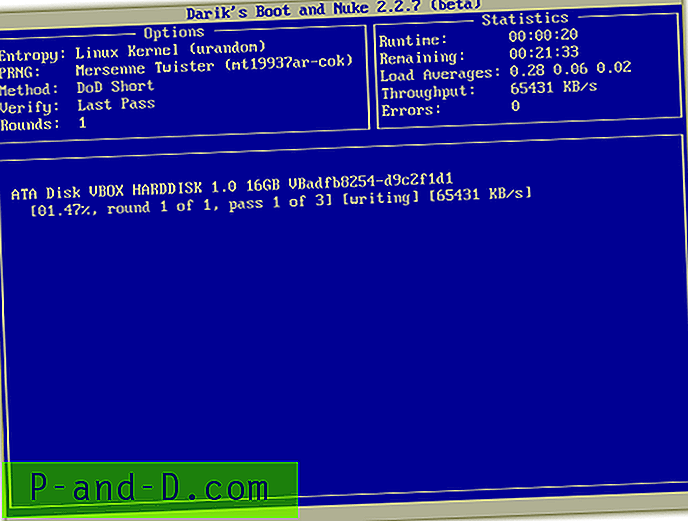
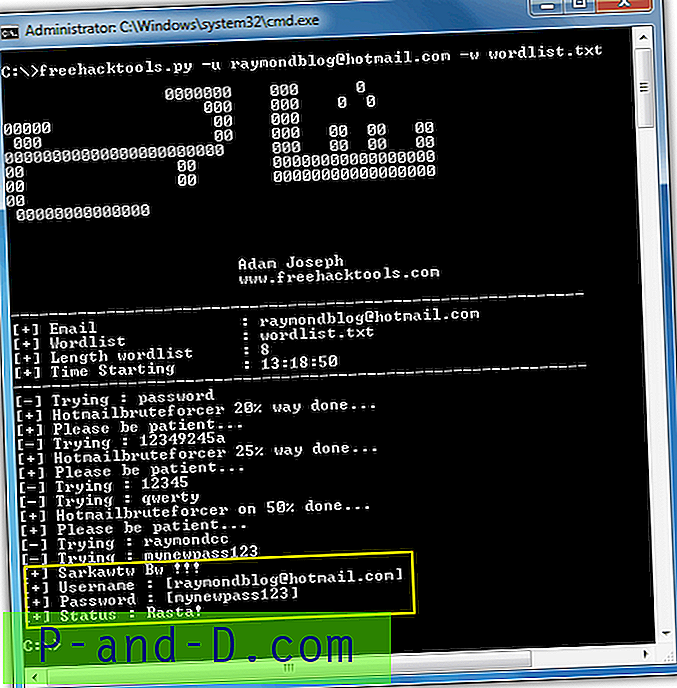
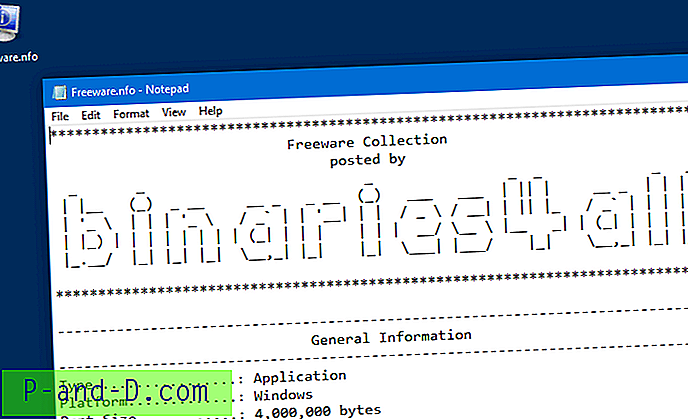
![No se pueden cambiar las aplicaciones o programas predeterminados en Windows 10 [Fix]](http://p-and-d.com/img/microsoft/222/cannot-change-default-apps.jpg)