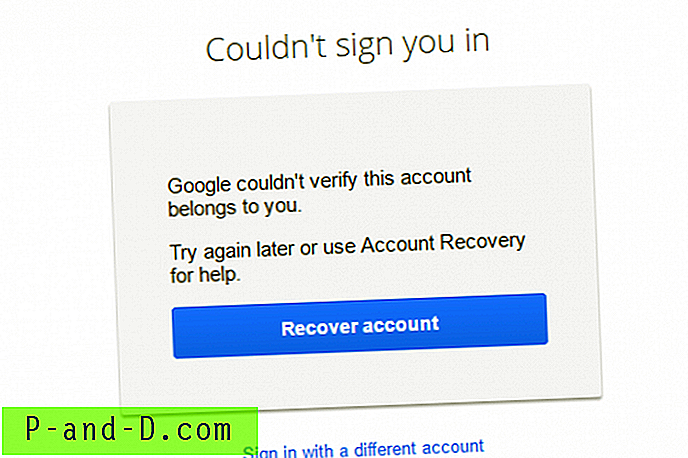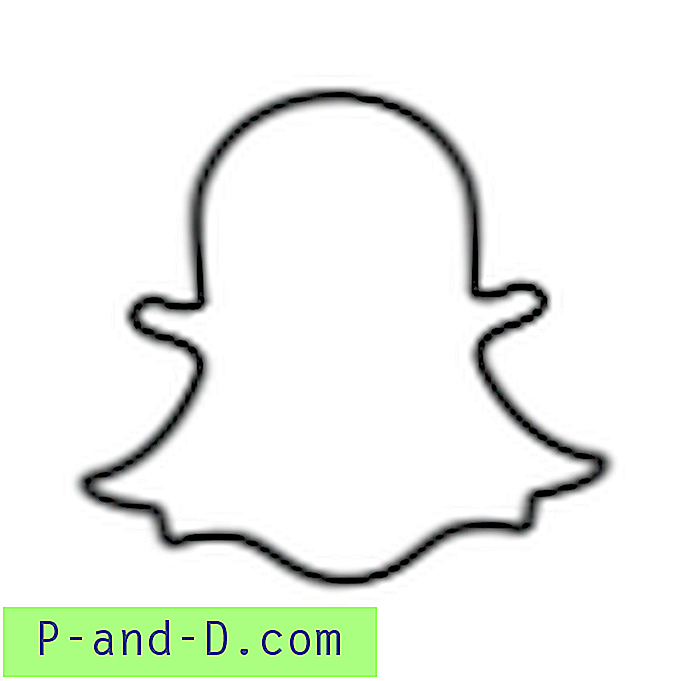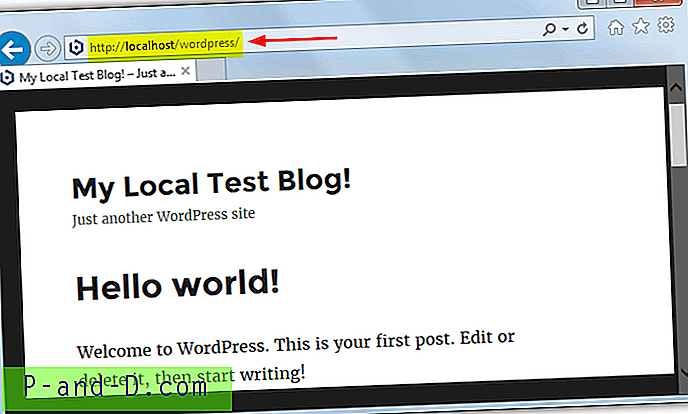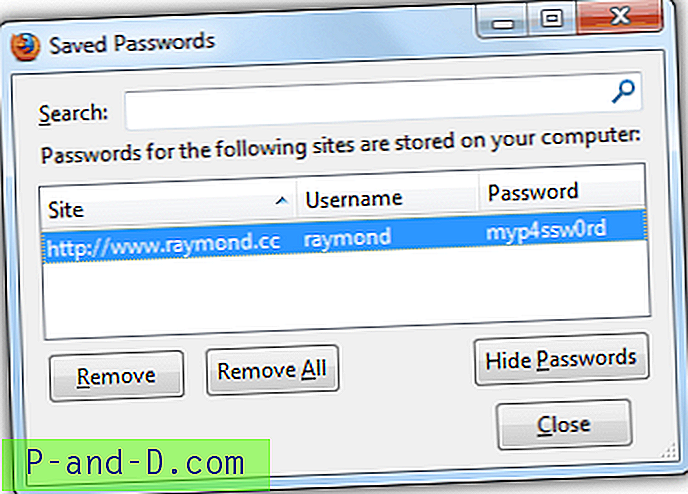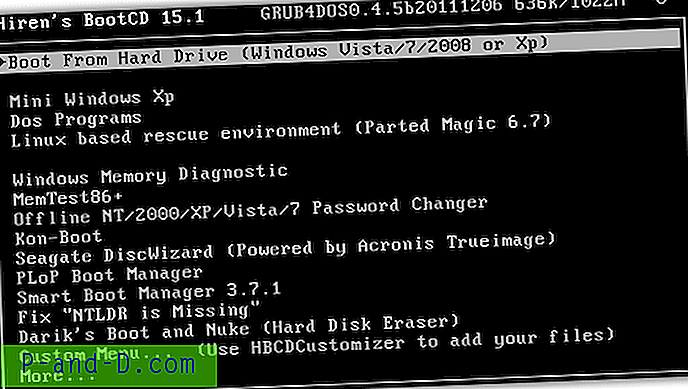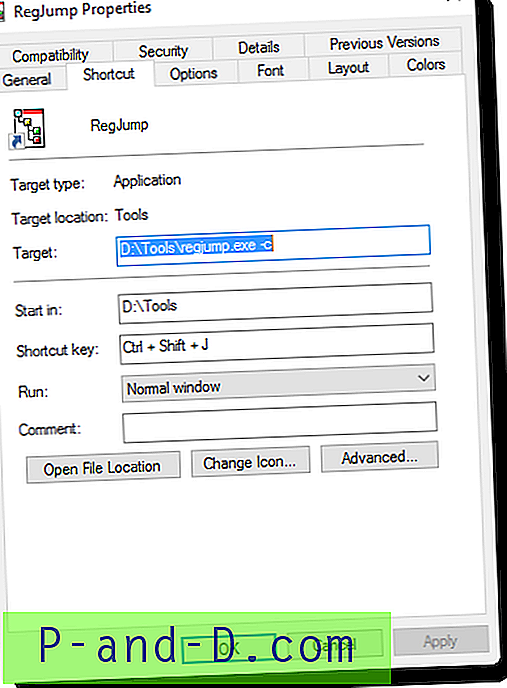Algo que puede haber encontrado al realizar tareas de mantenimiento en Windows es que algunos archivos o carpetas simplemente no se pueden abrir o copiar. Un ejemplo es la carpeta Información del volumen del sistema que se encuentra en la raíz de los discos duros y que no se puede abrir. Otro son los archivos de registro del sistema que se encuentran en la carpeta System32 \ Config. Intente abrir o copiar los archivos de la sección SOFTWARE o SAM, por ejemplo, y Windows no le permitirá que aparezca un mensaje de error.
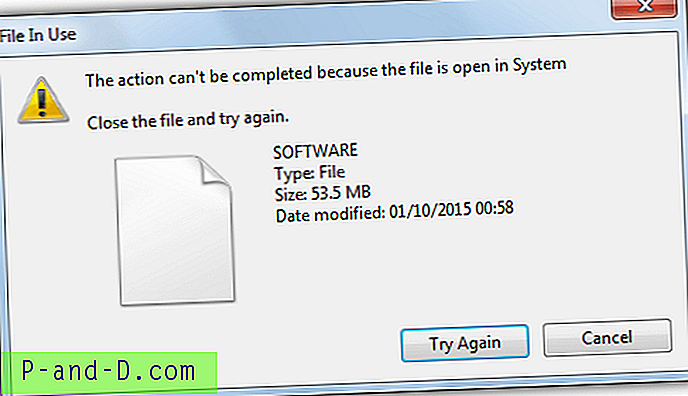
El error "La acción no se puede completar porque el archivo está abierto en el sistema. Cierre el archivo e intente nuevamente ". se mostrará e incluso si vuelve a intentarlo, la acción no se puede completar. Un error similar es "Ubicación no disponible, acceso denegado" al intentar abrir o leer un archivo o carpeta. La razón por la que no se puede acceder a estos elementos es porque están bloqueados intencionalmente para evitar el acceso o están abiertos y en uso por el sistema operativo, lo que significa que nada más puede tocarlos.
Varios métodos para desbloquear estos archivos para que pueda obtener acceso y copiarlos manualmente incluiría probar una herramienta de desbloqueo como Unlocker. Sin embargo, tratar de desbloquear archivos importantes del sistema a menudo no funciona. Otras formas de llevar a cabo la tarea de eliminar su estado en uso son el Volume Shadow Service (VSS) que toma una instantánea de los archivos requeridos, o el uso de acceso a disco de bajo nivel para obtener acceso que puede ayudar a evitar ciertas restricciones de Windows.
Aquí le mostramos 7 herramientas diferentes que pueden obtener acceso a los archivos bloqueados o en uso que le permiten copiarlos o hacer una copia de seguridad de ellos manualmente. 1. Copia de sombra
Shadow Copy utiliza el Volume Shadow Service que le permite copiar archivos bloqueados y en uso de una ubicación a otra con la ayuda de una interfaz de usuario simple. Es necesario instalarlo, pero puede copiar fácilmente la carpeta Shadow Copy de Archivos de programa y luego desinstalarla nuevamente para ejecutar el programa de manera portátil en el futuro.
El uso es bastante fácil, busque una copia de la carpeta (tenga en cuenta que copiará lo que está en la carpeta y no la carpeta en sí), busque una copia en la carpeta y haga clic en el botón Copiar. De forma predeterminada, todos los archivos se copiarán con la máscara de todos los archivos (*. *) Que puede cambiar para copiar archivos con una extensión específica.
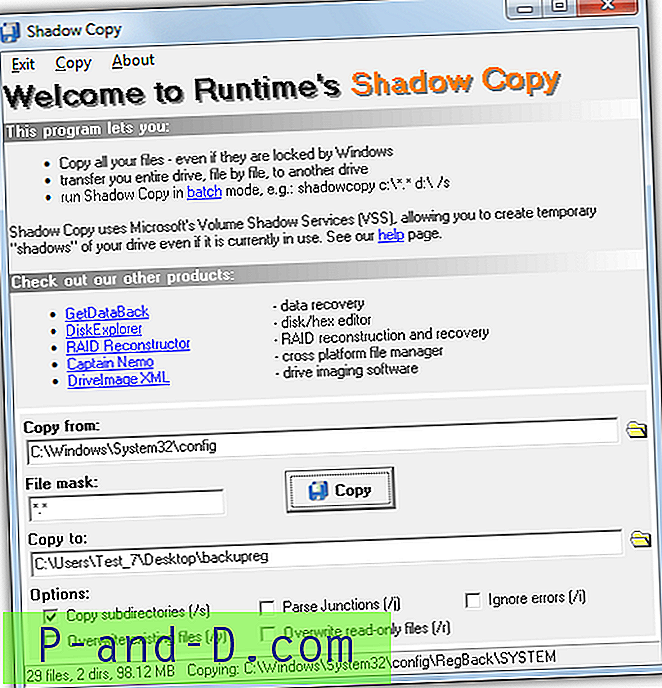
Hay algunas opciones de casillas de verificación a continuación para copiar subdirectorios, sobrescribir archivos existentes, ignorar errores y analizar puntos de unión. Se admite la ejecución desde la línea de comandos, pero todo lo que realmente hace es abrir la interfaz de usuario con ubicaciones predefinidas desde y hacia las establecidas e inicia automáticamente la copia.
Descargar Shadow Copy
2. HoboCopy
HoboCopy es una herramienta de copia de respaldo y copia de archivos de línea de comando que utiliza el Servicio de Shadow Volume y está inspirado en Robocopy de Microsoft. Tiene algunos comandos para crear una copia de seguridad completa o incremental, pero no son necesarios para copiar en uso o archivos bloqueados. El comando y los argumentos para ese propósito son bastante simples:
HoboCopy / r C: \ Windows \ System32 \ config \ C: \ Backup
Esto copiará todo el contenido de Config a la carpeta Copia de seguridad, elimina el / r para ignorar cualquier subcarpeta. Para copiar archivos individuales de la carpeta de configuración, agréguelos al final de la línea:
HoboCopy C: \ Windows \ System32 \ config \ C: \ Backup SOFTWARE SYSTEM
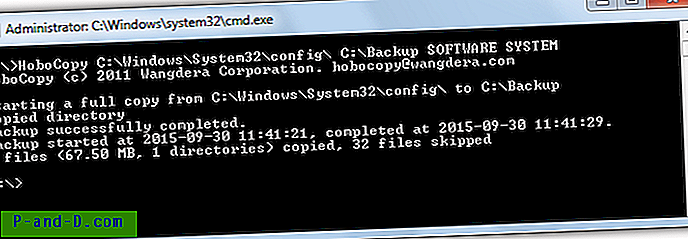
Lo anterior copiará solo los archivos de la sección de registro SOFTWARE y SYSTEM en la carpeta Copia de seguridad.
Si prefiere evitar la línea de comando, puede usar una GUI front-end para HoboCopy llamada Hobo GUI para simplificar la tarea y copiar carpetas en otra ubicación. Haga clic en Agregar para buscar una carpeta de origen, haga clic y busque una carpeta de destino, presione Buscar Hobo para ubicar el ejecutable HoboCopy y luego presione el botón Copia de seguridad.
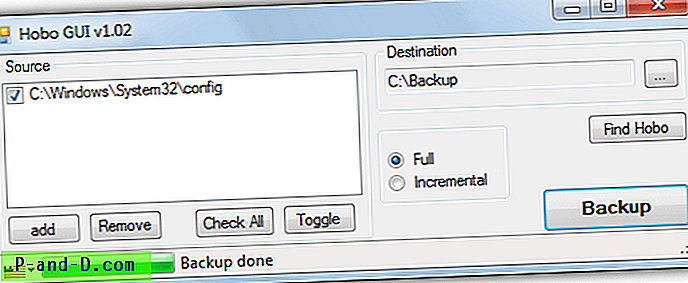
Extrañamente, la interfaz gráfica de usuario de Hobo solo tiene un tamaño de 40 K pero requiere instalación, aunque puede evitarlo fácilmente extrayendo el archivo instalador con 7-Zip y manteniéndolo como una herramienta portátil.
Tenga en cuenta que HoboCopy requiere los tiempos de ejecución de Visual C ++ y tendrá que usar la versión adecuada de 32 bits o 64 bits. Aunque todavía funciona bien, HoboCopy en sí fue descontinuado por su autor a favor de ShadowSpawn, que se encuentra a continuación.
Descargar HoboCopy | Descargar Hobo GUI
3. ShadowSpawn
El autor de ShadowSpawn dice que el proceso de copia de HoboCopy no fue tan bueno como él quería, así que tomó la parte de sombreado y la lanzó como un producto independiente para que pueda usarse con herramientas de copia de terceros. ShadowSpawn es solo línea de comando y se basa en que el usuario final tenga conocimiento de otros comandos de la herramienta de copia, así como de los suyos.
Funciona copiando la carpeta especificada a una unidad de RAM temporal usando VSS, y en el mismo comando proporciona el comando de copia y los argumentos de la utilidad de copia usando la letra de la unidad de RAM como fuente. Aquí hay un ejemplo con la herramienta de copia FastCopy:
Shadowspawn C: \ windows \ system32 \ config y: fastcopy / open_window y: \ / to = c: \ backup
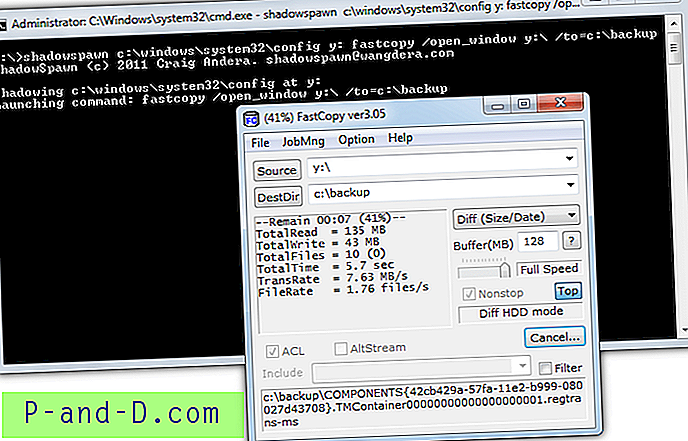
Eso copiará el contenido de la carpeta Config a la unidad RAM temporal (y :), luego ShadowSpawn invoca FastCopy que copia el contenido de y: a la carpeta de respaldo. Una vez que se completa la copia y se cierra la herramienta de copia, ShadowSpawn desmontará la unidad RAM y saldrá. En realidad, puede explorar y copiar la mayoría de los archivos sombreados del Explorador de Windows sin una herramienta de copia de terceros utilizando un comando como el siguiente:
ShadowSpawn C: \ windows \ system32 \ config y: cmd / k explorer.exe y:
Esto abrirá la unidad sombreada y: en Explorer para que pueda ver y copiar cualquier archivo que necesite. Cuando haya terminado, regrese a la ventana de ShadowSpawn y presione Ctrl + C para liberar la unidad de RAM y salir. Hay versiones separadas de 32 bits y 64 bits y se requieren tiempos de ejecución de Visual C ++.
Descargar ShadowSpawn
4. Passmark OSForensics
OSForensics puede parecer un poco exagerado porque es un instalador de 50 MB + y un conjunto completo de herramientas de recopilación de información, pero la copia de archivos bloqueados y en uso es completamente transparente y se realiza desde una interfaz de estilo Windows Explorer. Esto lo hace muy fácil de usar y le permite copiar carpetas completas llenas de archivos bloqueados con un mínimo de complicaciones.
Después de la instalación, elija "Continuar usando la versión gratuita", haga clic en el botón Crear caso y asígnele un nombre que coloque todas las operaciones en un perfil. Luego haga clic en el Navegador del sistema de archivos a la izquierda, elija la unidad desde la que desea copiar y haga clic en Aceptar.
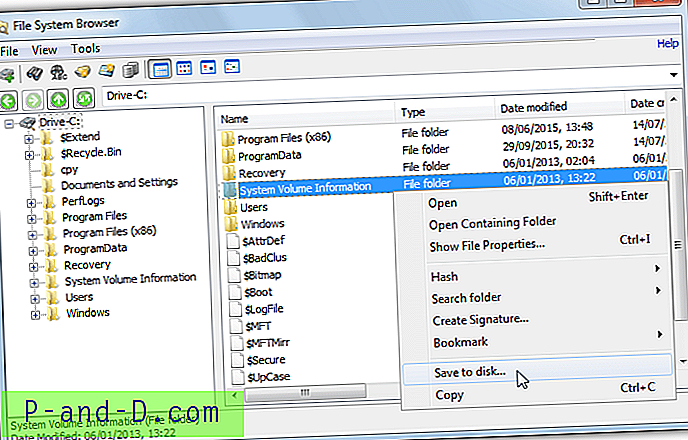
El explorador de archivos le resultará familiar, ya que es como Explorer y simplemente lo usa para ubicar los archivos o carpetas en uso que desea copiar. Haga clic derecho en la entrada, seleccione Guardar en disco y elija la carpeta en la que desea guardar. Esto hace que OSForensics sea ideal para copiar rápidamente varias carpetas diferentes que contienen archivos en uso, también puede hacer una selección múltiple con Shift + clic y Ctrl + clic.
Descargar PassMark OSForensics
5. PC Hunter
Si OSForensics es demasiado para ti, vale la pena probar PC Hunter porque proporciona una vista de árbol similar a la del Explorador como la de un archivo y una carpeta para que puedas copiar fácilmente archivos en uso o una carpeta completa. PC Hunter es en realidad una herramienta avanzada anti rootkit que funciona a un nivel extremadamente bajo en el sistema, por lo que puede activar una alerta en su antivirus.
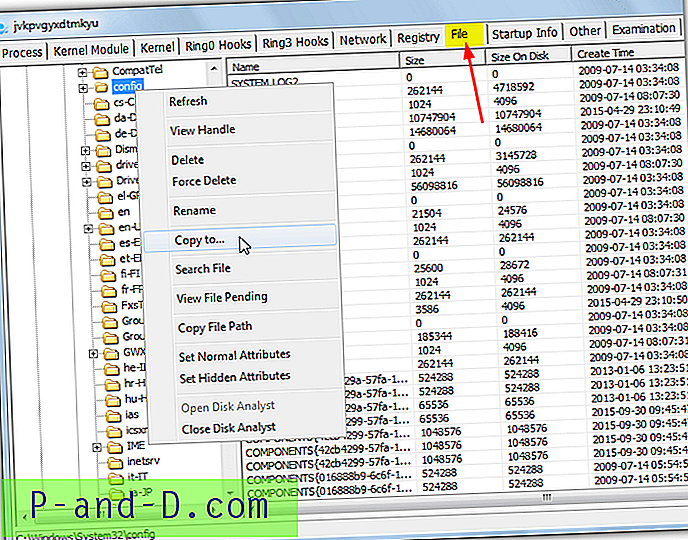
Para una herramienta tan poderosa, PC Hunter es notablemente simple de usar, ejecute el ejecutable portátil de 32 o 64 bits, haga clic en la pestaña Archivo y use el árbol de carpetas para ubicar el archivo que desea copiar. Haga clic derecho en el archivo y elija Copiar a . Un problema es que seleccionar más de un archivo atenuará la opción, aunque aún puede duplicar toda la carpeta haciendo clic derecho sobre ella en el árbol de carpetas y usando la opción Copiar a. Para usuarios avanzados, PC Hunter también es muy capaz de eliminar archivos difíciles de eliminar y entradas de registro, aunque debe usarse con cuidado.
Descargar PC Hunter
6. Extensiones
Extents es un poco diferente porque no utiliza el Servicio de instantáneas de volumen, sino que lee los clústeres sin formato reales en el disco utilizado por el archivo y los reconstruye en un nuevo archivo. Esto tiene el efecto secundario de evitar el bloqueo o las restricciones de uso impuestas por el sistema operativo.
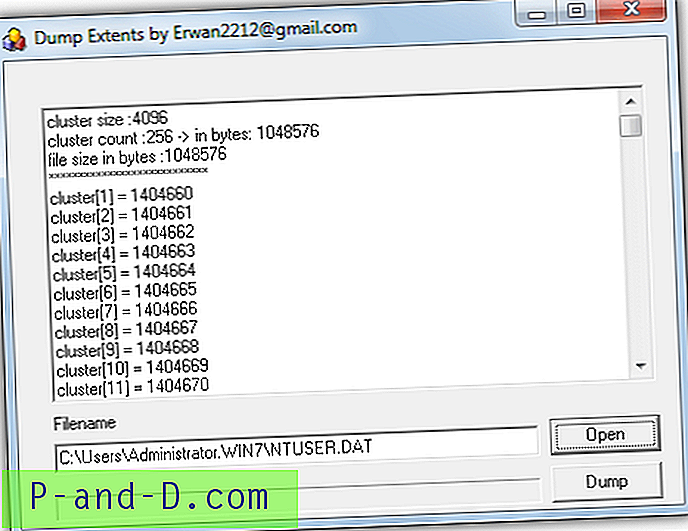
Solo se puede manejar un solo archivo a la vez, por lo que es mejor usarlo cuando solo desea copiar uno o dos archivos como máximo. Ejecute el ejecutable Extents y presione Abrir para buscar el archivo en uso. La pantalla mostrará los detalles del clúster de disco del archivo. Haga clic en el botón Volcar y elija la ubicación para guardar y el nombre de archivo, asegúrese de usar el mismo nombre de archivo e incluya la extensión. Tenga en cuenta que Extents no funciona perfectamente en Windows de 64 bits, por ejemplo, no detectará ni cargará colmenas de Registro abiertas como SAM o SOFTWARE.
Descargar Extents
7. RawCopy
Si bien no es exactamente lo mismo que Extents en operación, RawCopy es bastante similar al usar lectura de disco de bajo nivel para copiar un archivo desde un disco formateado NTFS, ya sea que esté bloqueado o no. La mayor diferencia obvia es el hecho de que RawCopy se usa solo desde la línea de comandos y no tiene interfaz de usuario.
El uso es bastante sencillo, simplemente proporcione una ruta de origen y el nombre de un solo archivo y un argumento de carpeta de destino para el comando, asegúrese de incluir comillas si hay espacios involucrados:
rawcopy C: \ WINDOWS \ system32 \ config \ SYSTEM C: \ outputfolder
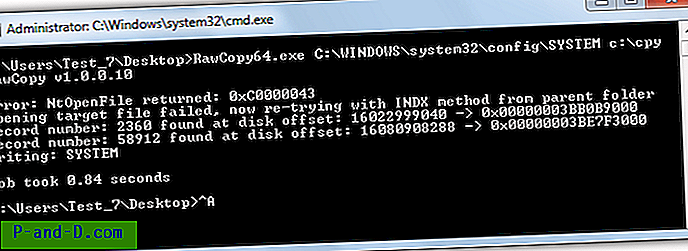
De forma predeterminada, la herramienta intentará copiar utilizando el nombre del archivo, si no puede porque, por ejemplo, la carpeta principal tiene bloqueos, RawCopy lo intentará utilizando el número de índice del archivo de la Tabla maestra de archivos. Hay versiones de 32 bits y 64 bits disponibles, así que asegúrese de usar la correcta.
Descargar RawCopy