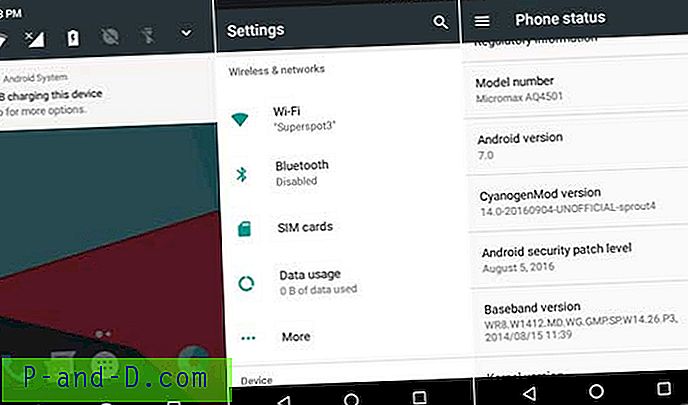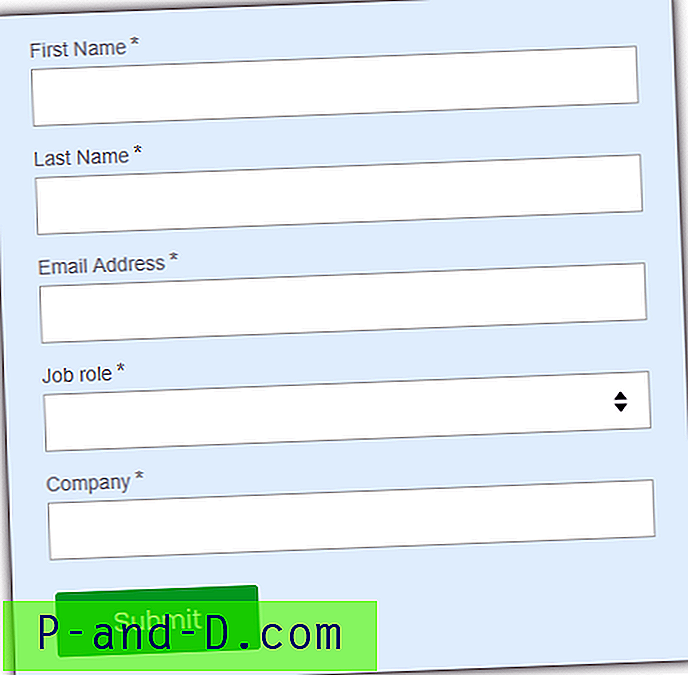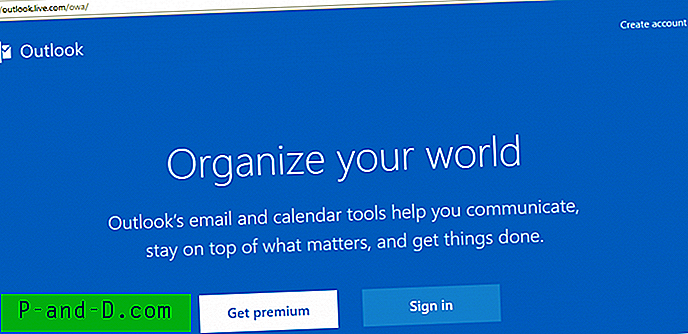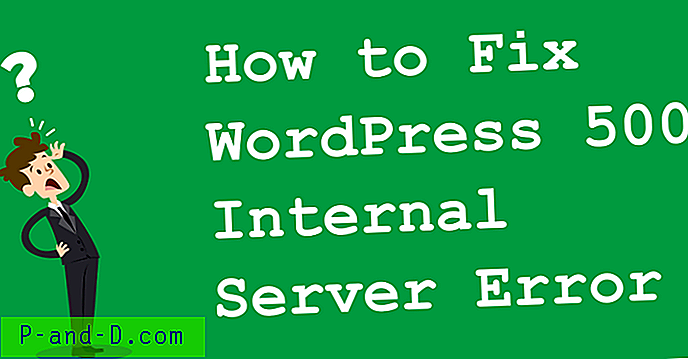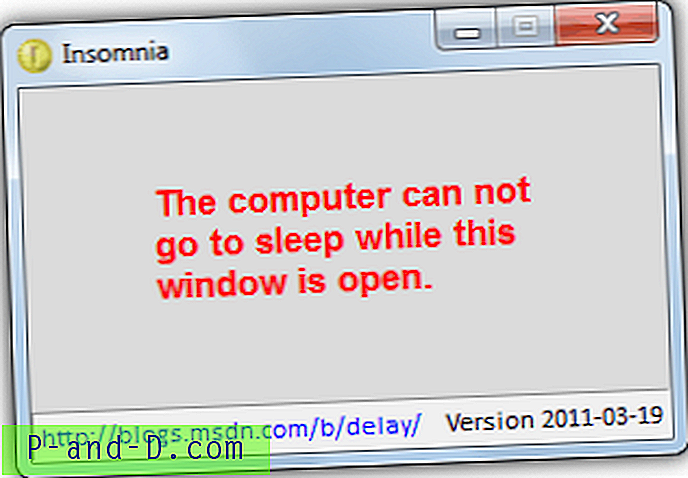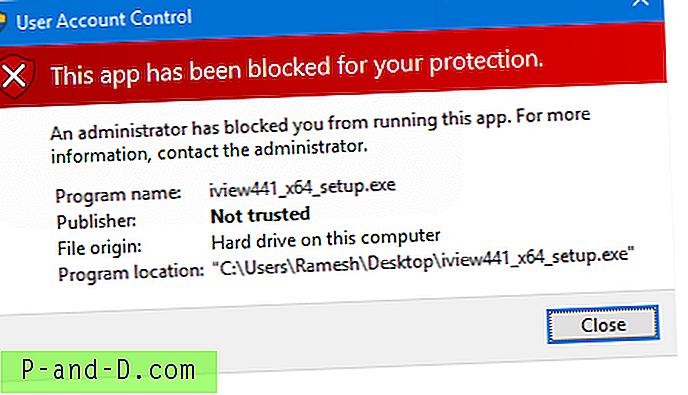Las conexiones de red son muy comunes hoy en día, ya que prácticamente todos los teléfonos, tabletas o PC necesitan acceso a Internet u otros dispositivos en su hogar u oficina. Casi todas las computadoras, de gama baja o alta, vienen con un adaptador de red Ethernet o WiFi incorporado. Además de una conexión a Internet, obviamente puede configurar una red local donde las computadoras conectadas pueden transferir datos entre ellas.
Configurar una red de área local es bastante fácil porque solo necesita un enrutador o un conmutador de red. Enchufe el cable de red y saldrá de la caja. Incluso una conexión inalámbrica puede establecerse rápida y fácilmente presionando el botón WPS que se encuentra en la mayoría de los enrutadores de nueva generación. Las redes operan a diferentes velocidades, por lo que debe asegurarse de que la suya funcione lo suficientemente rápido para sus requisitos.
Ya sea que esté transmitiendo música o video a través de la red local o constantemente copiando archivos grandes entre computadoras, es importante asegurarse de que su conexión de red funcione correctamente para alcanzar las velocidades más rápidas. Aquí hay 6 herramientas gratuitas de evaluación comparativa de la red que se pueden usar para probar la velocidad de su red entre computadoras para asegurarse de que la red esté funcionando a la velocidad que espera. 1. Prueba de velocidad LAN (Lite)
La versión Lite de LAN Speed Test es un ejecutable portátil independiente de 122 KB y básicamente una versión gratuita más antigua del programa shareware. Es una herramienta fácil de usar para medir la velocidad en su LAN copiando un archivo a otra computadora que se encuentra en la misma red local. Todo lo que necesita hacer es buscar una carpeta de otra computadora en la red donde tiene acceso de escritura y hacer clic en el botón Iniciar prueba .

Luego se le pedirá que establezca el tamaño del archivo ficticio que se transferirá. El valor predeterminado es 20 MB, pero tendrá que ser al menos 10 veces mayor para probar redes más rápidas, como Gigabit. Lo bueno de esta herramienta es que no necesita configurar la conectividad maestra y del cliente, solo necesita acceso de escritura a una carpeta compartida. También puede imprimir los resultados al final de la prueba.
Descargar LAN Speed Test (Lite)
Nota: Hay una versión más nueva que también es portátil, pero es la versión gratuita limitada de la herramienta shareware completa. Sin embargo, nos dio resultados de prueba de escritura inexactos, por lo que recomendamos seguir con la versión Lite. El instalador también puede contener adware, así que descarga LAN Speed Test portable si quieres probarlo.
2. LANBench
LANBench es una utilidad gratuita y portátil que prueba la red utilizando TCP. Debe ejecutar LANBench en ambas computadoras, una como servidor y la otra como cliente, que será el probador. En la PC del servidor, solo tiene que ejecutar la herramienta y presionar el botón Escuchar .
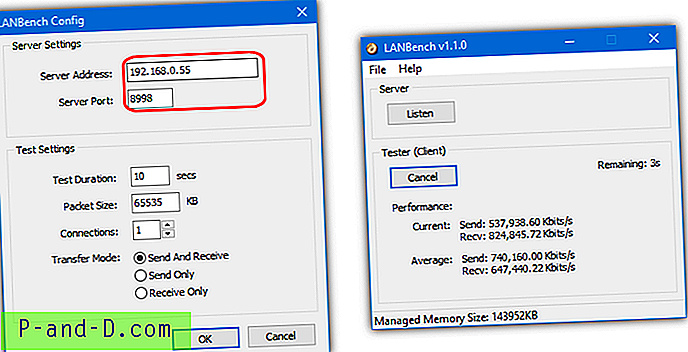
La PC cliente requerirá un poco de configuración, vaya a Archivo> Configurar, agregue la dirección IP del servidor y verifique que esté usando el mismo puerto que el servidor, el valor predeterminado es 8998. El tamaño de paquete predeterminado es 2 MB, lo que puede necesitar un aumento dependiendo de su red También puede definir la duración de la prueba, el tamaño del paquete, la conexión y el modo de transferencia. Durante el punto de referencia, puede ver la tasa de transferencia en vivo y el rendimiento promedio.
Descargar LANBench
3. NetIO-GUI
NETIO es en realidad una utilidad de línea de comandos para comparar el rendimiento de la red. NetIO-GUI es una interfaz gráfica de usuario de terceros que actúa como una interfaz y hace que la herramienta sea mucho más fácil de usar. Después de la descarga, ejecute el extractor seguido de NetIO-GUI.exe. Es portátil, pero hay una opción adicional para instalar un servicio de Windows desde el menú Extras si planea ejecutar NetIO-GUI regularmente.
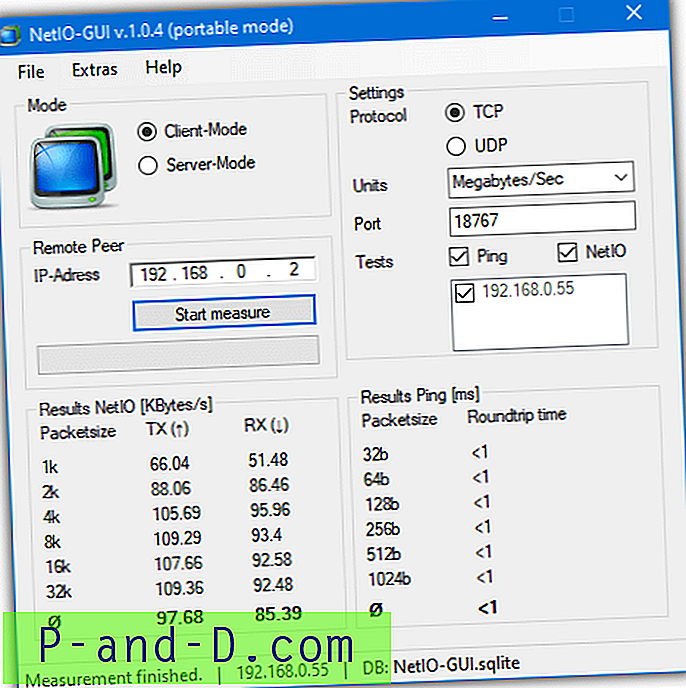
Deberá ejecutar NetIO-GUI en las dos computadoras que desea probar. En la PC del servidor, simplemente presione Modo servidor y haga clic en Iniciar servidor . En la otra PC, asegúrese de que esté en modo Cliente, luego ingrese la dirección IP de la PC del servidor y haga clic en Iniciar medición . NetIO probará la conectividad en función de diferentes tamaños de paquetes. El protocolo, las unidades de medida (MB / s probablemente serán las mejores), las pruebas de puerto y ping son configuraciones opcionales.
Descargar NetIO-GUI
4. AIDA32
AIDA32 es en realidad la primera versión gratuita de la popular herramienta de información de hardware y evaluación comparativa conocida como EVEREST y ahora AIDA64. AIDA32 viene con un útil complemento de referencia de red que ya no se encuentra en EVEREST o AIDA64. Para ejecutar el benchmark de red, descargue, descomprima y ejecute aida32.exe. En el menú, seleccione Complemento> AIDA32 Network Benchmark.
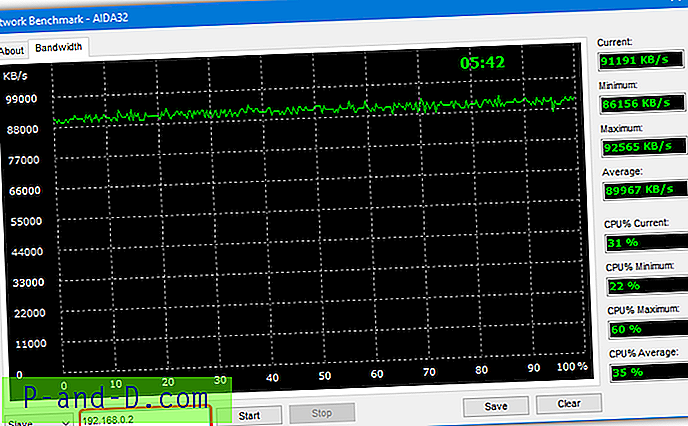
Al igual que algunas de las otras herramientas, debe ejecutar el programa en las dos computadoras que desea probar. En una computadora, seleccione Maestro en el menú desplegable en la parte inferior de la ventana, vaya a la pestaña Ancho de banda y haga clic en Inicio . En la segunda computadora, seleccione Esclavo, ingrese la dirección IP del Maestro en el cuadro, vaya a la pestaña Ancho de banda y haga clic en Iniciar . El botón Guardar le permite guardar el gráfico de ancho de banda como una imagen de mapa de bits.
Descargar AIDA32
5. Herramienta de línea de comando de prueba de velocidad iPerf y GUI
iPerf es una popular y conocida herramienta de evaluación comparativa de línea de comandos multiplataforma. Esto significa que se puede ejecutar en dispositivos con Windows, Linux, macOS, iOS y Android. Para ejecutar iPerf, descargue el archivo zip y extráigalo en dos computadoras, luego abra un Símbolo del sistema en cada máquina. En la primera computadora, ejecute el siguiente comando que lo configura como el servidor.
iPerf3.exe -s
En la segunda computadora, ejecute el siguiente comando reemplazando los ceros con la dirección IP de la computadora que se ejecuta como servidor.
iPerf3.exe -c 0.0.0.0 (por ejemplo, iperf3.exe -c 192.168.0.2)
Se realizará una prueba de velocidad durante 10 segundos dando los resultados en megabits por segundo. Para obtener la puntuación de Megabytes por segundo, agregue "-f M" al final del comando (observe la M mayúscula).
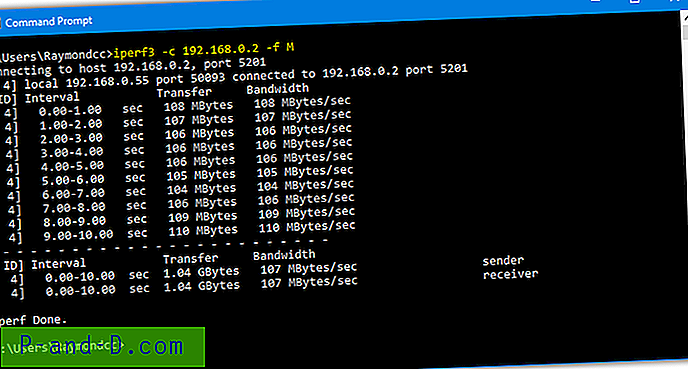
Hay varios otros comandos que se pueden usar en iPerf, aunque no entraremos en eso aquí. Incluyen cambiar el puerto predeterminado, usar UDP en lugar de TCP, ejecutar durante un período de tiempo personalizado, transferir una cantidad específica de bloques / bytes, configurar MTU, usar solo IPv4 / IPv6 y mucho más.
Descargar iPerf
Si no eres fanático del símbolo del sistema, una opción es usar una interfaz gráfica de usuario de interfaz. No hay muchas interfaces gratuitas, pero una de ellas es JPerf . Los inconvenientes con JPerf son que necesitará Java instalado en su sistema y también es de 2009 con una versión antigua de iPerf incluida. No puede reemplazarlo con el último iPerf, pero la versión 2.0.9 de 2016 funciona, la versión incluida 1.7.0 es de 2003.
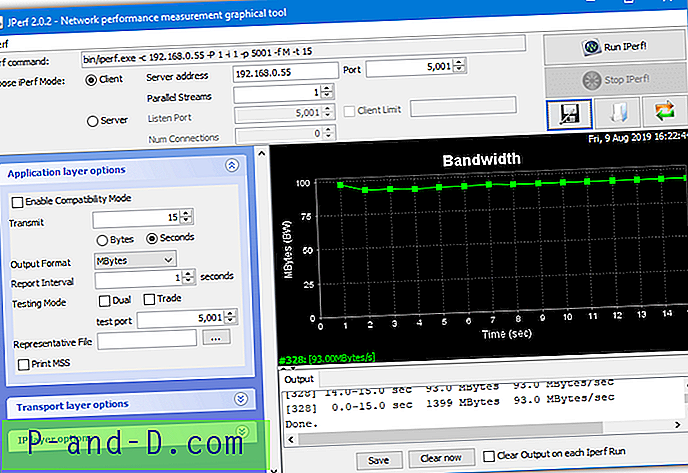
Ejecute el archivo por lotes jperf.bat para iniciar JPerf. El uso es prácticamente el mismo que con otras herramientas aquí, en una computadora, configure el programa como servidor y presione el botón Ejecutar. Use la segunda computadora como cliente, ingrese la dirección IP del servidor y presione Ejecutar IPerf. La ventaja aquí es que la mayoría de los comandos de iPerf se pueden editar desde casillas de verificación y cuadros de texto.
Descargar JPerf
Para usuarios más avanzados, encontramos otra GUI iPerf gratuita llamada PPerf. En realidad, es un script de PowerShell que le permitirá cambiar entre las versiones 2 o 3 de iPerf durante las pruebas.
6. NetStress
NetStress es una herramienta de evaluación comparativa de red gratuita y sencilla creada como una herramienta interna por Nuts About Nets que luego se lanzó al público en general. El mayor problema con NetStress es la horrible interfaz de usuario que no es muy fácil de ver o navegar y solo se ejecuta como una ventana maximizada completa.
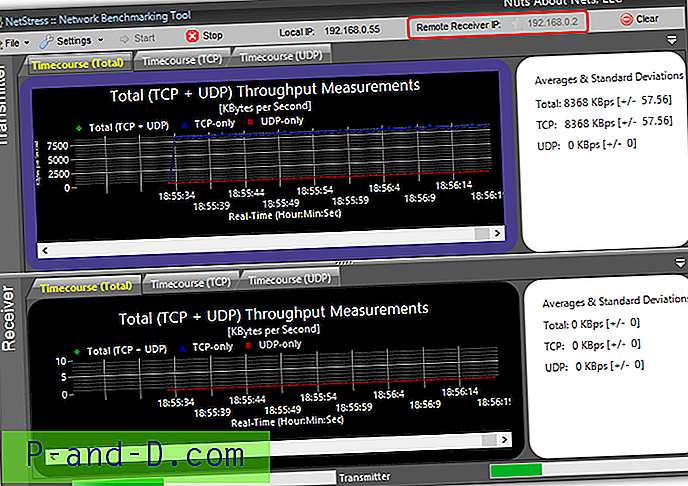
NetStress también necesita ejecutarse en las dos computadoras que desea probar, pero una buena cosa es que puede encontrar automáticamente la dirección IP del receptor. Para ejecutar una prueba, haga clic en 0.0.0.0 en la parte superior junto a la IP del receptor remoto y seleccione la dirección IP que aparece en la ventana y haga clic en Aceptar. El botón Inicio se habilitará y al hacer clic en él comenzará a medir el rendimiento de TCP y UDP.
Descargar NetStress
Cómo obtener la dirección IP del servidor
Algunas de estas herramientas requieren que ejecute una instancia del programa en dos computadoras, una como cliente y otra como servidor. Se le pedirá que ingrese la dirección IP del servidor en el cliente, por lo que deberá conocer su dirección IP local. Los usuarios experimentados sabrán cómo hacerlo, pero es posible que otros no estén tan seguros. Aquí hay algunas formas simples para que los usuarios menos experimentados obtengan la dirección IP local de una computadora.
Una opción fácil es descargar una utilidad que muestra la información en una ventana GUI. Simple IP Config permite editar la configuración de los adaptadores de red instalados, pero todo lo que tiene que hacer es descargar y ejecutar la herramienta portátil. Luego copie la dirección IP de la esquina inferior derecha y cierre el programa. Es posible que deba seleccionar un adaptador diferente del menú desplegable si tiene más de uno, como ethernet o Wifi en una computadora portátil.
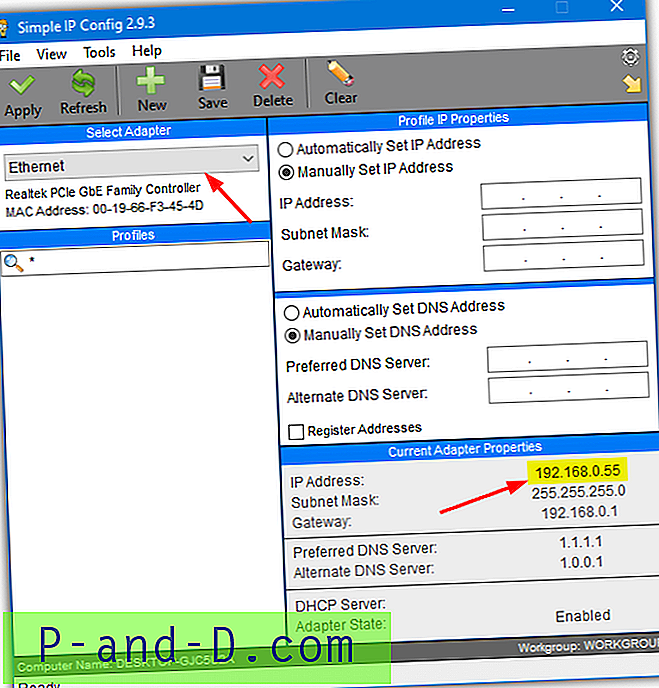
Otra forma obvia de obtener su dirección IP local sería desde el propio Windows. Hay varias formas de hacerlo, pero la más fácil es en Windows 10. Presione la tecla Windows en su teclado y escriba las propiedades de red, luego presione Entrar.
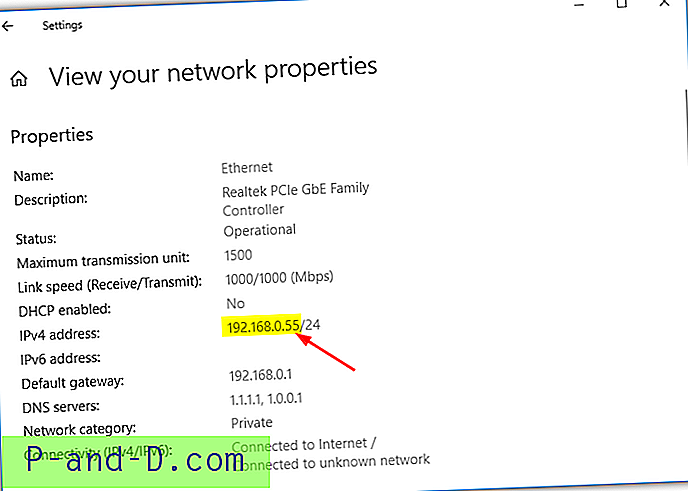
La dirección aparecerá en la lista bajo la dirección IPv4, ignore la barra diagonal y todo lo que sigue. Una segunda forma de obtener la dirección IP en Windows es a través del Panel de control y funciona para todas las versiones modernas de Windows. Presione la tecla Windows, escriba conexiones de red y presione Entrar para abrir la ventana Conexiones de red.
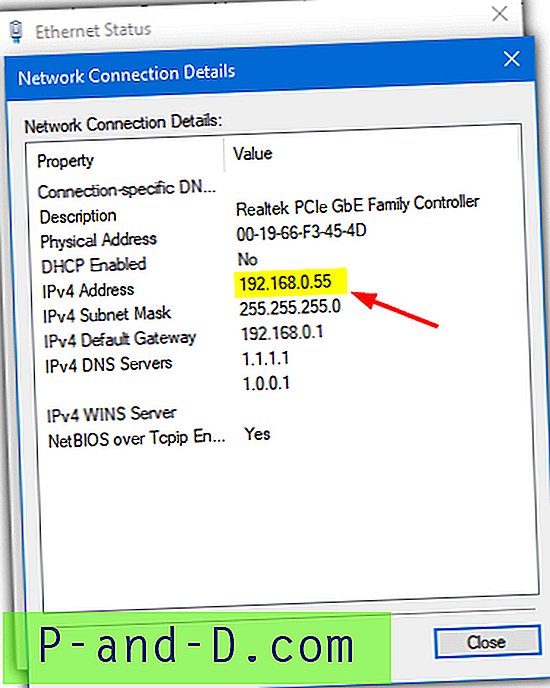
Haga clic derecho en el adaptador que está utilizando, seleccione Estado y finalmente presione el botón Detalles . Los usuarios más avanzados también recomendarían usar la herramienta IPConfig desde el símbolo del sistema, pero esencialmente brinda la misma información que Windows 10 para ver el cuadro de diálogo de propiedades de red de arriba.