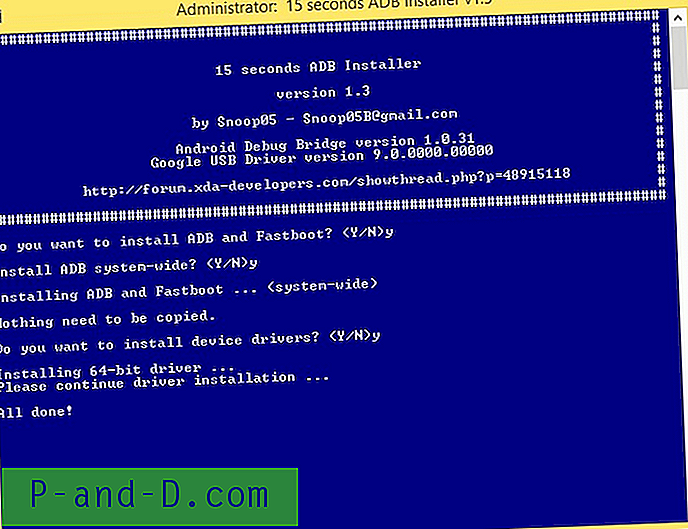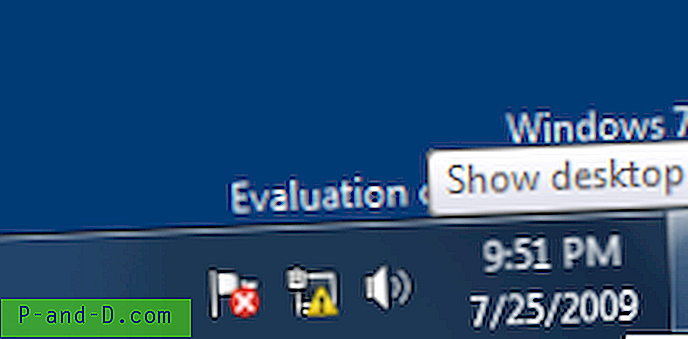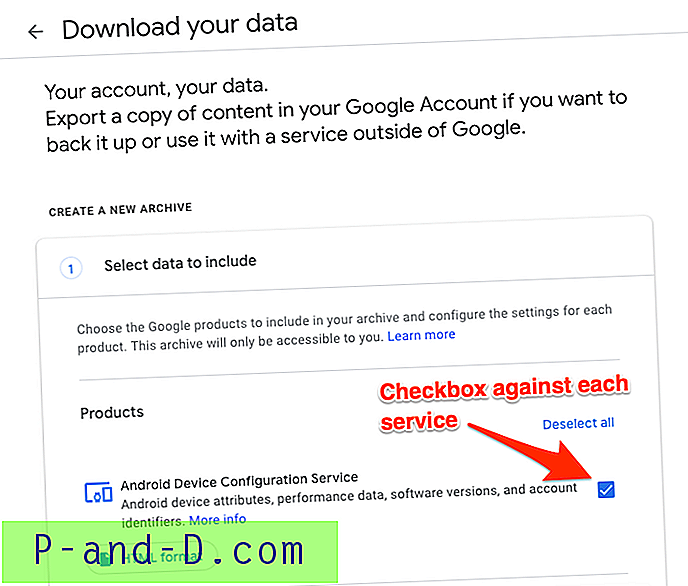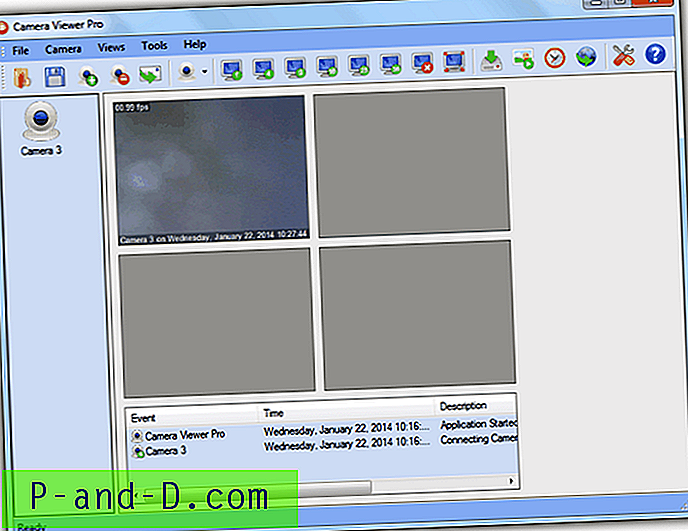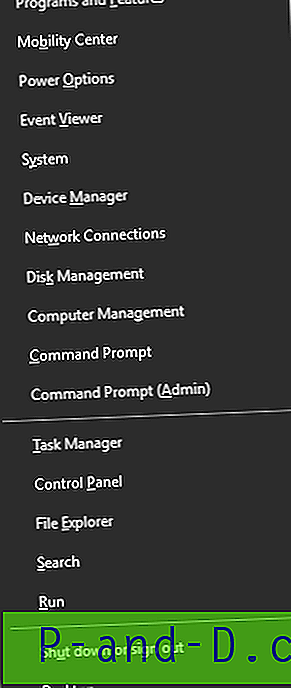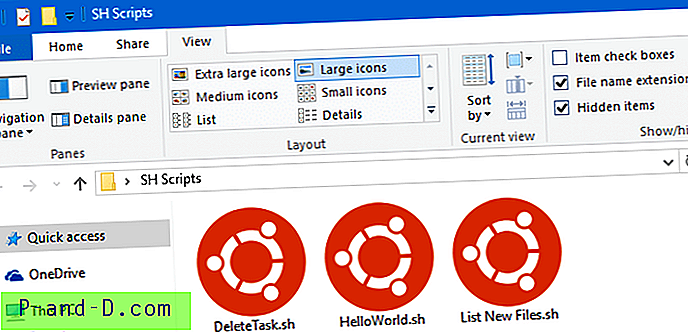Al ejecutar el archivo de instalación o instalación para un programa, Windows 10 puede mostrar el mensaje "Esta aplicación ha sido bloqueada para su protección" y evitar que el archivo se ejecute. Esto se hace por algunas razones muy válidas. Windows 10 ha establecido algunas pautas estrictas para los requisitos de certificación de aplicaciones de escritorio de Windows, y si la aplicación que está intentando instalar no borra algunas listas de verificación importantes, el Control de cuentas de usuario bloquea la instalación de la aplicación.
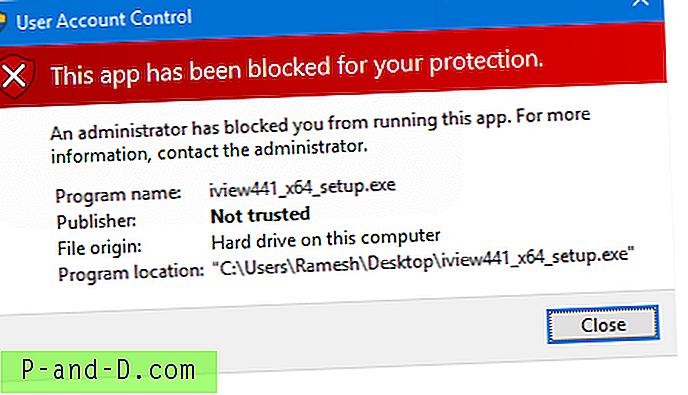
Hay casos en los que es posible que tenga que instalar un controlador que no está firmado, que usted conoce bien, pero esa es la única opción que tiene. Yo mismo tuve que instalar controladores no firmados para mis sistemas con ASUS u otras placas del sistema. Si el programa o controlador proviene de una fuente confiable, aquí hay un par de soluciones que puede usar para ejecutar con éxito el archivo de instalación. En este caso, estaba tratando de ejecutar la configuración IrfanView 4.41 y Windows 10 bloqueó su ejecución.
El Control de cuentas de usuario no interfiere si está iniciando la configuración desde un programa que ya se está ejecutando de forma elevada (como administrador). El Administrador de tareas es un buen ejemplo; siempre se ejecuta elevado sin siquiera mostrarle el aviso de UAC. Otro ejemplo sería el símbolo del sistema (administrador), pero requiere su consentimiento al iniciar.
Inicio de la instalación con el Administrador de tareas
Mantenga presionada la tecla MAYÚS y haga clic con el botón derecho en el archivo de configuración que desea ejecutar y haga clic en Copiar como ruta
Inicie el Administrador de tareas (CTRL + MAYÚS + ESC) y haga clic en Archivo, Ejecutar nueva tarea
Pegue el nombre / ruta del archivo que se copió al Portapapeles. O escríbalo manualmente.
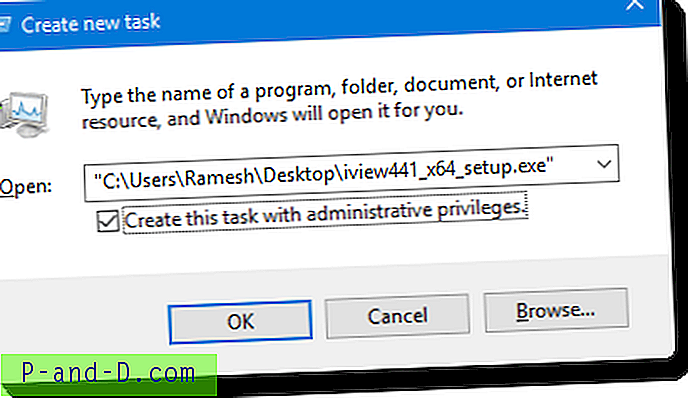
Haga clic en Crear esta tarea con privilegios administrativos y haga clic en Aceptar.
Inicio de la configuración desde el símbolo del sistema (administrador)
Haga clic con el botón derecho en Inicio y haga clic en Símbolo del sistema (Administrador). Esto abre el símbolo del sistema elevado.
Escriba (o pegue desde el portapapeles) la ruta y el nombre del archivo del programa de instalación que desea ejecutar, y presione ENTRAR
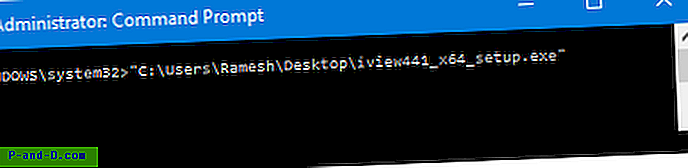
Eso debería iniciar la instalación con éxito.
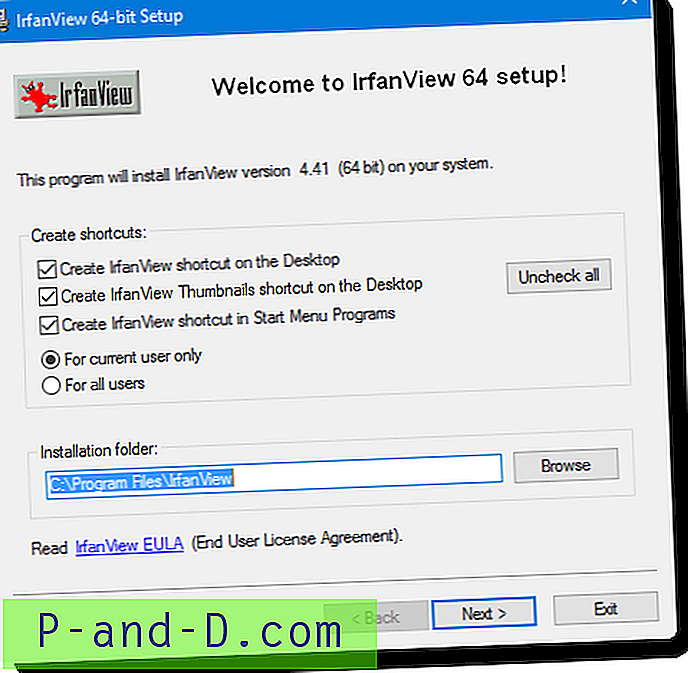
Importante: Microsoft ha realizado la lista de verificación de certificación de la aplicación por muy buenas razones. Los métodos anteriores deben usarse solo si confía al 100% en la fuente y el software o controlador que está intentando instalar.