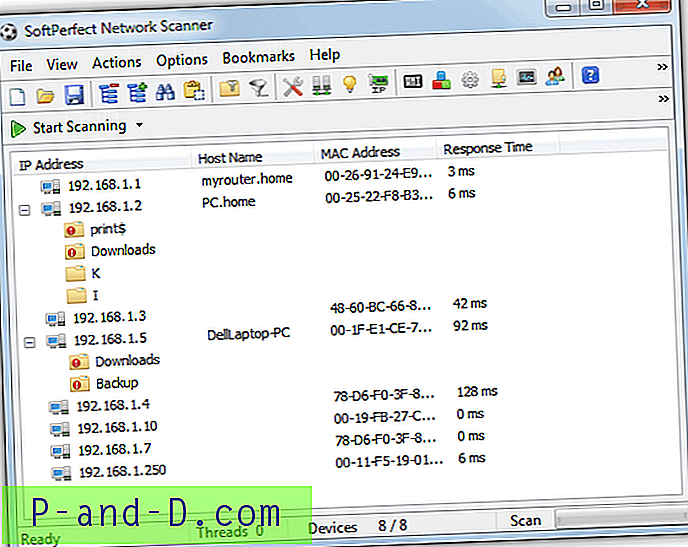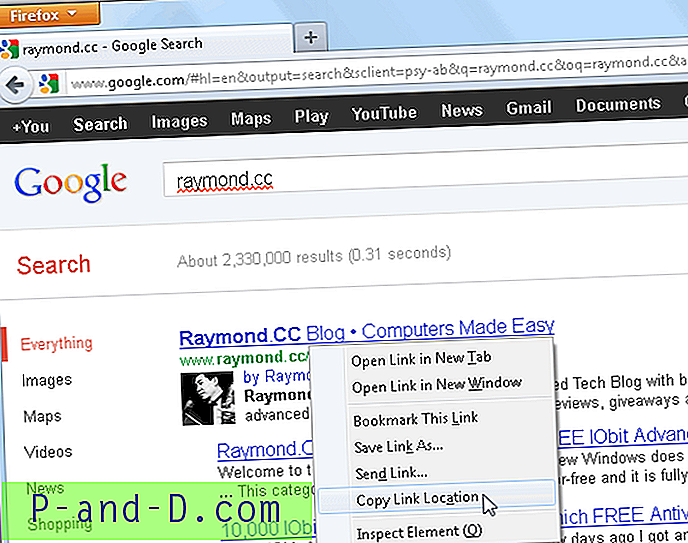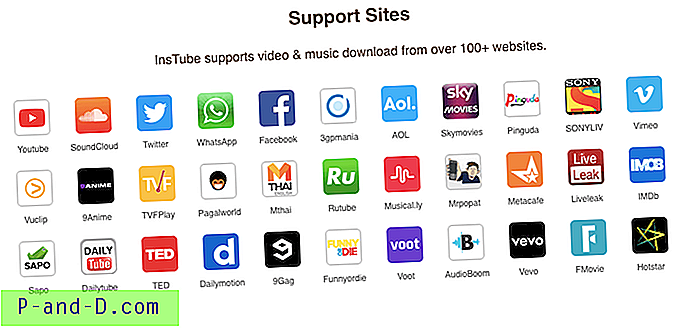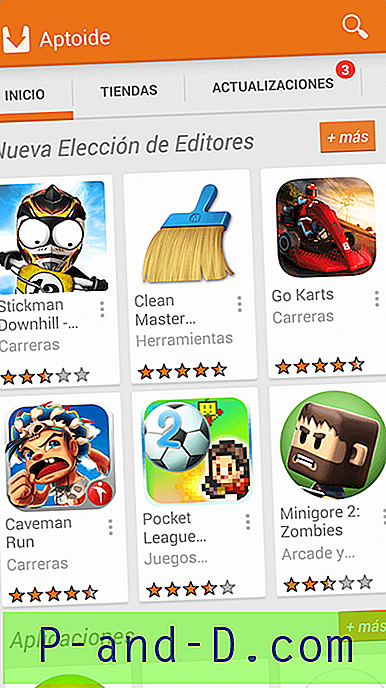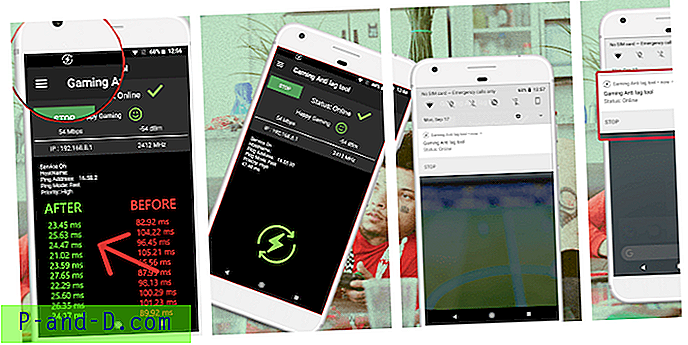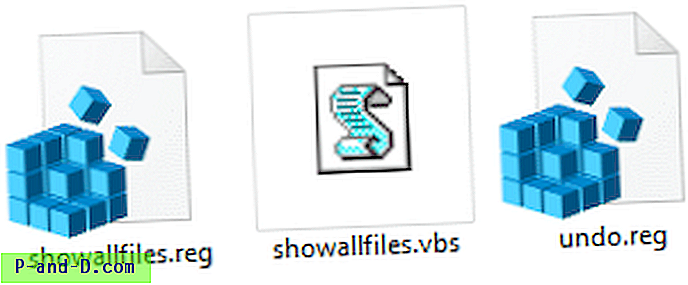Al igual que cualquier navegador web, Firefox le permite imprimir la página web en la que se encuentra actualmente para lectura o almacenamiento sin conexión. Hay un par de formas en que puede imprimir rápida y fácilmente desde Firefox, ya sea usando su teclado presionando una combinación de teclas de acceso directo, o usando su mouse. Afortunadamente, todos los principales navegadores web como Internet Explorer, Chrome, Firefox y Opera utilizan la misma tecla de acceso rápido para activar el cuadro de diálogo de impresión que es CTRL + P.
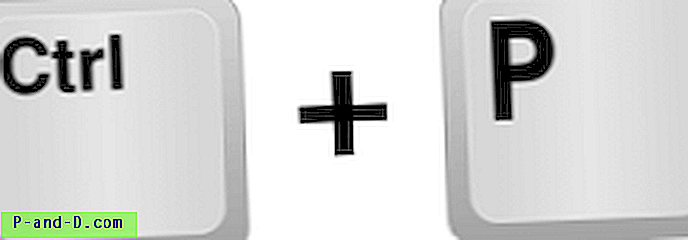
Para Firefox, hay otros lugares donde puede activar el diálogo de impresión si no se siente cómodo al usar la tecla de acceso rápido predeterminada. También le mostraremos cómo configurar Firefox para imprimir silenciosamente sin el cuadro de diálogo de confirmación y también cómo imprimir / guardar como PDF que no se encuentra en Firefox pero está disponible en Chrome de forma predeterminada.
5 formas de imprimir desde Firefox
1. Menú de Firefox Puede encontrar un icono de impresión enorme en el menú de Firefox que se encuentra en la esquina superior derecha. Simplemente haga clic en el icono del menú que se parece a tres líneas horizontales apiladas una encima de la otra, y haga clic en el icono Imprimir. Aparecerá la vista previa de impresión para que pueda ver cómo se verá la página web después de imprimir y también le permitirá escalar la página, seleccionar el modo vertical u horizontal, imprimir el fondo, cambiar los márgenes de encabezado y pie de página.
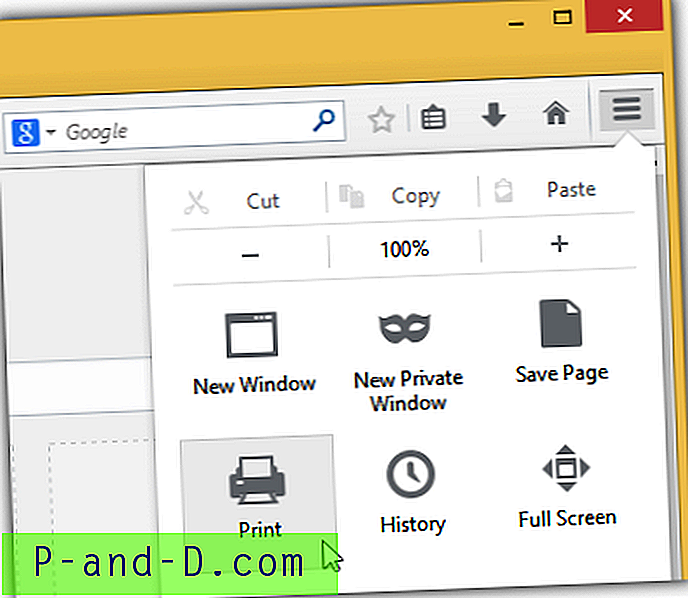
2. Barra de menú de Firefox
No solo puede encontrar el comando de impresión en la parte superior derecha, también se puede encontrar en la parte superior izquierda de la barra de menú oculta. Simplemente presione la tecla Alt desde su teclado para revelar la barra de menú oculta, haga clic en Archivo y puede seleccionar Vista previa de impresión o Imprimir desde allí.
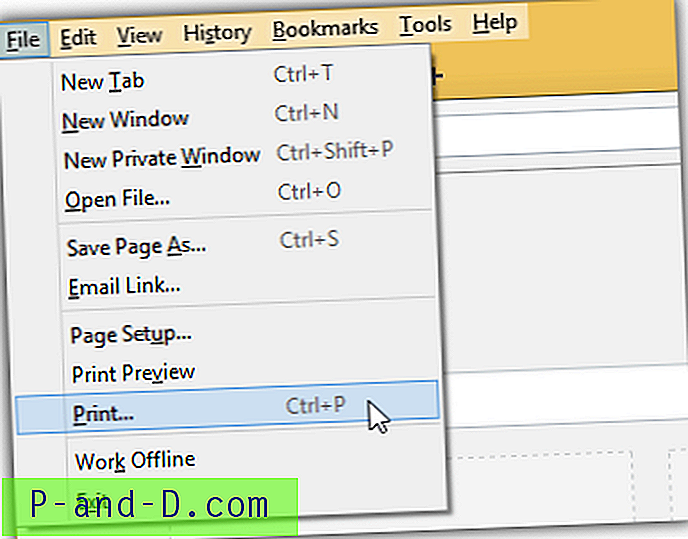
3. Imprimir tecla de acceso rápido
Como hemos dicho anteriormente, la tecla de acceso rápido para imprimir la página web actual es Ctrl + P, que abrirá el cuadro de diálogo de impresión. Lamentablemente, no hay teclas de acceso rápido para la vista previa de impresión, pero aún es posible usar su teclado presionando Alt + F seguido de la tecla V.
4. Agregar el ícono Imprimir a la barra de herramientas
Si prefiere tener un icono de impresión visible en la barra de herramientas de Firefox para poder hacer clic convenientemente en él, puede agregarlo haciendo clic derecho en la barra de herramientas y seleccione Personalizar. Arrastre el icono Imprimir y suéltelo en la barra de herramientas. Haga clic en Salir Personalizar para cerrar y guardar los cambios. Al hacer clic en el icono de impresión de la barra de herramientas, se mostrará la ventana de vista previa de impresión.
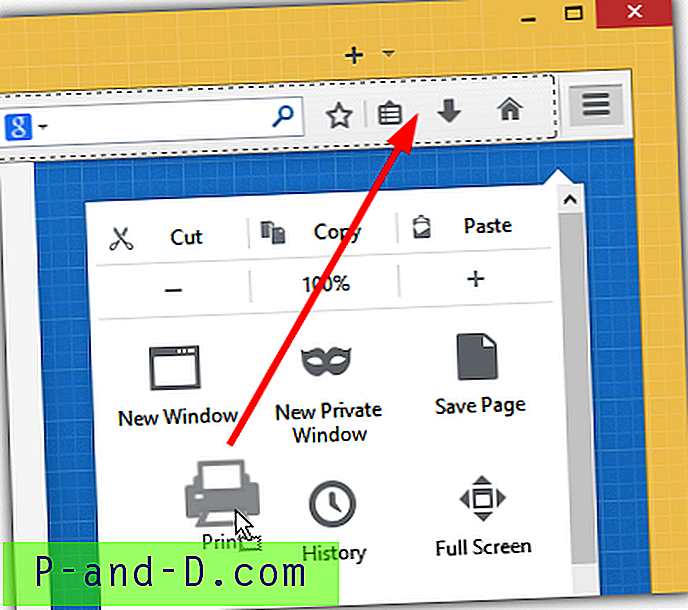
5. Haga clic derecho en el menú contextual
Si eres un usuario pesado del mouse que se basa mucho en el menú contextual del botón derecho para hacer las cosas, puedes agregar un comando Imprimir al menú instalando la extensión Imprimir.
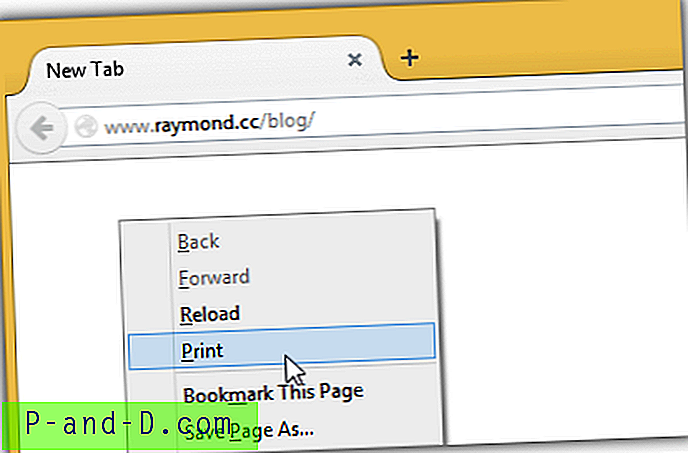
Después de instalar la extensión Print, no hay nada que configurar e instantáneamente verá una entrada de impresión adicional en el menú contextual del botón derecho después de reiniciar Firefox.
Descargar Print Extension
Configurar Firefox para imprimir silenciosamente
Si encuentra que la ventana de confirmación de impresión es molesta e inútil, es posible enviar instantáneamente el trabajo de impresión directamente a la impresora.
1. Automáticamente a través de la extensión
La forma más fácil es, por supuesto, instalar una extensión llamada "Impresión perfecta" que Mozilla ha revisado preliminarmente y no requiere reiniciar el navegador. Después de instalar el complemento, aparecerá un icono de impresora adicional en la barra de herramientas y al hacer clic en él se activará o desactivará. Cuando Seamless Print está activado, la ventana de confirmación de impresión no se mostrará y viceversa.
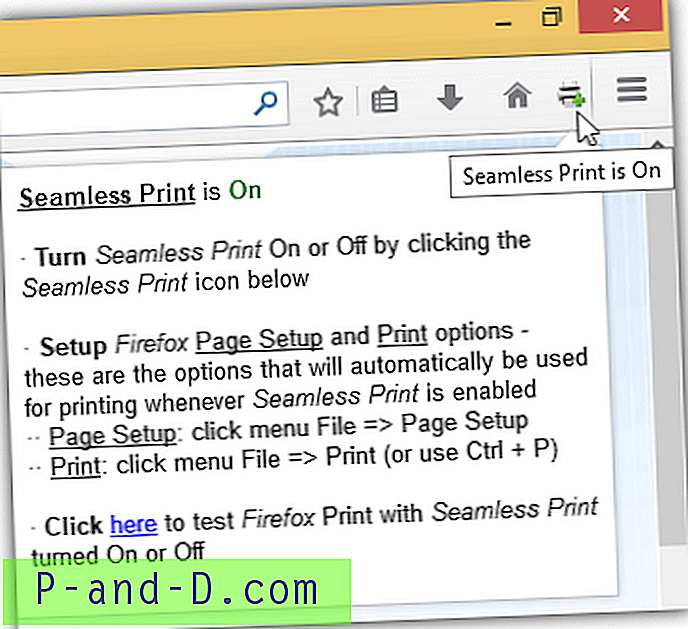
Descargar Seamless Print
2. Manualmente
Para los usuarios avanzados que prefieren mantener Firefox lo más delgado posible, en realidad puede agregar una nueva preferencia en about: config y configurarlo en true. Tenga en cuenta que el siguiente paso es exactamente lo que hace el complemento "Impresión perfecta".
2a) Escriba about: config en la barra de direcciones de Firefox y haga clic en "¡ Tendré cuidado, lo prometo!" botón
2b) Haga clic derecho, vaya a Nuevo y seleccione Boolean .
2c) Ingrese el nombre de preferencia como " print.always_print_silent " sin las comillas y haga clic en Aceptar.
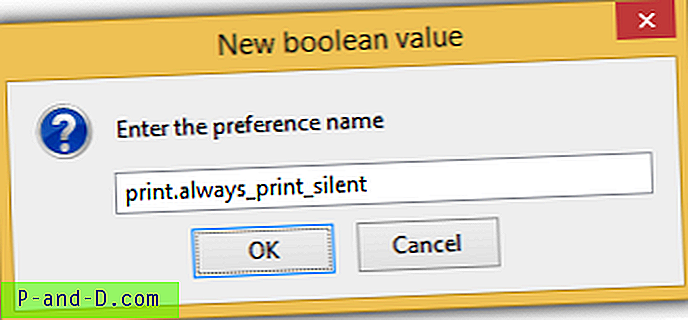
2d) Finalmente, seleccione el valor como Verdadero .
Para revertir los cambios, simplemente cambie la preferencia print.always_print_silent de about: config a false o puede restablecerla.
Guardar o imprimir como PDF
Una característica útil que falta en Firefox es la capacidad de guardar la página web como PDF desde el cuadro de diálogo de impresión para lectura o almacenamiento fuera de línea. Esta función ya se puede encontrar en Chrome de forma predeterminada y tendremos que confiar en extensiones de terceros para que esto sea posible en Firefox.
1. Imprimir Editar
Print Edit es una excelente extensión gratuita para Firefox donde puedes eliminar contenido no deseado como anuncios antes de imprimir. Aparte de eso, también puede guardar la página web como PDF desde la ventana de vista previa de impresión. Haga clic en el botón Crear PDF y el botón Imprimir cambiará a Guardar PDF. Esta extensión también agrega una selección Imprimir al menú contextual del botón derecho.
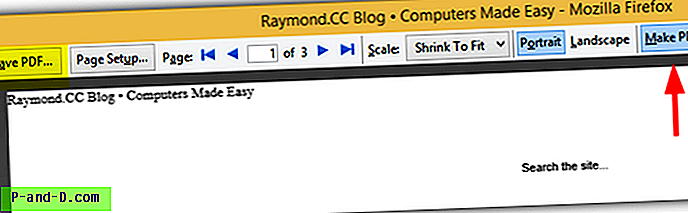
Descargar Imprimir Editar
2. PrintPDF
Hay una extensión popular llamada "Imprimir páginas a PDF" que actualmente está siendo utilizada por más de cien mil usuarios de Firefox para imprimir páginas web como PDF, ¡pero el complemento tiene más de 8 MB de tamaño! Si está buscando un complemento sencillo y sencillo para guardar la página web como PDF, debe probar PrintPDF. La única configuración que puede encontrar para PrintPDF es la capacidad de excluir la impresión de colores de fondo, imágenes, encabezado y pie de página.
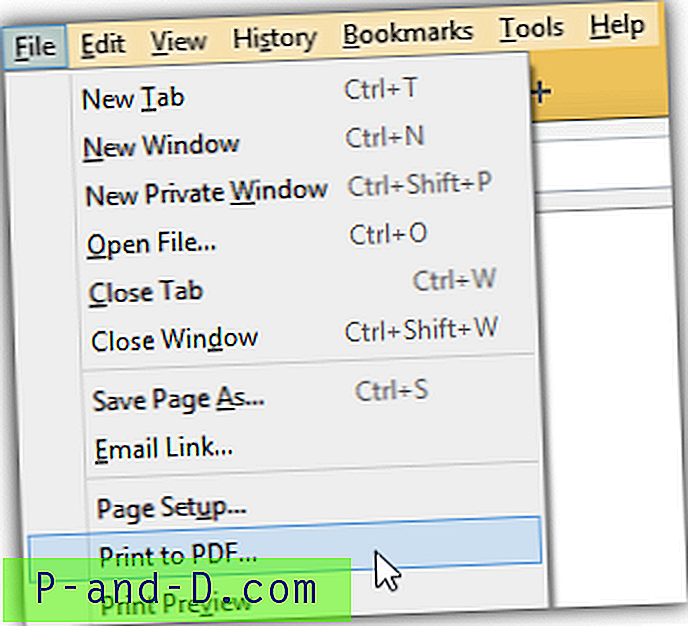
Como puede ver en la captura de pantalla anterior, puede guardar una página web como PDF desde la barra de menú presionando Alt + F y seleccione "Imprimir en PDF".
Descargar PrintPDF