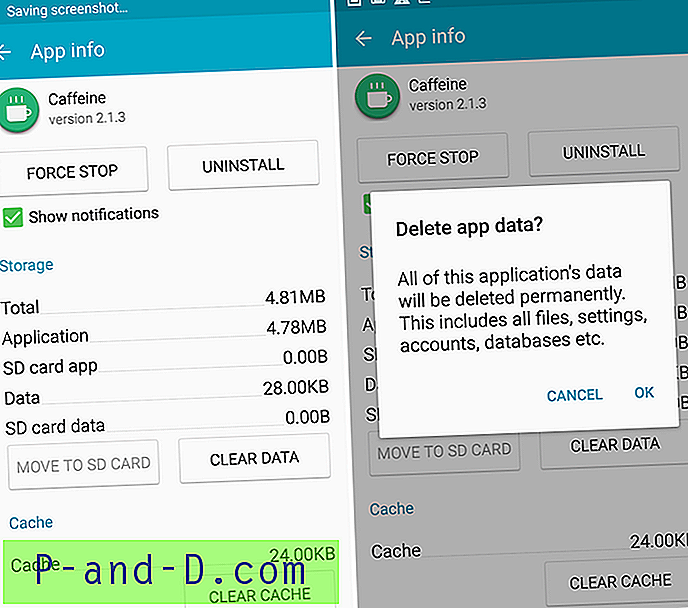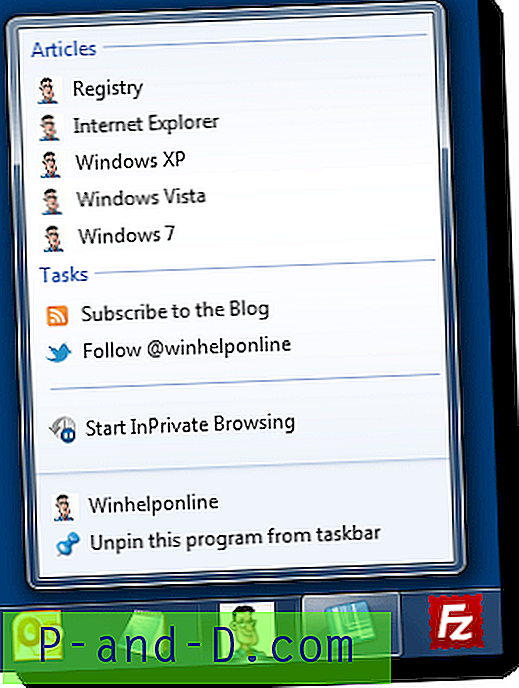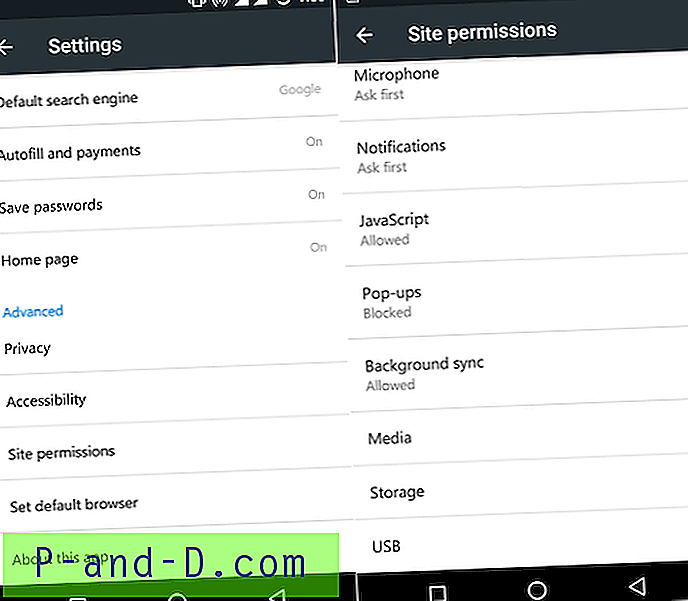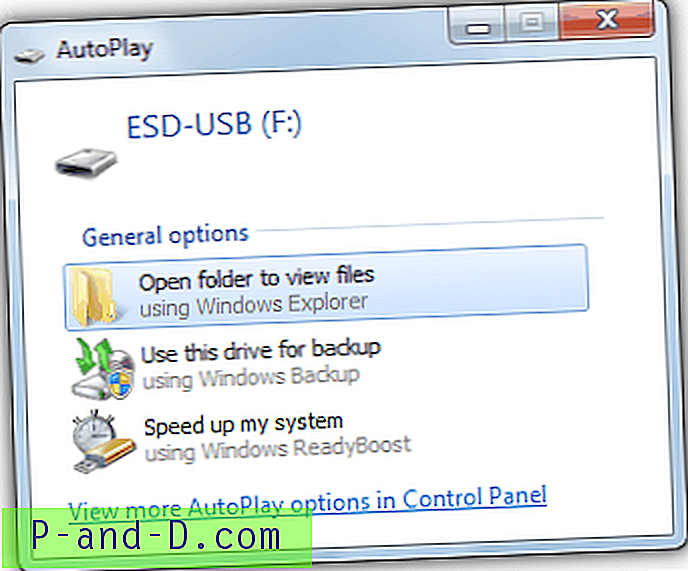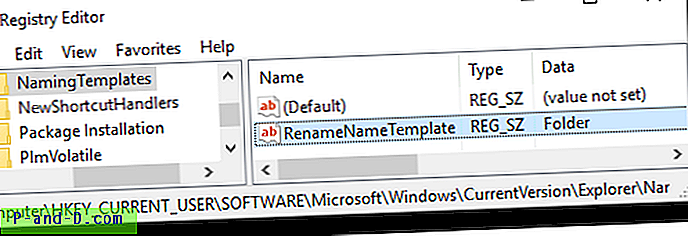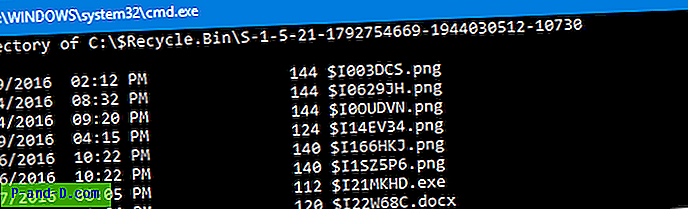Una cosa que los usuarios experimentados siempre le dirán es que cuando realiza reparaciones o realiza ajustes en Windows, siempre debe tener copias de seguridad a mano en caso de que las cosas salgan mal. Las copias de seguridad completas del sistema son, por supuesto, un buen método, pero si se realizan cambios que solo afectan el registro del sistema, entonces tiene sentido que solo necesite hacer una copia de seguridad de sus archivos de registro.
El registro de Windows es esencialmente una gran base de datos que almacena miles de configuraciones de configuración para Windows, software de terceros, hardware, servicios, configuraciones específicas del usuario y mucho más. Solo se necesita un ajuste incorrecto o una entrada de registro corrupta para que Windows no se pueda iniciar. Muchas correcciones se basan en la edición de los valores del registro, y a veces es inevitable, pero la copia de seguridad sigue siendo un primer paso importante, por más seguro que parezca.
Hay varias formas de hacer una copia de seguridad del registro del sistema, pero simplemente copiar los archivos a otra carpeta no es una opción, ya que están bloqueados por Windows y no se pueden copiar. Otra forma es usar Restaurar sistema, pero eso hace una copia de seguridad y restaura muchos otros archivos además del registro. Aquí le mostramos algunas formas de respaldar solo los archivos de registro del sistema para que puedan restaurarse en caso de inestabilidad del sistema o de que Windows no se inicie.
Copia de seguridad y restauración del registro utilizando software dedicado
Si bien muchas soluciones de respaldo respaldarán el registro como parte de todo el sistema o una Restauración del sistema, estas herramientas a continuación solo respaldan o restauran el registro en sí. Copia de seguridad del registro de Tweaking.com
Tweaking.com tiene una serie de herramientas útiles, incluida la utilidad de reparación de Windows (todo en uno). Registry Backup está realmente incluido en ese programa, pero también está disponible como software independiente si solo desea hacer una copia de seguridad y restaurar el registro. Ambas versiones portátiles y de instalación están disponibles. No somos fanáticos de las GUI utilizadas por Tweaking.com para su software, aunque al menos puede editar los colores a algo más apetecible.

Registry Backup tiene 2 modos de respaldo disponibles, el Servicio de instantáneas de volumen (VSS) o la función anterior RegSaveKey. ERUNT y otras utilidades antiguas confían en RegSaveKey pero se recomienda usar VSS si es posible. Es bastante extraño que la Copia de seguridad del registro haya omitido el método anterior durante las pruebas. Puede indicarle que priorice VSS yendo a Configuración> Abrir configuración avanzada y desmarcando “Usar siempre el método de respaldo alternativo en lugar de Volume Shadow Copy”.
Para hacer una copia de seguridad completa, solo tiene que presionar Copia de seguridad ahora y copiará los registros principal y de usuario a la carpeta de destino, que se puede cambiar en Configuración. Una copia de seguridad selectiva es un caso simple de desmarcar lo que no desea incluir. La restauración también es fácil y solo requiere seleccionar la copia de seguridad almacenada de la lista desplegable y presionar el botón; será necesario reiniciar. Las copias de seguridad automáticas se pueden crear agregando una tarea programada que se activa durante el inicio de sesión de Windows.
Descargar Registry Backup
Registro de copia de seguridad y restauración
Esta herramienta está instalada o tiene una versión portátil más preferible que tiene un tamaño inferior a 500 KB. También tiene algunas características interesantes que hacen que Registry Backup and Restore sea una alternativa útil a la herramienta Tweaking.com. Otra cosa buena es que utiliza una interfaz gráfica estándar de Windows que será más fácil para algunos usuarios.
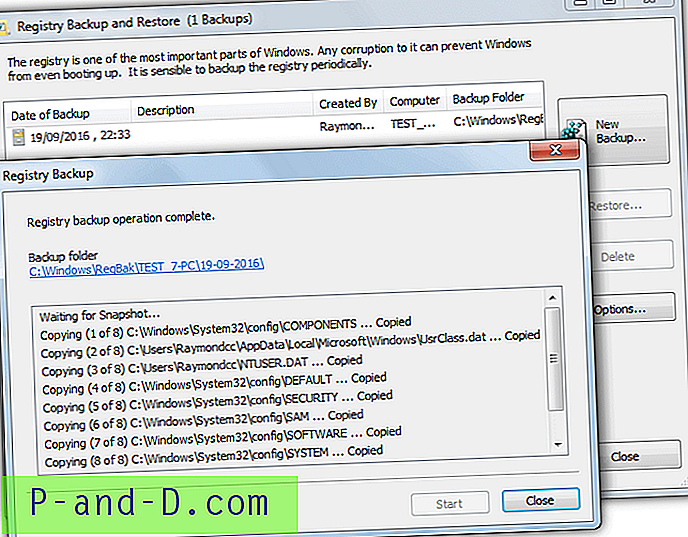
Se ofrecen métodos de respaldo VSS y RegSaveKey anteriores, aunque esta vez el método recomendado de VSS está habilitado de manera predeterminada. Una copia de seguridad completa es simplemente un caso de presionar Nueva copia de seguridad y hacer clic en Iniciar . La selección de un guardado diferente en la carpeta, un comentario y qué colmenas de registro se incluyen o excluyen son opcionales. Restaurar es simplemente seleccionar el conjunto de copias de seguridad de la lista y presionar Restaurar . Las opciones de restauración avanzada permiten seleccionar colmenas específicas.
Un par de opciones útiles en Configuración permiten cambiar el nombre avanzado de las carpetas de respaldo con horas y fechas personalizadas, y comprimir los archivos en el formato MS Cabinet (.CAB). Registry Backup and Restore también tiene un modo de restauración especial en el que ejecutar un archivo de secuencia de comandos simple llamado REGRES.CMD desde la carpeta de copia de seguridad permite restaurar los archivos de registro directamente desde el símbolo del sistema o la consola de recuperación.
Descargar Registry Backup and Restore
Los usuarios experimentados aún recordarán la antigua pero famosa herramienta de copia de seguridad del registro ERUNT, aunque tiene más de 10 años y produce numerosos errores en los sistemas operativos más nuevos. Una herramienta que aún funciona es Mz Registry Backup, aunque su desarrollador la suspendió hace algún tiempo.
Copia de seguridad del registro con el servicio de instantáneas de volumen
El uso del Servicio de instantáneas de volumen (VSS) es un método seguro que permite que el software de respaldo y la Restauración del sistema de Windows guarden archivos de respaldo bloqueados por el sistema. También puede usar VSS para copiar manualmente cualquier archivo, incluidos los archivos de registro, utilizando la herramienta adecuada.
Usaremos la herramienta de línea de comandos HoboCopy, aunque hay otros programas que pueden usar VSS para copiar archivos bloqueados y cualquiera de ellos puede usarse. Descargue HoboCopy y extráigalo en C, abra un símbolo del sistema e ingrese un comando similar al siguiente:
C: \ Hobocopy C: \ Windows \ System32 \ config C: \ Backup \ Config
o
C: \ Hobocopy C: \ Windows \ System32 \ config C: \ Backup \ Config SOFTWARE
El segundo comando respaldaría solo la sección del registro de SOFTWARE, otros como SYSTEM o SAM también se pueden usar para hacer una copia de seguridad de las secciones individuales. Para hacer una copia de seguridad del registro del perfil del usuario:
C: \ Hobocopy C: \ Users \ [nombre de usuario] C: \ Backup \ Userprofile
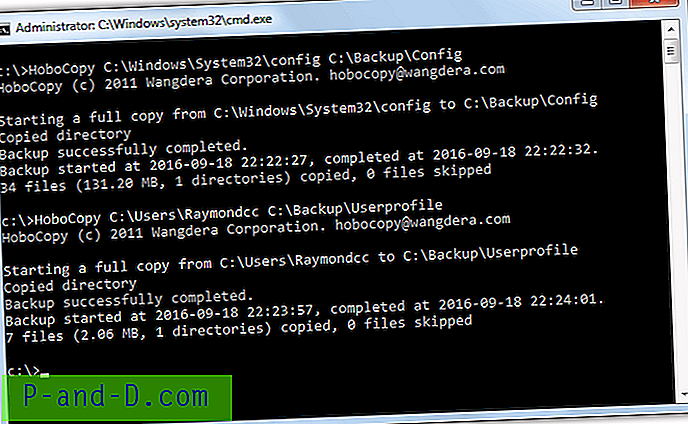
Los 2 comandos principales harán una copia de seguridad de todos los archivos de registro de la carpeta Config y NTUSER.DAT de la carpeta Usuarios. Al agregar estos y un comando de fecha juntos, puede crear un archivo por lotes simple que hará una copia de seguridad del registro en una carpeta con fecha con doble clic. Eche un vistazo a este pequeño archivo .boat de Hobocopy para tener una idea de cómo funciona. Nota Hobocopy requiere que estén instaladas las bibliotecas de tiempo de ejecución de Visual C ++ 2010, que se encuentran en su página de descarga.
Aunque puede hacer una copia de seguridad del registro usando este método fácilmente, la restauración no es posible de la misma manera y tendría que copiar los archivos nuevamente mientras Windows está fuera de línea. Vea a continuación cómo hacerlo.
Copia de seguridad y restauración del registro sin conexión
Una forma de hacer una copia de seguridad del registro sin errores es hacerlo desde otro sistema operativo. Mientras su Windows está fuera de línea, los archivos de registro no están bloqueados y pueden copiarse como cualquier otro archivo. Permite realizar copias de seguridad y restaurar el registro, lo que necesita es otro sistema desde el que iniciar.
Hay muchas formas de obtener un sistema operativo de arranque sin conexión. Incluyen Mini XP de Hiren's BootCD, una distribución Live Linux o un disco de Windows PE. El método que usaremos aquí es ejecutar un administrador de archivos de terceros después de arrancar en un medio de instalación estándar de Windows. Es posible que ya tenga un DVD de instalación de Windows; de lo contrario, los ISO de Windows 7, 8.1 o 10 se pueden descargar directamente de Microsoft.
1. Descargue Just Manager portable, es una herramienta gratuita de administración de archivos que funciona sin que Windows esté completamente cargado. Asegúrese de descargar la versión correcta para sus medios de instalación de Windows. Por ejemplo, si su medio es un DVD de instalación de 64 bits, descargue el Just Manager de 64 bits.
2. Extraiga el archivo de Just Manager en una carpeta de su elección, por simplicidad, estamos usando la raíz de C. La ruta al ejecutable es C: \ JustManager \ JustManager.exe.
3. Reinicie el sistema y arranque en el medio de instalación de Windows USB o DVD de Windows, cuando llegue a la pantalla Instalar Windows presione Shift + F10 para abrir un Símbolo del sistema.
4. En el símbolo del sistema, ingrese la ruta al ejecutable JustManager. Tenga en cuenta que si su sistema tiene una partición reservada oculta del sistema, la unidad C habitual probablemente será D. Por lo tanto, si el programa no se encuentra con C: \ JustManager \ JustManager.exe, intente D: \ JustManager \ JustManager.exe.
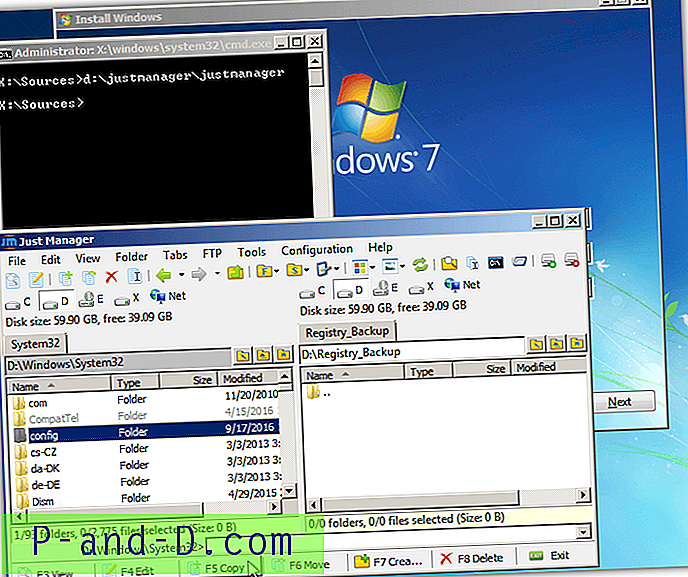
Con el administrador de archivos abierto, se puede usar para copiar (F5) la carpeta System32 \ Config en otra ubicación, hacer una copia de seguridad de las colmenas separadas o restaurar archivos en la carpeta Config. No olvide que la sección del registro de usuarios es NTUSER.DAT en la carpeta Users \ username. Si aún no ha realizado ninguna copia de seguridad del registro y tiene problemas con su sistema, debería haber una carpeta llamada Regback en la carpeta Config que contenga buenas copias de los 5 archivos de registro principales.
Cuando haya terminado, cierre la ventana "Instalar Windows" para reiniciar la computadora. Por supuesto, el comando Copiar incorporado también se puede usar desde el Símbolo del sistema. Ese sería su único método si la computadora no se inicia y no pudo descargar el programa administrador de archivos primero. En cuyo caso un comando como este debería funcionar:
Copiar / y D: \ Windows \ System32 \ Config \ Regback \ * D: \ Windows \ System32 \ Config
Aunque puede usar el administrador de archivos o el símbolo del sistema, el método del administrador de archivos proporciona una interfaz de usuario completa. Eso facilita a los usuarios de todos los niveles de experiencia copiar y mover archivos sin iniciar Windows. Tenga en cuenta que la sustitución de los archivos de registro solo debe hacerse como último recurso si su computadora tiene problemas importantes o no puede arrancar.
Exportar e importar manualmente el registro con Regedit
Si busca en Internet formas de hacer una copia de seguridad del registro, probablemente el método más común que encontrará es utilizar el Editor del Registro de Windows. Muchos sitios le dirán que vaya a Regedit, haga clic derecho en Computadora y luego seleccione la opción Exportar. Para restaurar el registro, simplemente haga doble clic en el archivo .REG.
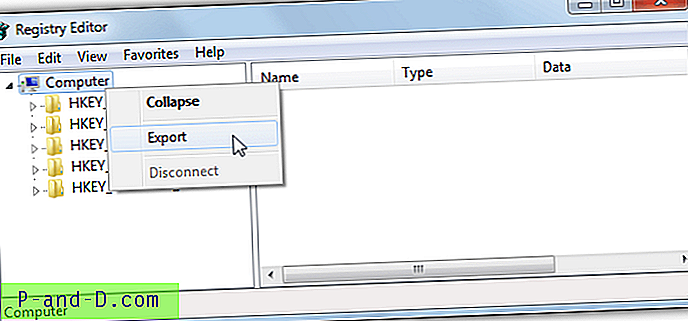
Si bien este método funciona hasta cierto punto, no es una copia de seguridad completa y tiene varios problemas, que casi nunca se mencionan. Exportar el registro de esta manera no exporta todo el registro. Los valores y claves que están bloqueados o en uso, la sección de seguridad y los permisos de registro no están respaldados. Eso suma miles de claves que no se exportan.
Además, la importación en el registro no es una restauración real, ya que simplemente combina los contenidos del archivo .REG en el registro actual. Las teclas que se hayan agregado desde la exportación no se tocarán ni bloquearán, o las teclas en uso no se restaurarán, lo que provoca errores durante la importación. Le recomendamos que no confíe en este método como una copia de seguridad confiable y que utilice otra solución.