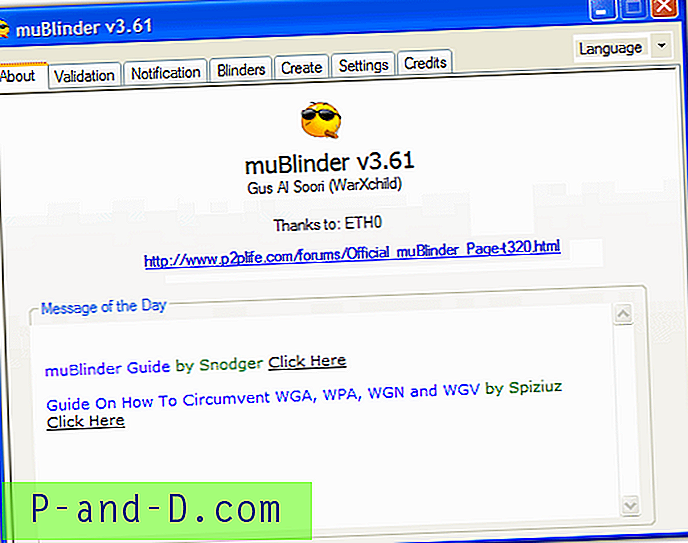Desde Windows 2000 / XP hasta Windows 10, puede agregar carpetas de shell personalizadas y ocultar carpetas de shell específicas para que no aparezcan en el entorno Explorer o Desktop utilizando el Editor del Registro o con GPO. Hay dos nuevas formas de hacer exactamente la misma tarea, en Windows 10.
¿Qué es un objeto de espacio de nombres de Shell (carpeta de shell)?
Los objetos de espacio de nombres de shell son carpetas virtuales que funcionan con una extensión de shell. Tome el caso de la Papelera de reciclaje. Cuando elimina un archivo o carpeta, los elementos eliminados se almacenan en una carpeta oculta y protegida con nombres crípticos asignados a ellos. Si navega por el directorio oculto del sistema de archivos de la papelera de reciclaje utilizando el símbolo del sistema, sabrá que es imposible encontrar los nombres de archivo originales de los elementos eliminados.
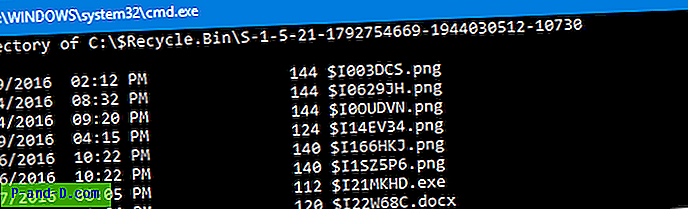
El icono de la Papelera de reciclaje que ve en su escritorio es una carpeta virtual que presenta la colección de archivos y carpetas de la tienda de la Papelera de reciclaje (Recycler o $ Recycle.Bin) en una vista especial y amigable.
Mostrar u ocultar carpetas de espacio de nombres de Shell en el Explorador
Aquí hay algunas publicaciones sobre cómo eliminar u ocultar carpetas de shell específicas y agregar carpetas personalizadas mediante el registro.
- Cómo quitar el icono del grupo en el hogar del escritorio
- Eliminar el acceso rápido y las carpetas de usuario del Explorador de archivos en Windows 10
- ¿Cómo agregar una carpeta personalizada en el panel de navegación del explorador en “Esta PC”?
- El ícono de OneDrive aparece incluso si la política "Evitar el uso de OneDrive para el almacenamiento de archivos" está habilitada
- Extensiones de espacio de nombres Mis imágenes, Mi música y Mis videos para el panel de carpetas del Explorador de Windows
Además de los métodos anteriores, como "HideMyComputerIcons", "HideDesktopIcons" y las claves de registro "Namespace" para mostrar u ocultar carpetas especiales, hay otras dos formas en Windows 10 para realizar la misma tarea.
Valor de registro "ThisPCPolicy"
Windows 10 RTM introdujo un nuevo método para mostrar u ocultar objetos de shell en el Explorador, utilizando el valor de registro "ThisPCPolicy", que se implementa en la siguiente rama:
HKEY_LOCAL_MACHINE \ SOFTWARE \ Microsoft \ Windows \ CurrentVersion \ Explorer \ FolderDescriptions \ {GUID} 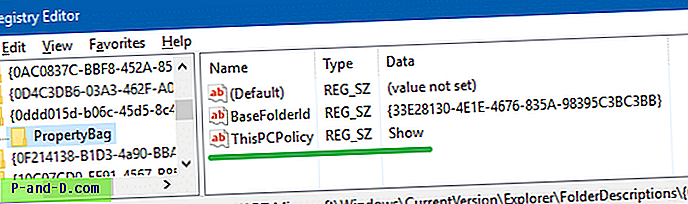
El valor de registro "ThisPCPolicy", cuando se establece en "Show", la carpeta de shell correspondiente aparece en esta PC, y al configurarlo en "Ocultar" oculta la carpeta.
Clave de registro "Permitida enumeración"
Ahora, Windows 10 v1607 ha introducido otra forma de mostrar u ocultar objetos particulares de espacio de nombres de shell en el Explorador de archivos. Puede incluir en la lista blanca un objeto de espacio de nombres agregando el GUID como valor DWORD en la siguiente clave de registro:
HKEY_CURRENT_USER \ SOFTWARE \ Microsoft \ Windows \ CurrentVersion \ Explorer \ AllowEnumeration
Para aplicar la configuración a todos los usuarios en el dispositivo, agregue los valores en esta clave:
HKEY_LOCAL_MACHINE \ SOFTWARE \ Microsoft \ Windows \ CurrentVersion \ Explorer \ AllowEnumeration
Por ejemplo, para incluir en la lista blanca o mostrar "Documentos", agregue el GUID {FDD39AD0-238F-46AF-ADB4-6C85480369C7} y establezca sus datos de valor en 1. Para ocultar "Documentos" elimine el valor de GUID o establezca sus datos en 0.
A diferencia de los métodos anteriores, los cambios realizados en la tecla Permitir enumeración también afectan a los objetos de espacio de nombres que están anclados en el panel de navegación y en Acceso rápido, e iconos que se muestran en el Escritorio. También se refleja en los cuadros de diálogo Abrir y Guardar como, o Examinar en varias aplicaciones.
Para algunos objetos, debe agregar explícitamente el valor GUID DWORD y establecerlo en 0 para ocultarlo. Eso se aplica especialmente a las bibliotecas individuales.
Nota: Si la clave "Permitir enumeración" existe sin ninguna entrada en la lista blanca, ninguna de las carpetas especiales se mostrará en el Explorador de archivos y el Escritorio.
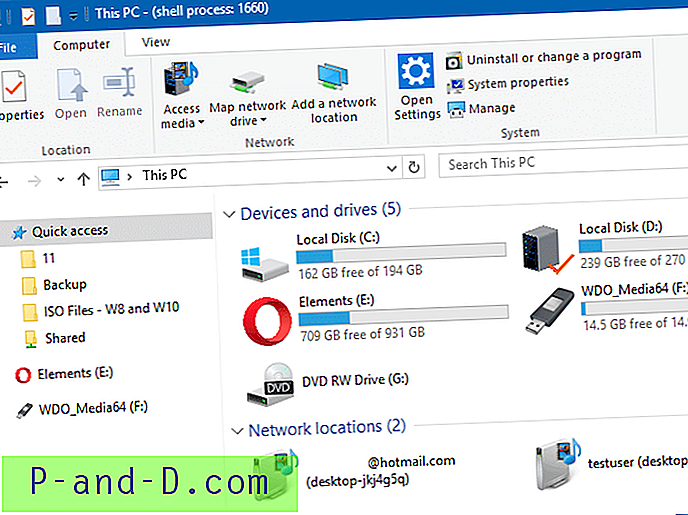
Para cada objeto de shell que desee mostrar, debe agregar el GUID apropiado debajo de esa clave. Puede buscar la lista de GUID de carpetas conocidas en el sitio de Microsoft.
O incluso mejor, puede obtener la lista completa de la clave de registro FolderDescriptions a continuación:
HKEY_LOCAL_MACHINE \ SOFTWARE \ Microsoft \ Windows \ CurrentVersion \ Explorer \ FolderDescriptions
Cada subclave representa una carpeta de shell.
Aquí, he permitido estos objetos de espacio de nombres de shell, como puede ver en la captura de pantalla a continuación.
| Esta carpeta de escritorio de PC | {754AC886-DF64-4CBA-86B5-F7FBF4FBCEF5} |
| Computadora [Esta PC] | {0AC0837C-BBF8-452A-850D-79D08E667CA7} |
| Bibliotecas | {1B3EA5DC-B587-4786-B4EF-BD1DC332AEAE} |
| Grupo Hogar | {52528A6B-B9E3-4ADD-B60D-588C2DBA842D} |
| Red | {D20BEEC4-5CA8-4905-AE3B-BF251EA09B53} |
Y bloqueó explícitamente la "Biblioteca de imágenes guardadas" estableciendo los siguientes datos de valor GUID en 0
| Biblioteca de imágenes guardadas | {E25B5812-BE88-4BD9-94B0-29233477B6C3} |
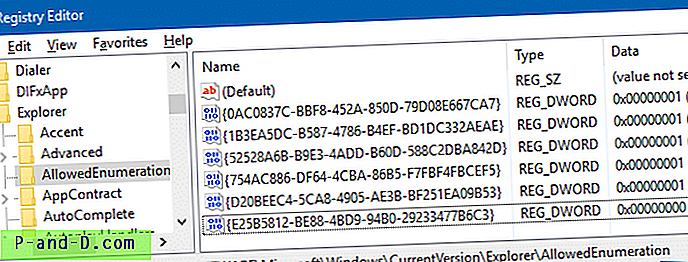
Y así es como se ve el Explorador de archivos:
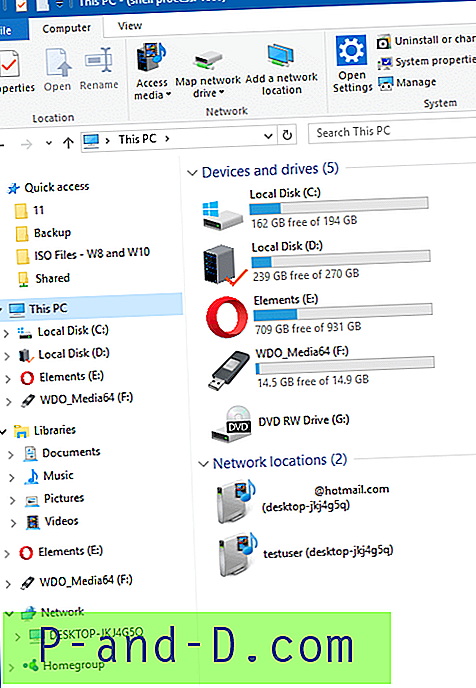
Esas seis carpetas de shell de usuario en esta vista de PC y otros objetos en el panel de navegación ahora están ocultos.
¡Eso es todo!
Nota del editor: dado que esta clave afecta a casi todas las áreas del shell de Windows, incluido el Explorador de archivos, el escritorio, las vistas de la carpeta de inicio del perfil del usuario y quizás en otros sectores, debe comprender qué significa cada carpeta del shell (bajo la clave de registro FolderDescriptions), antes utilizando el método Omitir accidentalmente ciertos GUID como {754AC886-DF64-4CBA-86B5-F7FBF4FBCEF5} provocaría que todas las carpetas especiales y carpetas del sistema de archivos en su escritorio se oculten.
La clave de registro "Permitir enumeración" no está documentada a partir de ahora, y no puedo esperar para saber por qué exactamente Microsoft introdujo esta clave adicional cuando los métodos convencionales todavía funcionan sin problemas en Windows 10.
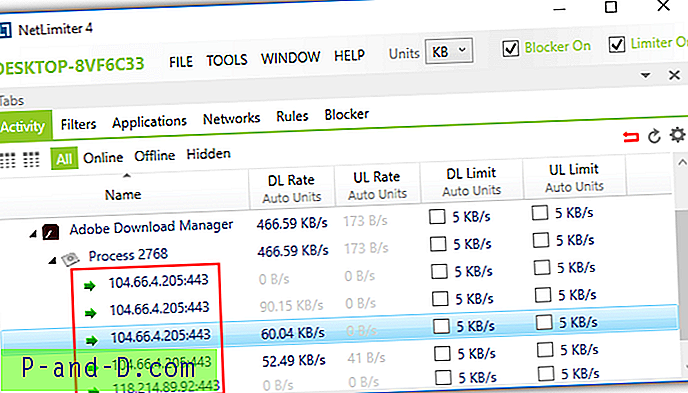
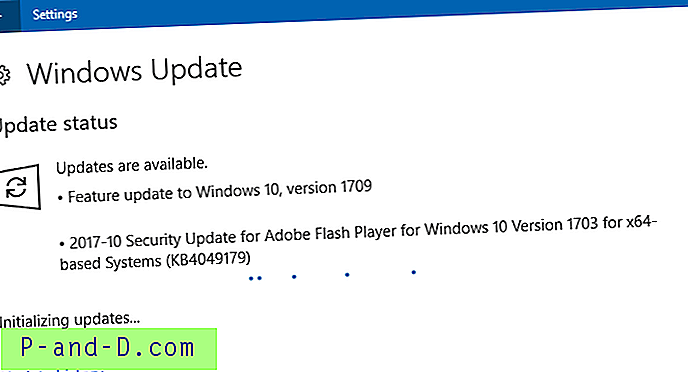
![¿Qué hacer con el mensaje de Gmail [Intento] Inicio de sesión sospechoso evitado?](http://p-and-d.com/img/social-media/712/what-do-about-gmail-message-suspicious-sign-prevented.png)

![[ROM] Instalar CyanogenMod 14 OnePlus 3](http://p-and-d.com/img/install-cyanogenmod-14-oneplus-3-6757737.png)