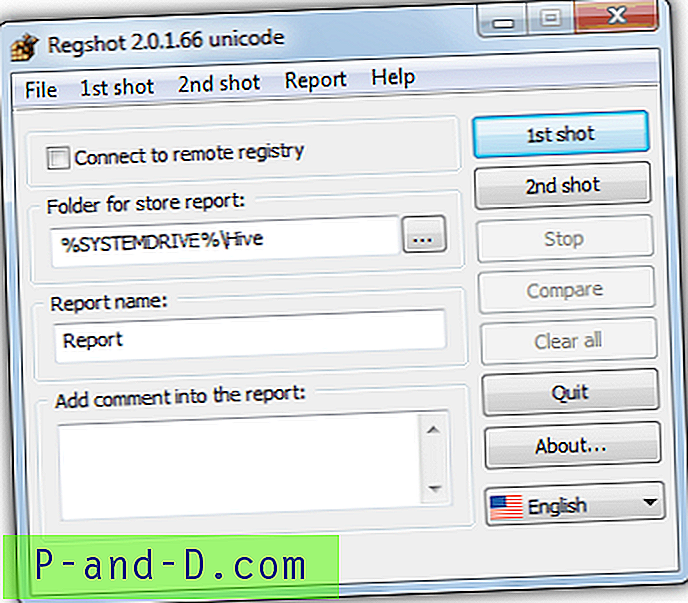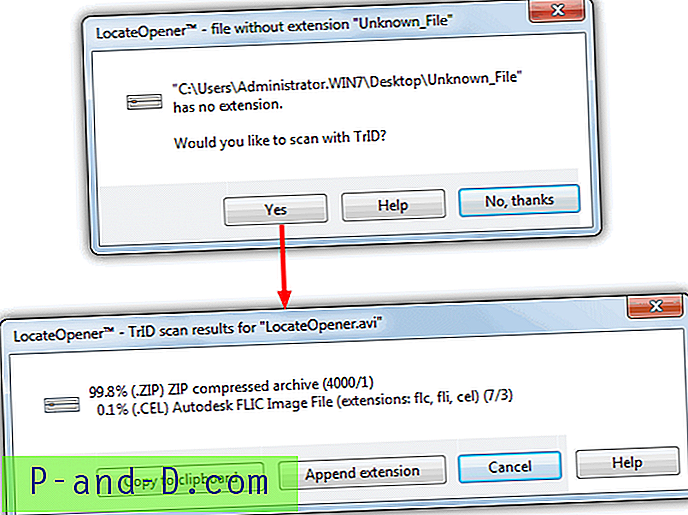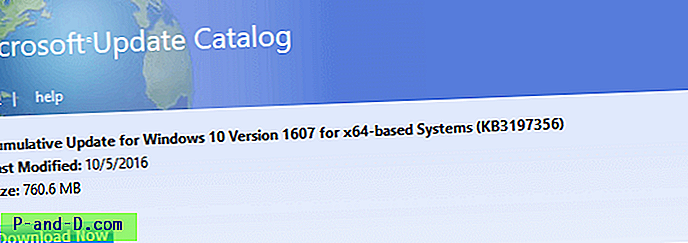Debido a que Windows es un sistema operativo multitarea, tiene varias formas de tratar de administrar los procesos en ejecución y ayudar a que su computadora funcione sin problemas. Además de Affinity, que controla cuántos núcleos de procesador puede ejecutar un programa, también existe la prioridad con la que se ejecuta un proceso, esto le da al programa una configuración mientras se ejecuta que le indica qué tan alto en la cola se coloca cuando se solicita el tiempo de procesamiento.
Por ejemplo, si está ejecutando una tarea intensiva del procesador y tiene una prioridad más alta que su navegador web, usará todo el tiempo de CPU y el navegador obtendrá lo que sobra y funcionará muy lentamente. Si tienen la misma prioridad, el navegador funcionará mejor, pero el uso de la CPU se compartirá, por lo que aún puede ser lento o nervioso. Dale a la tarea intensiva una prioridad más baja y solo tomará el tiempo de CPU sobrante, acelerando el navegador. Cambiar la prioridad de un proceso usted mismo es muy fácil, simplemente haga clic derecho en el Administrador de tareas y configúrelo en el nivel que desee.

Esto sigue siendo un problema en las computadoras de núcleo único y doble porque un proceso con una prioridad media o alta puede poner de rodillas al sistema al acaparar toda la CPU, incluso las tareas del sistema como Windows Update pueden hacerlo de vez en cuando. Las herramientas como Process Lasso se desarrollaron para tratar de hacer malabarismos automáticamente con las prioridades del proceso, pero ofrecen resultados muy variados. El problema con cambiar la prioridad de un proceso en el Administrador de tareas es que tan pronto como se cierra el proceso, la prioridad se restablecerá a su nivel predeterminado la próxima vez que lo ejecute.
Aquí tenemos 5 herramientas que le permiten guardar la prioridad de un proceso para que no tenga que seguir ajustándolo manualmente cada vez que se inicia el proceso. 1. Prio (Ahorro de prioridad de proceso)
Prio es una solución muy fácil para este problema del Administrador de tareas de Windows que no guarda las prioridades porque en realidad es un componente adicional para el Administrador de tareas en sí mismo, dándole la capacidad de hacer precisamente eso. Esto significa que no tiene otro programa completo ejecutándose en segundo plano, solo un servicio de Prio exe que consume 384 KB pequeños.
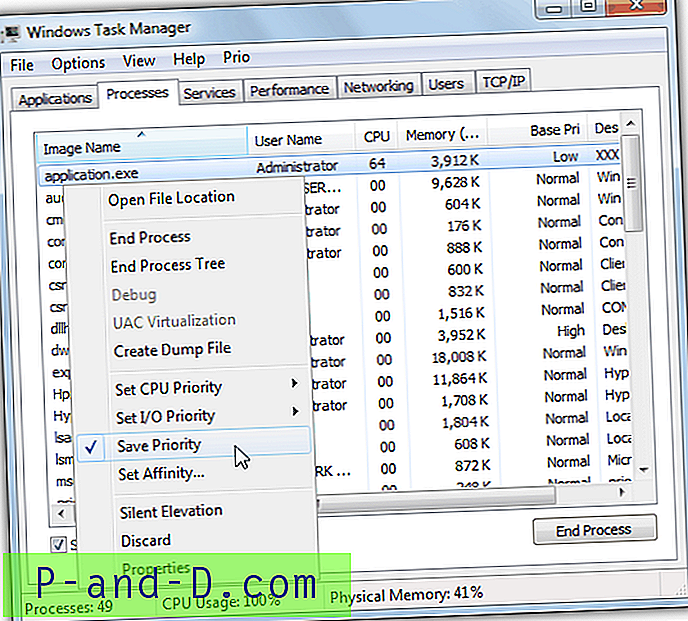
Hacer una prioridad permanente es simple y obviamente se hace a través del Administrador de tareas, simplemente haga clic derecho y establezca la prioridad como lo haría normalmente. Luego haga clic derecho nuevamente y marque Guardar prioridad, que es una nueva opción agregada por Prio. Prio también agrega mejores informaciones sobre herramientas, TCP / IP opcional y pestañas de servicios mejoradas, verificaciones de integridad y una opción de Elevación silenciosa. Es gratis para uso personal y funciona en Windows 7 y versiones anteriores, no funciona en Windows 8 o superior.
Descargar Prio
2. Hacker de procesos
Process Hacker es un reemplazo conocido del Administrador de tareas que tiene una serie de funciones avanzadas para manejar tareas y procesos, y como cualquier herramienta de administración de tareas, poder ajustar las prioridades es una parte estándar de eso. La capacidad de guardar la prioridad para cualquier proceso dado se agregó a la versión 2.30 a principios de 2013.
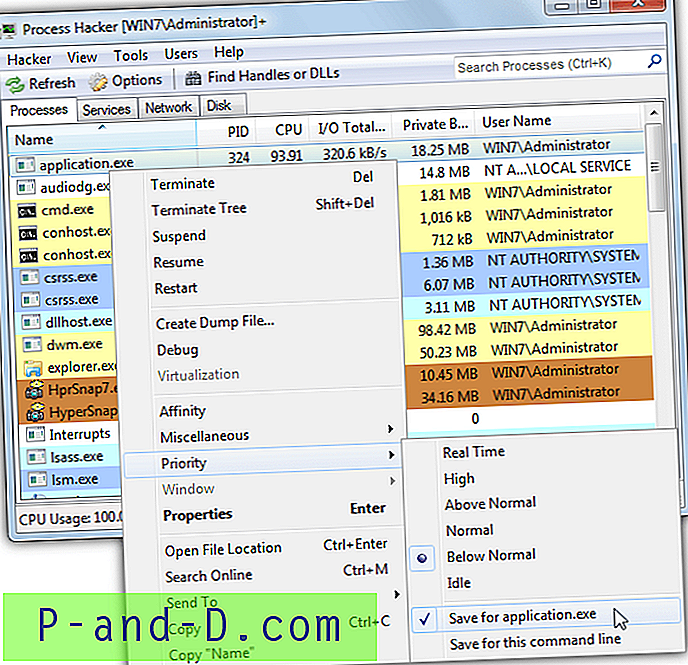
Para establecer la prioridad que se guardará en Process Hacker, haga clic derecho en el proceso, vaya a Prioridad y configure el nivel que desea ejecutar a partir de ahora. Vuelva al mismo menú y habilite la opción "Guardar para application.exe", luego se recordará en el futuro para *****. Exe cada vez que lo ejecute (y se esté ejecutando Process Hacker). Una versión portátil también está disponible. Se usan aproximadamente 7 MB mientras Process Hacker está en la bandeja del sistema.
Descargar Process Hacker
3. Proceso domador
Esta es una pequeña utilidad de administración de procesos que puede ajustar automáticamente la prioridad para ejecutar procesos cuando alcanzan cierto nivel de uso de CPU. Sin embargo, puede desactivarlo fácilmente y configurarlo para ajustar las prioridades del proceso en función de lo que seleccione manualmente. Vaya a la pestaña Configuración y desmarque "Aplicaciones domesticadas basadas en el uso de la CPU".
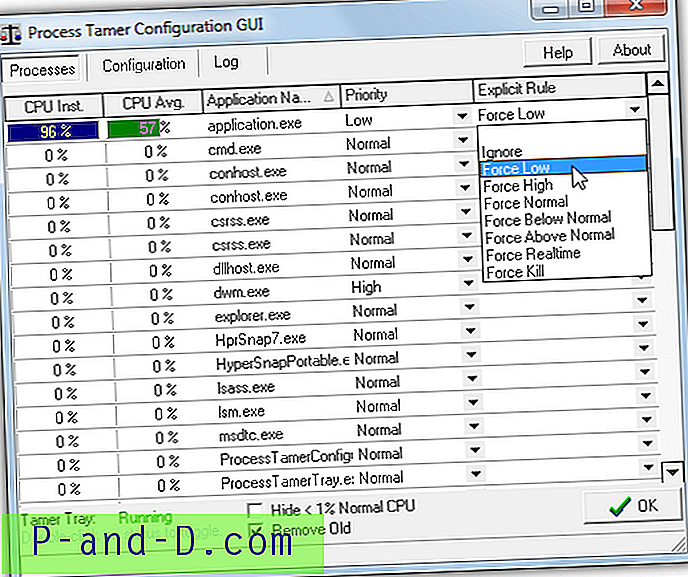
Hacer que Process Tamer recuerde que una prioridad es fácil, simplemente haga clic en el menú desplegable Regla explícita en la fila del proceso y seleccione en qué desea que se establezca. Las reglas se pueden eliminar o agregar manualmente desde la pestaña Configuración. El uso de memoria es muy bajo y solo consume alrededor de 1, 5 MB en segundo plano. Aunque el programa es gratuito, requiere el registro de una clave gratuita para detener las ventanas emergentes.
Descargar Process Tamer
4. Gerente de procesos de Bill2
Esta utilidad es un poco como Process Tamer, ya que puede ajustar automáticamente las prioridades del proceso en función del uso de su CPU, también puede desactivar esto y confiar en su propia configuración desmarcando la función en Opciones> Prioridad automática. El Administrador de procesos de Bill2 funciona sobre la base de reglas y es un programa bastante útil para aplicar conjuntos de reglas a un proceso de aplicación específico mientras se está ejecutando.
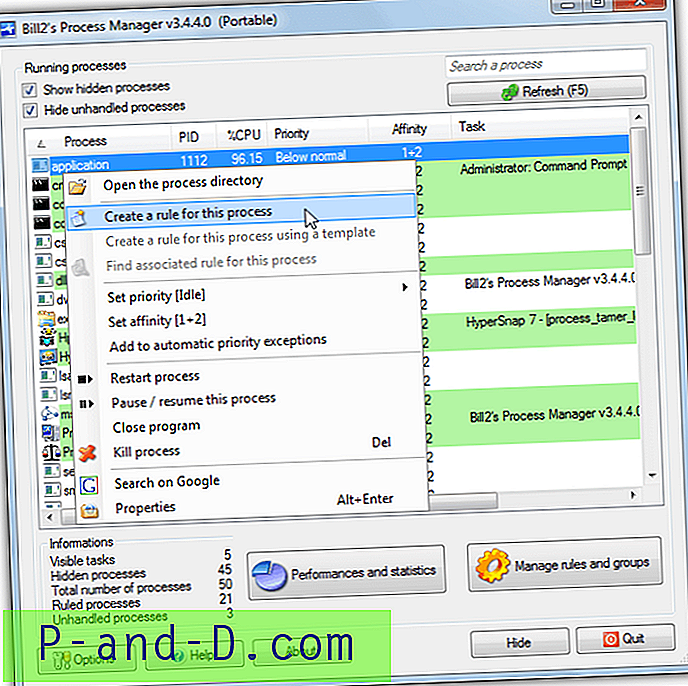
Para aplicar una prioridad personalizada, haga clic con el botón derecho en la entrada de proceso elegida y seleccione "Crear una regla para este proceso", marque Establecer prioridad en la ventana de reglas y elija la prioridad que desea ejecutar a partir de ahora. El uso de memoria es bastante alto mientras Process Manager está en segundo plano, alrededor de 20 MB. Esto podría ser un poco demasiado para las máquinas de gama baja. Una versión portátil también está disponible. El idioma predeterminado se puede cambiar fácilmente al inglés en la ventana Opciones.
Descargar Bill2's Process Manager
5. Explorador del sistema
System Explorer tiene una gran variedad de información del sistema y componentes de control, todos accesibles a través de una serie de pestañas de tipo navegador web. Es como el Administrador de tareas con esteroides. Como Process Hacker, System Explorer también tiene la capacidad de guardar una prioridad de proceso determinada y mantener esa configuración cuando se inicie el programa en el futuro.
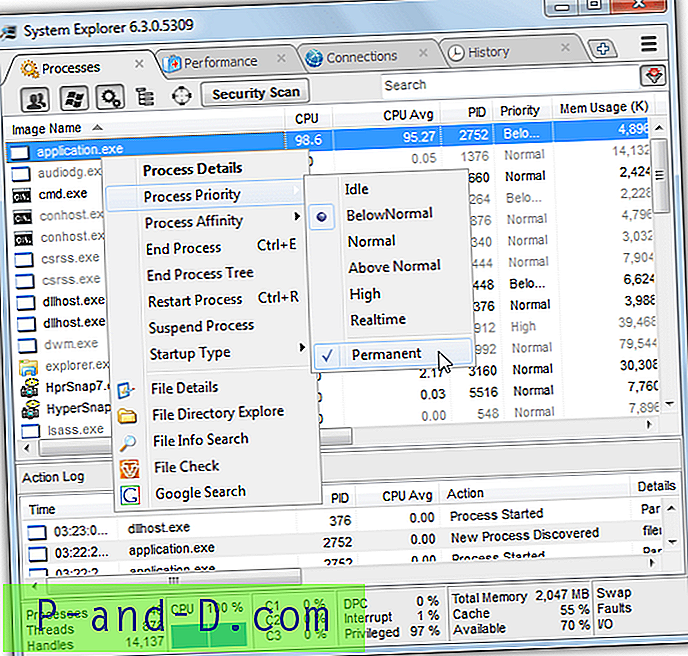
Asegúrese de estar en la pestaña Procesos y haga clic con el botón derecho en el proceso elegido, desplace el cursor sobre Prioridad de proceso y establezca el nivel que desea usar. Vuelva al mismo menú y marque Permanente para que la configuración se mantenga. Mientras está en la bandeja, System Explorer usa alrededor de 12 MB de memoria, lo que no es tan malo teniendo en cuenta la cantidad de funciones que se ofrecen. Una versión portátil también está disponible.
Descargar System Explorer
Nota: el antivirus y el software de seguridad a menudo no pueden ser manipulados si tienen protección propia, lo que significa que no podrá modificar la prioridad. También tenga cuidado y no toque las prioridades de los procesos del sistema como svchost a menos que realmente sepa lo que está haciendo, esto podría tener problemas imprevistos en el rendimiento general y otras tareas en ejecución.