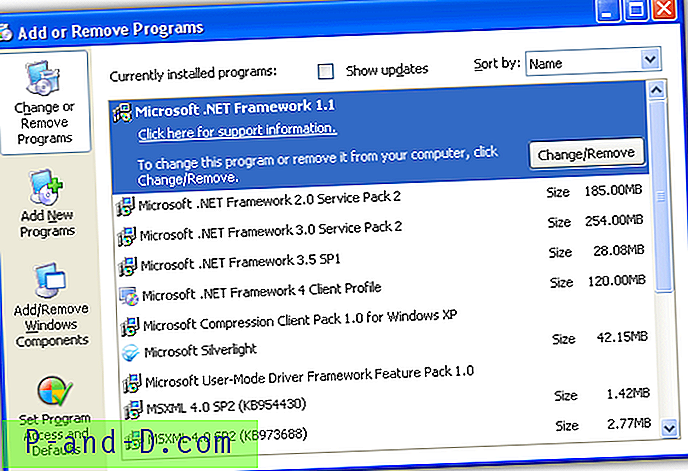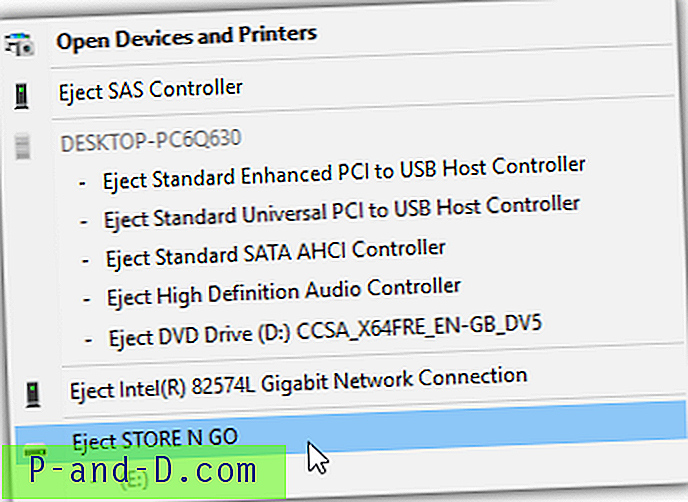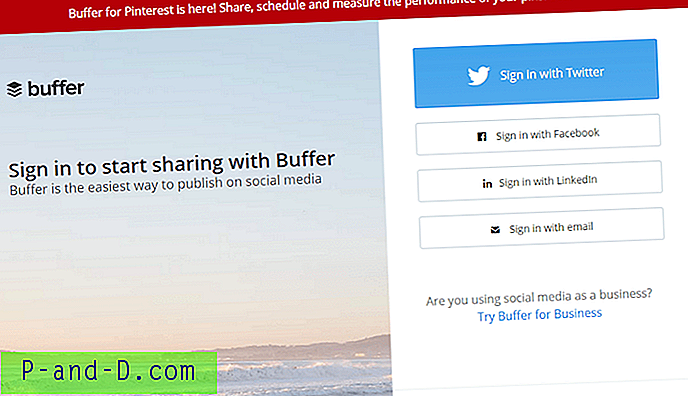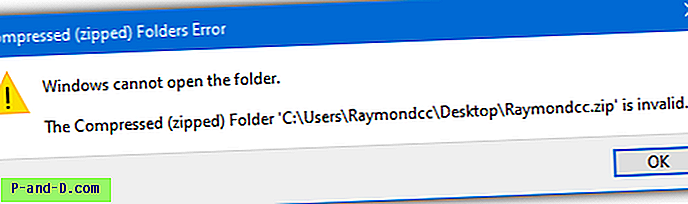Una conexión a Internet razonablemente rápida es esencial para evitar que los muchos programas que requieren ancho de banda ralenticen su velocidad de Internet. Hacer algunas cosas a la vez, como descargar un torrent, descargar a través de su navegador web y jugar en línea, probablemente haga que el juego tenga pings altos y sea casi imposible de jugar.
Una forma de solucionar este problema es establecer límites para los programas o el tráfico que considere menos importante. Eso deja más ancho de banda y velocidades más rápidas para lo que considera más importante. Una gran cantidad de software como descargadores, clientes de torrent y software de portal de juegos como Steam tienen una configuración donde puede establecer el límite máximo de descarga para no inundar la conexión y permitir que otras aplicaciones accedan a más ancho de banda.
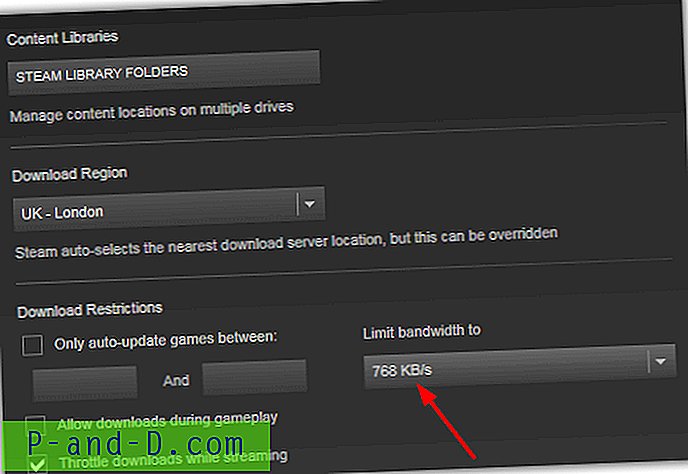
Algunos enrutadores pueden priorizar el tráfico de Internet si tienen una característica de QoS incorporada, pero no todos los enrutadores pueden hacerlo. Otra forma es usar el software de modelado de tráfico para que pueda limitar o priorizar qué programas pueden tener el mayor ancho de banda. La cantidad de software libre que puede dar forma o limitar el tráfico es muy pequeña, aquí le mostramos tres que hemos encontrado. Todas las herramientas y métodos fueron probados en Windows 7 y 10. 1. TMeter
TMeter es una aplicación bastante poderosa y una de sus características le permite controlar la velocidad de cualquier proceso de Windows que acceda a la red. Además de eso, tiene una gran lista de características que incluye captura de paquetes, filtrado de URL, cuentas de usuario integradas, monitoreo de host, firewall de filtrado de paquetes, NAT / DNS / DHCP incorporado y registro de tráfico para informes o bases de datos.
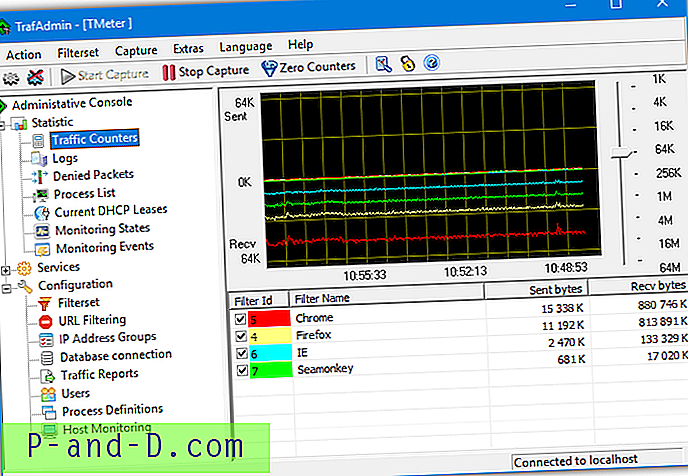
TMeter controla la velocidad de los programas mediante la asignación de filtros. La versión completa de € 99 Euro tiene filtros ilimitados, mientras que la versión gratuita te permite crear hasta cuatro. Con un filtro, puede establecer el límite de velocidad general de un proceso, habilitar un límite de tráfico para bloquear o cambiar la velocidad, crear una programación, habilitar el registro de paquetes y habilitar el registro de encabezado de host. El procedimiento para agregar un límite de velocidad no es tan sencillo como podría esperarse y consta de varios pasos, aquí le mostramos cómo hacerlo.
1. Descargue TMeter Free Edition e instálelo. En el primer lanzamiento, se le pedirá que seleccione un adaptador de red para monitorear. Marque la casilla junto al adaptador y seleccione un tipo de red, generalmente Privado. Haga clic en Aceptar y aplicar.
2. Haga clic en Configuración> Definiciones de proceso a la izquierda. Hay dos procesos (SvcHost y System) integrados, haga clic en Agregar para adjuntar otro proceso a TMeter. Presione los tres puntos a la derecha y busque un archivo ejecutable. Se ingresa el nombre de Definición de proceso, pero puede cambiarlo si lo desea. Presiona OK.
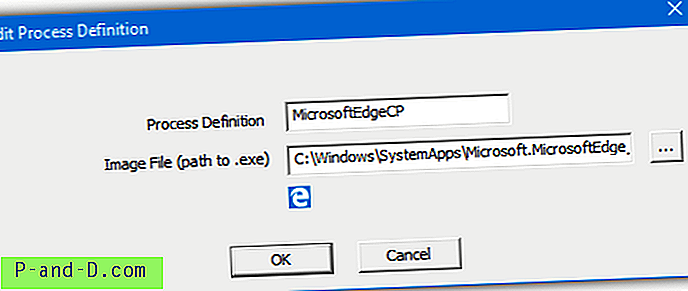
3. Haga clic en Configuración> Conjunto de filtros> Agregar> Filtro> Agregar regla. Presione el menú desplegable Fuente y elija Proceso local cerca de la parte inferior. En el menú desplegable Definición de proceso, seleccione el nombre de definición creado en el paso 2. Haga clic en Aceptar.
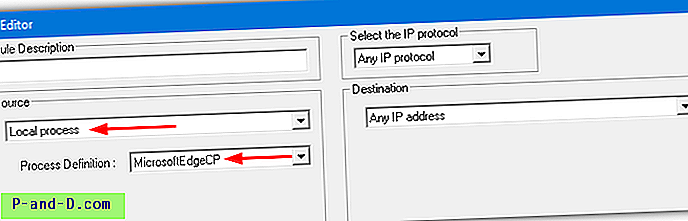
4. Ingrese un nombre para el filtro en la parte inferior, luego marque la casilla debajo para habilitar un límite de velocidad. Escriba un límite de KB / s para el proceso en el cuadro y, opcionalmente, cambie el color del proceso que se mostrará como en el gráfico de tráfico. Haga clic en Aceptar y luego en Aplicar.
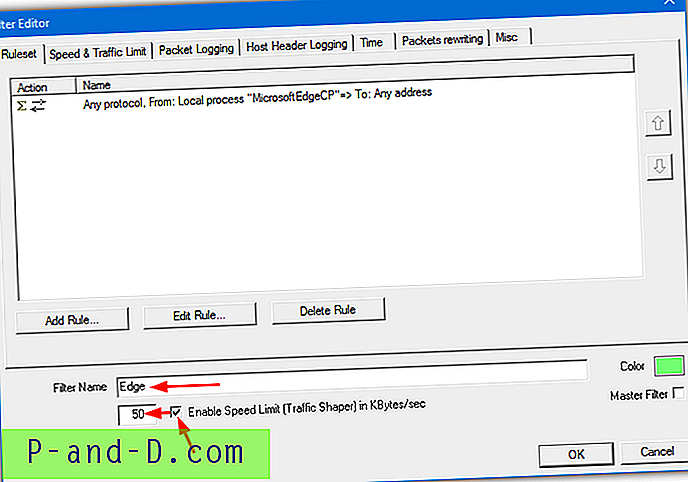
5. Vaya a Estadísticas> Contadores de tráfico y verá que el límite se aplica cuando el proceso seleccionado accede a la red. La columna Recv bps le dará una aproximación de la velocidad de descarga actual, Enviar bps es obviamente la velocidad de carga.
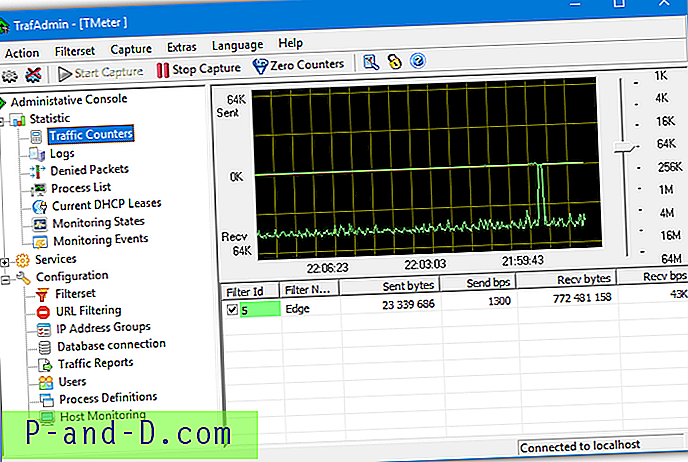
Puede agregar otros tres filtros a TMeter, pero primero debe eliminar los filtros que se incluyen por defecto. Simplemente resalte ICMP, DNS y Todo el tráfico y luego elimine cada filtro. La definición de proceso integrada SVCHOST podría ser útil para controlar las velocidades de descarga de Windows Update. TMeter no puede aplicar un límite a un solo proceso cuando se ejecutan varios con el mismo nombre, como con Google Chrome. Una solución alternativa es aplicar una dirección IP de destino en el filtro para limitar el tráfico solo desde esa IP.
2. NetBalancer
NetBalancer es una aplicación de gestión de ancho de banda bien conocida y popular. Puede usarlo de dos maneras diferentes, ya sea para establecer un límite de velocidad de descarga / carga o establecer una prioridad. Eso significa que los programas con una prioridad más alta reciben más ancho de banda que necesitan, mientras que los programas de menor prioridad se ejecutarán a velocidades reducidas cuando sea necesario.
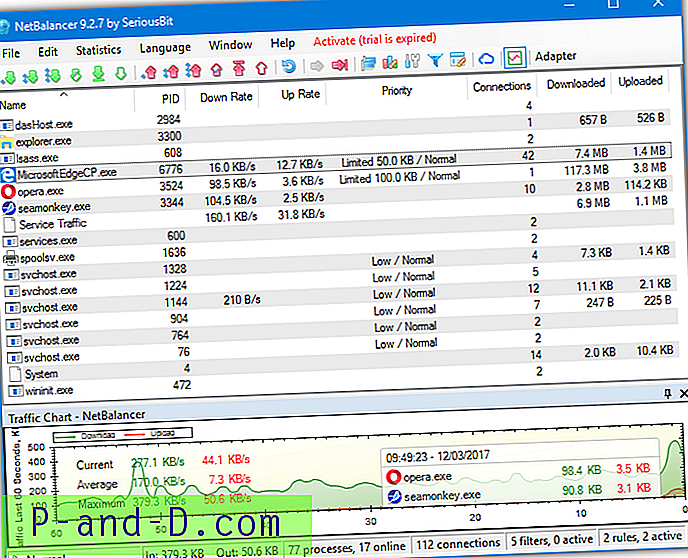
NetBalancer es shareware que cuesta $ 49.95 y las versiones gratuitas recientes no permiten ninguna regla o límite, solo monitoreo. Se eliminaron tres reglas libres y tres límites / prioridades libres a partir de la versión 9.3. Todavía puede descargar la versión 9.2.7 del sitio web que tiene esas funciones gratuitas, pero hay una fecha de caducidad codificada en el software. Lea a continuación cómo solucionar el problema.
Aunque hay algunas funciones avanzadas en NetBalancer, es increíblemente fácil establecer un límite o prioridad para un programa en ejecución. Simplemente haga clic derecho en la entrada en la ventana y establezca la prioridad de descarga o carga en Baja, Media, Alta, Límite, Bloquear o Ignorar. Los primeros tres establecen una prioridad en relación con otro tráfico, mientras que Block detiene el programa para acceder a Internet por completo. El límite le permite establecer manualmente la velocidad máxima de subida y bajada en kilobytes.
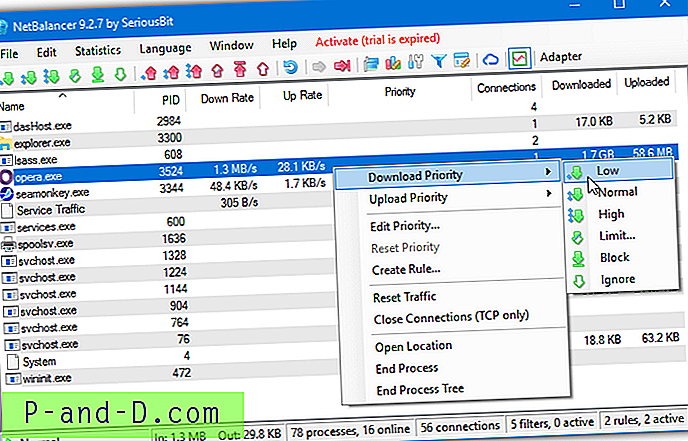
Hay un máximo de tres reglas que se pueden aplicar donde puede configurar límites específicos en un horario. Hay algunas reglas predeterminadas para comenzar, incluida una para bloquear las IP de telemetría de Microsoft en Windows 10, 8 y 7. Un monitor de tráfico de bandeja que se ejecuta en la barra de tareas con ventana de tráfico visual está disponible para ejecutarse como una herramienta separada.
Cómo obtener NetBalancer gratis para ejecutar
Instale y ejecute NetBalancer 9.2.7 y aparecerá un cuadro de mensaje emergente.
Esta versión de NetBalancer está desactualizada. ¿Desea descargar una nueva de nuestro sitio web?
Seleccionar No no hace nada y NetBalancer no se ejecutará. Descubrimos que la fecha de vencimiento de NetBalancer 9.2.7 era el 18 de octubre de 2016. La bandeja o los componentes de la interfaz de usuario no se ejecutarán cuando la fecha del sistema sea más reciente. El servicio NetBalancer se ejecutará pero no funcionará correctamente.
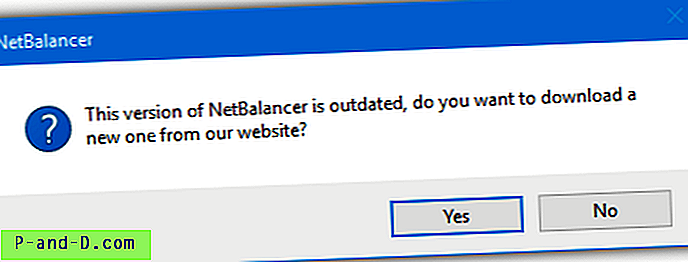
Para evitar esto, hemos creado un script por lotes que configura temporalmente el reloj de su sistema para octubre de 2016, inicia el servicio, inicia el programa y luego configura el reloj a la fecha actual. No es una solución perfecta, pero actualmente es la única forma en que sabemos hacer uso de las funciones de limitación de ancho de banda gratuitas en NetBalancer.
1. Descargue NirSoft RunAsDate y extraiga el Zip en una ubicación permanente. Esta herramienta engaña a NetBalancer para que piense que la fecha es 2016 en el lanzamiento y se ejecutará cada vez que abra NetBalancer. Asegúrese de utilizar la versión correcta de 32/64 bits para su sistema o el proceso fallará.
2. Descargue los scripts de NetBalancer . Hay tres scripts en el archivo, pero solo necesita usar el que coincida con el formato de fecha del reloj de su sistema. Coloque el script y los accesos directos incluidos en la carpeta RunAsDate.
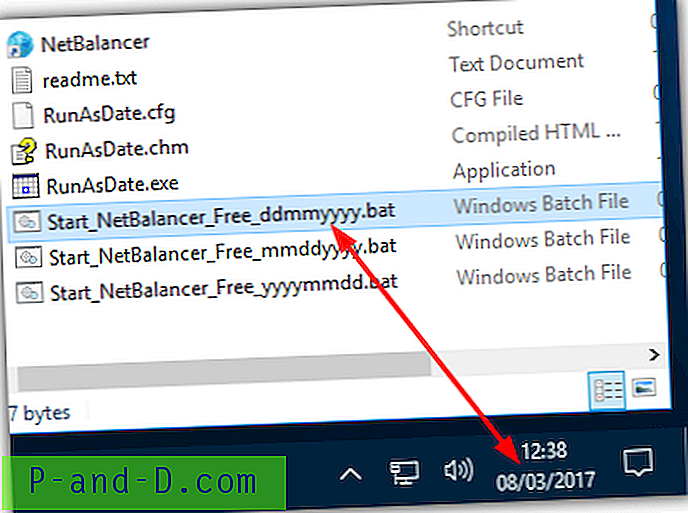
3. Descargue NetBalancer 9.2.7 e instálelo. Haga clic derecho en el script por lotes y ejecútelo como administrador. Una vez que se abre NetBalancer, opcionalmente acepta las prioridades predefinidas, rechaza la actualización, ve a Edición> Configuración y desmarca el ícono de la bandeja de inicio con Windows y busca una nueva versión al inicio cerca de la parte superior.
Ahora use las funciones gratuitas de NetBalancer según sea necesario. Es mejor minimizar la ventana del programa a la barra de tareas en lugar de cerrarla a la bandeja. Si hace eso, ejecute el acceso directo incluido para abrir la ventana nuevamente.
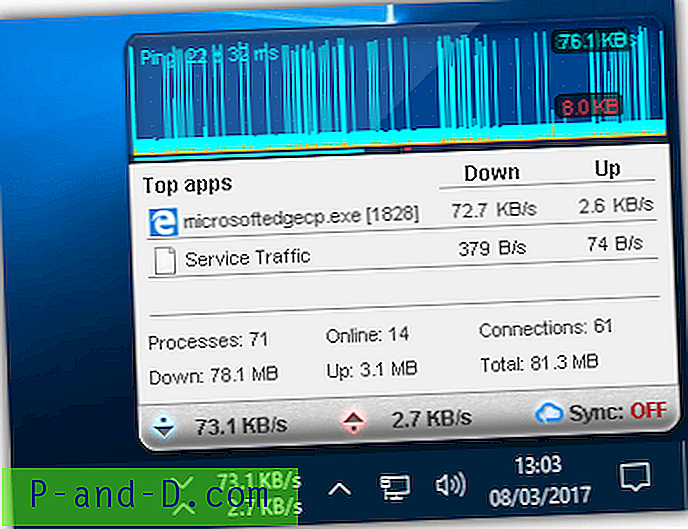
Para usar el monitor de red de la bandeja, ejecute el script y luego el acceso directo de la bandeja que vino con el script. Tenga en cuenta que si los datos de tráfico en la ventana principal o la pantalla de la bandeja desaparecen, reinicie el servicio utilizando el script por lotes. Esto es parte del problema de fecha para el servicio y sucede de vez en cuando.
3. cFosSpeed (ASRock XFast LAN)
cFosSpeed es una conocida aplicación de balanceo y conformación de tráfico comercial. La versión completa cuesta $ 17, pero a menudo también tiene licencia para fabricantes de placas base de terceros como Asus, Gigabyte, MSI y ASRock. Estamos analizando ASRock XFast LAN porque es una versión cFosSpeed bastante reciente. La única diferencia real de cFosSpeed es que cada proveedor tiene sus propias máscaras de IU personalizadas.
cFosSpeed no limita el tráfico a una velocidad específica como NetBalancer o TMeter. En cambio, prioriza el tráfico de Internet para que los programas importantes puedan tener una mayor prioridad. Hay cientos de preajustes integrados para diferentes tipos de programas. Por ejemplo, VOIP y el software de transmisión tienen una prioridad más alta junto con muchos juegos. Otro software, como los clientes P2P, los gestores de descargas y los portales de juegos (Steam, Origin, etc.) se configuran más abajo.
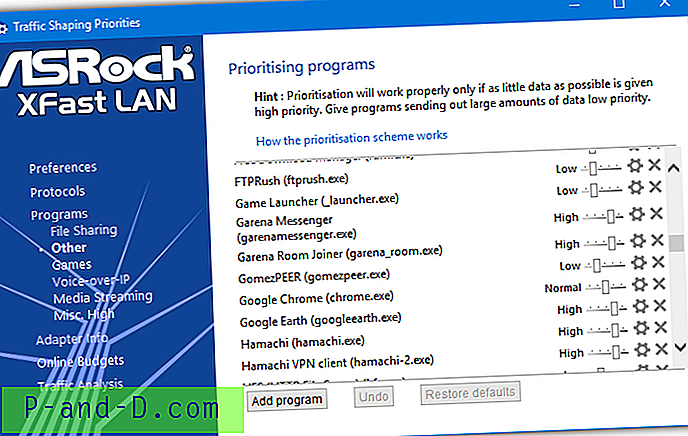
La mayoría de las funciones se controlan desde el icono de la bandeja, haga doble clic en el icono para abrir un monitor de actividad de red. Desde el menú del botón derecho, puede cambiar el aspecto del monitor de actividad, habilitar / deshabilitar la configuración del tráfico, obtener estadísticas de ping y mostrar un gráfico de uso. Use Opciones> Configuraciones para abrir la ventana de configuración donde se pueden editar las prioridades integradas o agregar nuevas. La ventana de Preferencias también tiene un límite general de descarga y carga para la conexión.
Para cambiar las prioridades sobre la marcha, seleccione Conexiones actuales en el menú de la bandeja. Se abrirá una ventana del navegador con una lista de conexiones, use los botones más y menos para ajustar la prioridad. Para un uso más preciso, haga clic en el enlace Avanzado. Esta ventana divide las conexiones, por lo que, por ejemplo, puede cambiar la prioridad de una sola descarga en su navegador. Haga clic en él y ajústelo con el control deslizante.
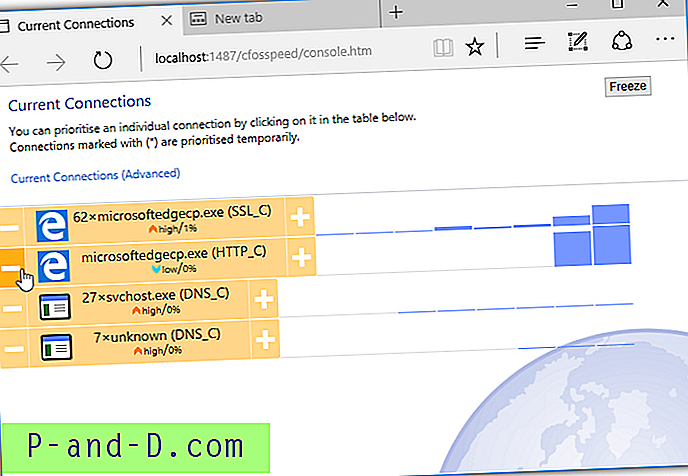
Uso de ASRock XFast LAN en cualquier computadora
De manera predeterminada, XFast LAN solo se instalará en una computadora equipada con una placa base ASRock. Sin embargo, hay formas de forzar su instalación en cualquier computadora, dándole el software cFosSpeed completo pero un poco más antiguo. Si tiene una placa base ASRock, el programa se puede instalar sin los pasos a continuación.
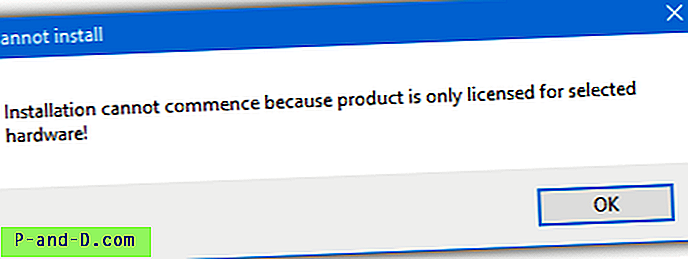
1. Descargue ASRock XFast LAN del sitio web de ASRock.
2. Inicie el instalador de XFast LAN para que aparezca el cuadro de mensaje "La instalación no puede comenzar ...". NO cierre esta caja.
3. Escriba % temp% en Inicio, el cuadro Ejecutar o la barra de direcciones del Explorador para abrir la carpeta Temp de Windows. Busque la carpeta $ cfsfx.0 y cópiela en otra ubicación. Haga clic en Aceptar para cerrar el cuadro de mensaje No se puede instalar.

4. Abra la carpeta $ cfsfx.0 y luego abra Install.ini en el Bloc de notas o en un editor de texto compatible. Busque la cadena mainboard_manufacturer = ASRock .
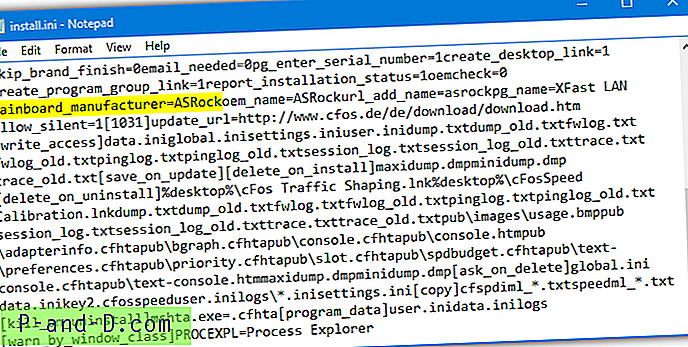
5. Elimine ASRock de la cadena para que lea mainboard_manufacturer =, luego guarde el archivo de texto.
6. Inicie el instalador haciendo doble clic en Setup.exe en la carpeta $ cfsfx.0 y se instalará cFosSpeed.
Para su comodidad, puede omitir los pasos 4 y 5 y descargar el archivo Install.ini modificado. Descomprímalo y cópielo en la carpeta $ cfsfx.0 sobrescribiendo el antiguo archivo ini.
Nota final: Traffic Shaper XP es otra aplicación de configuración de tráfico que hemos mencionado en el pasado. Lamentablemente, no se ha actualizado durante casi una década y es incompatible con la mayoría de los sistemas operativos actuales. No funciona en ninguna versión de Windows 10 ni en ningún sistema operativo de 64 bits, pero funcionará en Windows XP, Vista, 7 u 8.1 de 32 bits. También hay limitaciones en esta versión gratuita, como un máximo de 5 reglas, soporte solo para TCP y configuración de hasta 3, 687 KB / s. Sin embargo, aún puede descargar Traffic Shaper XP si cumple con sus requisitos.