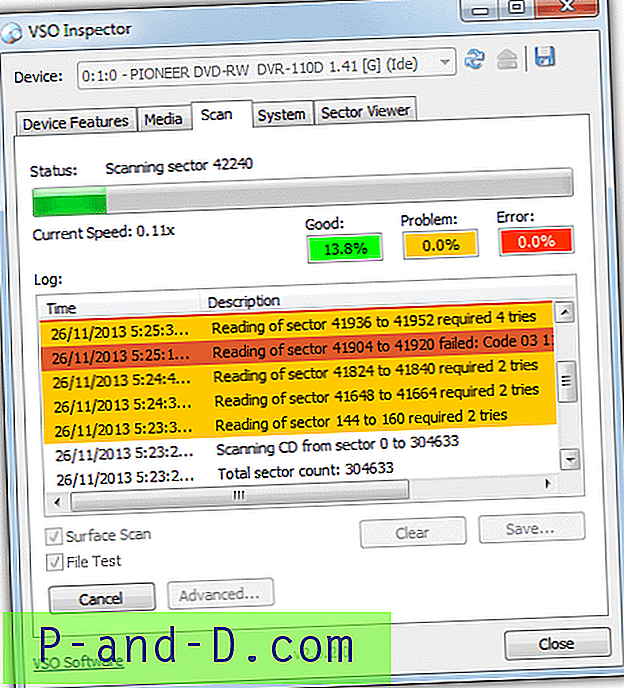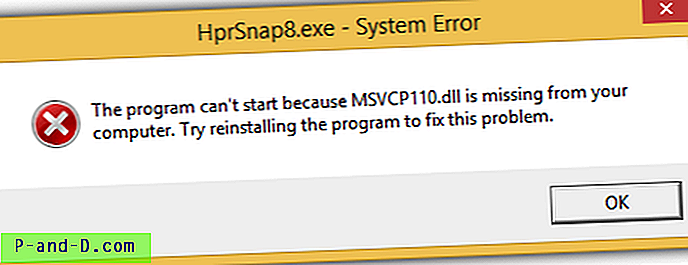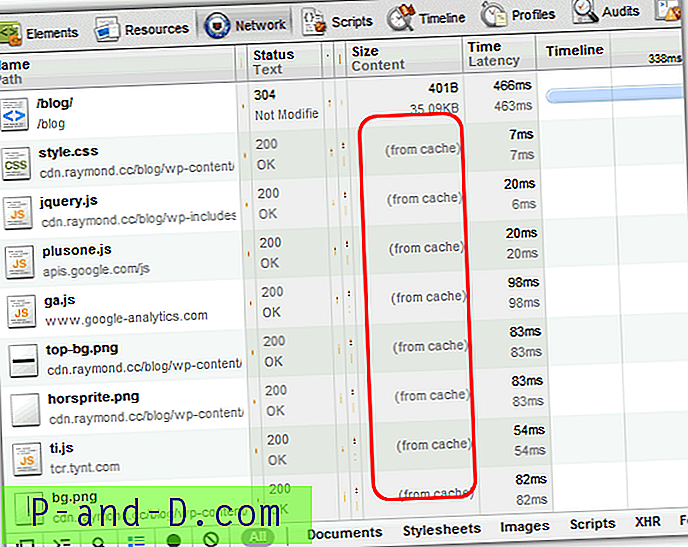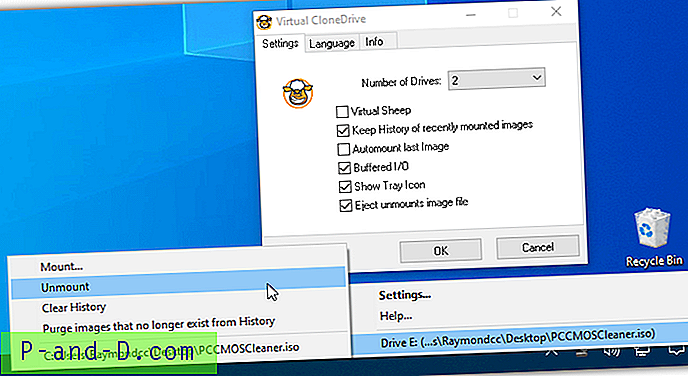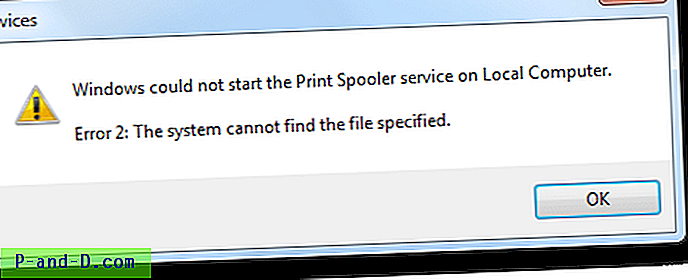El útil comando Destinatario de correo en el menú Enviar a le ayuda a adjuntar rápidamente archivos a su correo electrónico, si tiene un cliente de correo electrónico de escritorio (con soporte Simple-MAPI) instalado en el sistema. Desafortunadamente, la función Enviar a que utiliza la llamada a la API de mensajería no es compatible con la aplicación de correo incorporada.
Pero todavía hay una manera de enviar o adjuntar archivos directamente a un "Nuevo correo" o redactar una ventana en la aplicación Correo automáticamente usando el Explorador de archivos.
Función de compartir compatible con aplicaciones modernas
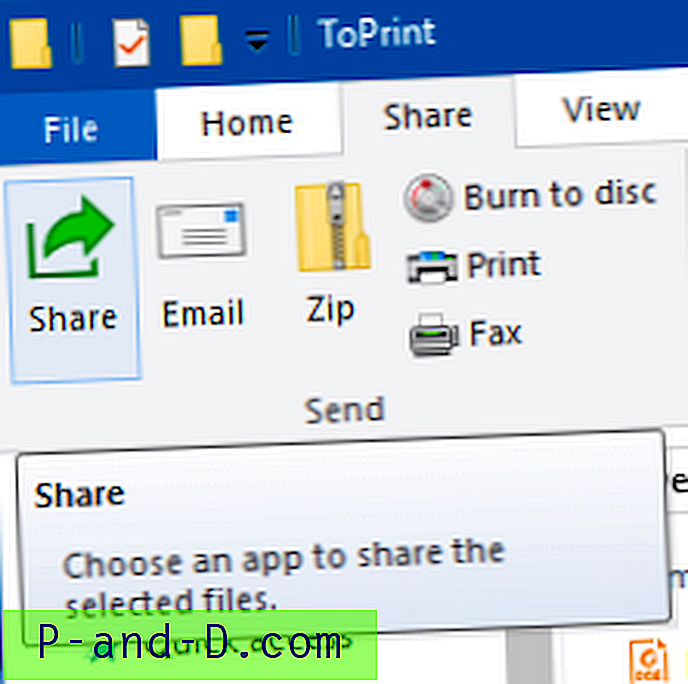
Las aplicaciones modernas o UWP admiten la función "Compartir" que los desarrolladores de aplicaciones pueden implementar en sus aplicaciones, mencionando los datos y formatos de archivo admitidos. La aplicación de correo incorporada en Windows 10 permite enviar o compartir archivos a través del Explorador de archivos de forma predeterminada y admite todos los tipos de archivos.
Incluso si la aplicación admite que todas las extensiones de archivo se adjunten a la nueva ventana de correo, es importante tener en cuenta que el servicio de correo de Outlook en sí bloquea el envío de ciertos tipos de archivos de alto riesgo por razones de seguridad.
Adjuntar archivos al mensaje "Correo nuevo" con el Explorador de archivos
Abra la carpeta que contiene los archivos que desea adjuntar y envíe por correo electrónico. Selecciona los archivos. Desde la pestaña "Compartir" del Explorador de archivos, haga clic en el botón Compartir.
Nota: El botón "Correo electrónico" en la cinta de opciones hace lo mismo que Enviar a> Destinatario de correo (necesita cliente de correo de escritorio).
La interfaz de usuario moderna para compartir aparece en la pantalla, mostrando la lista de aplicaciones que admiten compartir. Seleccione la aplicación " Correo " de la lista.
Esto crea un nuevo mensaje de correo y adjunta automáticamente los archivos seleccionados.
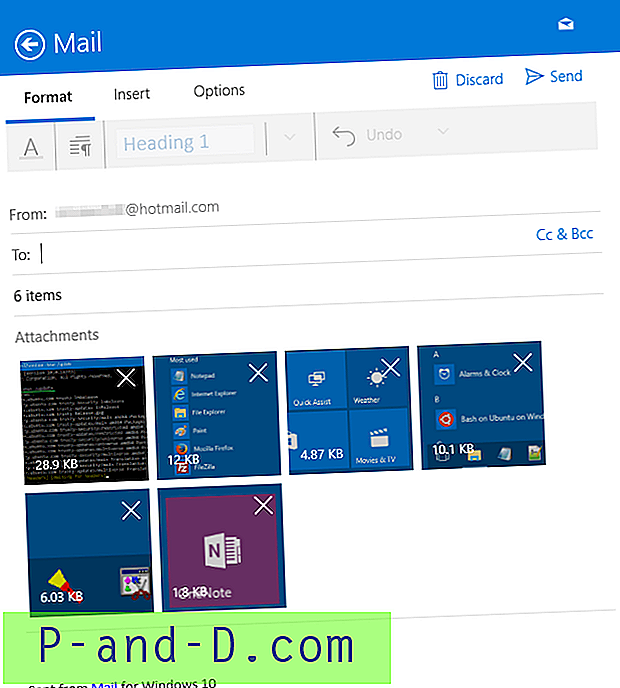
Agregue "Compartir" al menú contextual (Opcional)
Puede agregar la mayoría, si no todos los comandos de la cinta de opciones al menú contextual para un acceso más rápido. Aquí hay un ajuste de registro que agrega el comando "Compartir" al menú del botón derecho para archivos.
Windows Registry Editor Versión 5.00 [HKEY_CLASSES_ROOT \ * \ shell \ Windows.ModernShare] "CommandStateSync" = "" "ExplorerCommandHandler" = "{e2bf9676-5f8f-435c-97eb-11607a5bedf7}" "Icon" = "ntshrui.dll, -123 "" ImpliedSelectionModel "= dword: 00000000 Copie las líneas anteriores en el Bloc de notas y guarde el archivo como share-command.reg . Haga doble clic en el archivo .reg para aplicar la configuración al registro. Ahora, puede hacer clic derecho en un archivo y acceder al comando Compartir.
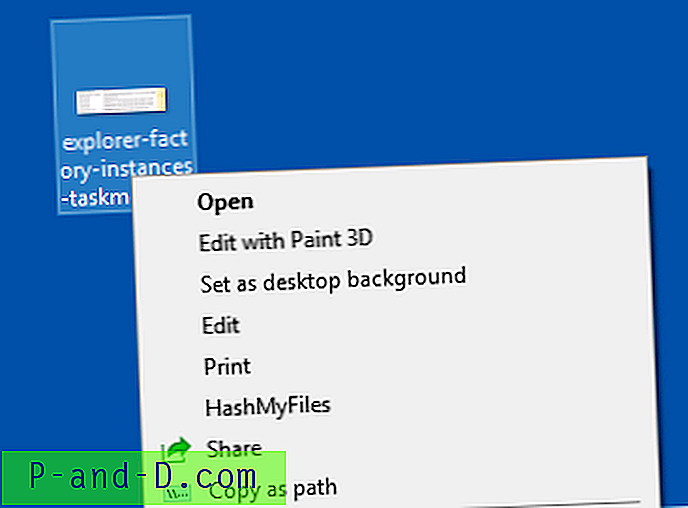
Y aparece la moderna interfaz de usuario Share. Tenga en cuenta que en versiones anteriores de Windows 10, un panel Compartir apareció a la derecha. La interfaz de usuario ahora está rediseñada y aparece en el centro de la pantalla, como la siguiente:
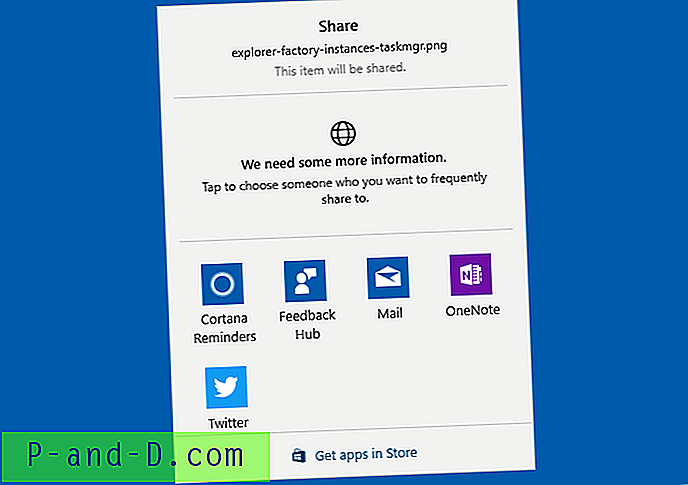
Ver también
Compartir en su aplicación de destino - blog de desarrolladores de aplicaciones de Windows
Error "No hay ningún programa de correo electrónico asociado para realizar la acción solicitada" al enviar un archivo a correo