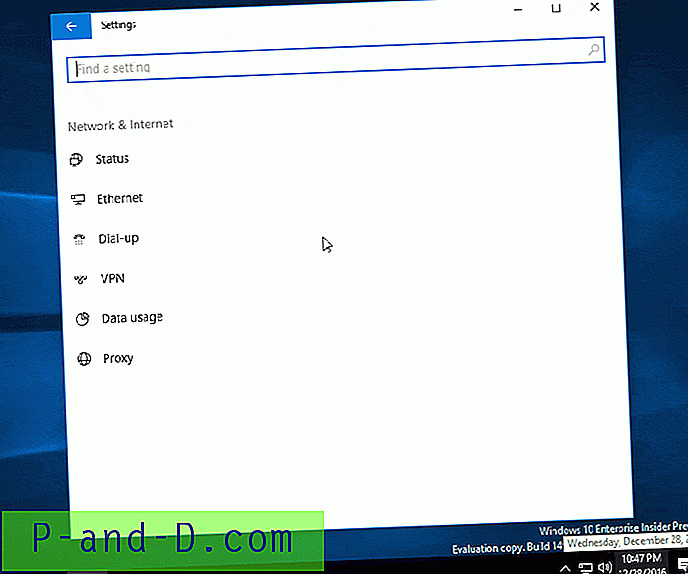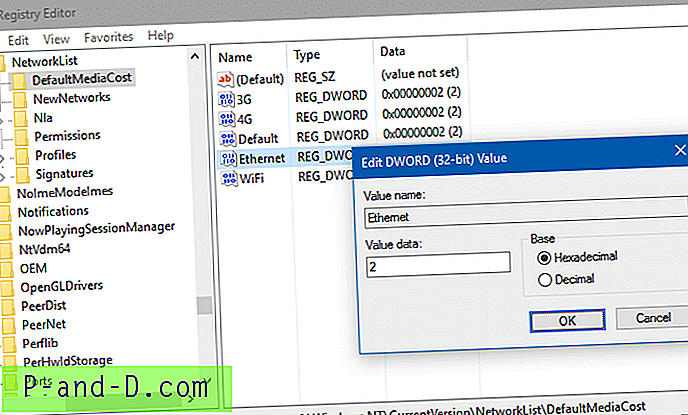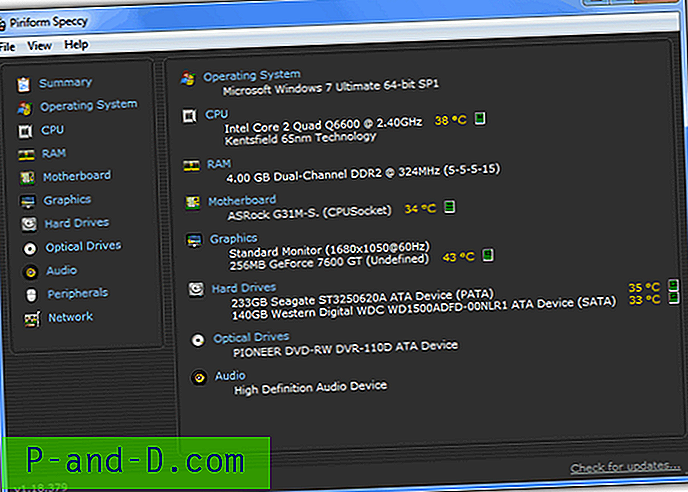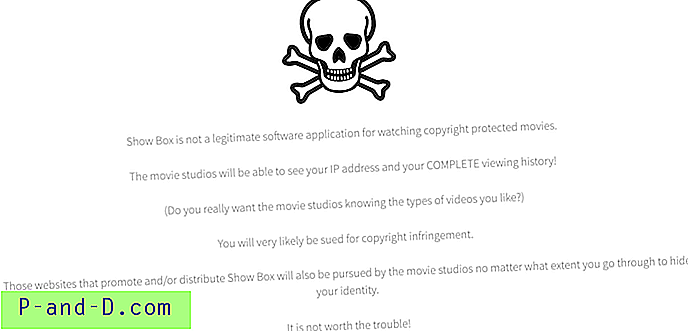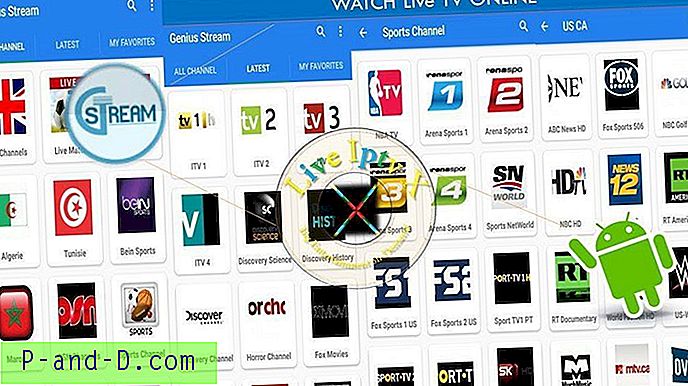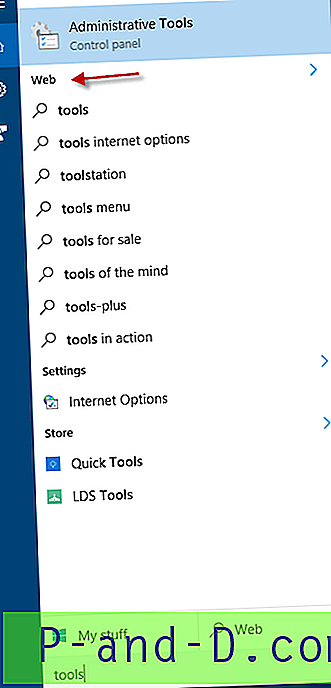Windows 10 le permite configurar una conexión Wifi como una conexión "medida", pero no existía tal opción de GUI para las redes Ethernet (LAN). En Windows 8 y Windows 10 v1607 y anteriores, tenía que aplicar una edición de registro para configurar la conexión Ethernet o LAN como medida. Afortunadamente, con Windows 10 Creators Update, es una opción incorporada que se puede configurar mediante la interfaz de usuario de configuración: no es necesario editar el registro.
Las conexiones de red Wi-Fi están configuradas como no medidas de manera predeterminada. Sin embargo, puede cambiar la configuración a medida para limitar el uso de datos por parte del usuario y del sistema operativo, si su ISP le cobra por la cantidad de tráfico de datos que utiliza.
Las redes de banda ancha móvil, por otro lado, están configuradas como medidas por defecto. Hay proveedores de servicios de banda ancha móvil que permiten planes de datos ilimitados a toda velocidad por una tarifa fija mensual. En tales casos, es posible que desee cambiar la configuración a no medida.
Llegar a las redes Ethernet, porque uno usa una conexión Ethernet, no significa que no tenga límite de uso de datos. Ethernet es solo el medio que utiliza para acceder o compartir una conexión a Internet que también se puede limitar.
Tengo dos configuraciones diferentes. Uno utiliza un módem de banda ancha móvil que se conecta a una toma de corriente mediante un adaptador de viaje. La conexión se comparte a través de Wi-Fi. Otra configuración utiliza una red de fibra cuyo punto final se conecta a mi enrutador TP-Link. La conexión se comparte a través de Ethernet (con tres computadoras), así como a través de Wi-Fi para que mis tabletas y móviles puedan conectarse a ella cuando estoy en casa. En cualquier caso, mis proveedores me cobran por el uso de datos dado el plan que elegí.
Cómo configurar la conexión Ethernet (LAN) como medida en Windows 10
Si accede a Internet a través de Ethernet cuya conexión de origen está limitada, aún puede configurarla como una conexión medida para reducir el uso de datos por parte del sistema operativo y las aplicaciones.
Para Windows 10 v1703 y superior
Windows 10 Creators Update y las versiones superiores tienen una opción para configurar la conexión de Ethernet como medida, sin necesidad de editar el registro. La configuración se incorpora a la IU de configuración. Para acceder a la configuración, siga estos pasos:
- Haga clic en Inicio, Configuración (o presione Winkey + i)
- Haga clic en Red e Internet
- Haga clic en Ethernet y haga clic en la conexión de red indicada.
- Haga clic para habilitar la opción "Establecer como conexión medida"
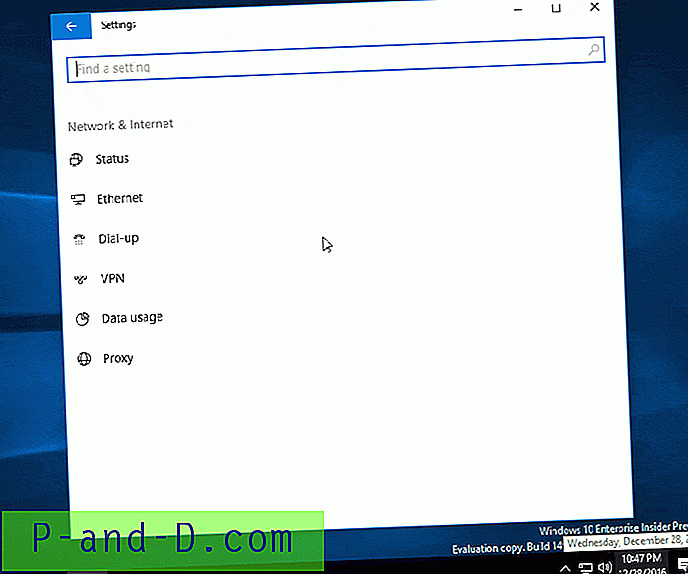
Establecer Ethernet como medida en Windows 10 1703
Para Windows 10 v1607 (Actualización de aniversario) y anteriores
Aquí se explica cómo configurar una conexión Ethernet como medida, utilizando el registro en Windows 10. Las instrucciones también deberían aplicarse a Windows 8.
- Inicie el Editor del registro (Regedit.exe) y vaya a la siguiente clave:
HKEY_LOCAL_MACHINE \ SOFTWARE \ Microsoft \ Windows NT \ CurrentVersion \ NetworkList \ DefaultMediaCost
Esta clave es propiedad de TrustedInstaller de forma predeterminada. Deberá tomar posesión de la clave y asignar permisos de control total para el grupo "Administradores".
- Haga doble clic en Ethernet y establezca sus datos de valor en
2. (Los datos de valor de1significan no medidos y2es medido).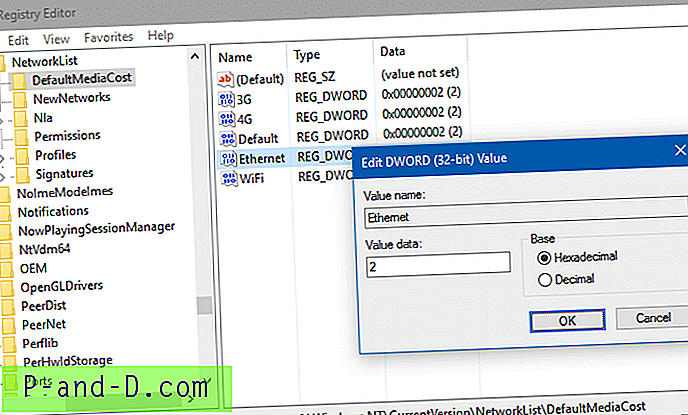
- Una vez hecho esto, revierta la propiedad a TrustedInstaller ("
NT Service\TrustedInstaller") para esa sucursal. - Salga del Editor del registro.
¿Qué sucede al usar una conexión a internet medida?
Cuando está en una conexión medida, Microsoft Outlook muestra la notificación "Outlook está trabajando sin conexión para evitar cargos por datos ..." y ofrece la opción "Conectar de todos modos". 
Mientras que otras aplicaciones pueden reducir su uso de datos, pero no necesariamente le mostrarán una notificación.
Cuando configura una conexión como medida, Windows Update no descargará automáticamente las actualizaciones, excepto quizás las actualizaciones prioritarias. Deberá hacer clic en el botón "Descargar" manualmente para instalar las actualizaciones. Los mosaicos de la pantalla de inicio pueden dejar de actualizarse. La sincronización automática de archivos sin conexión puede no funcionar. Además, la Tienda Windows no actualizará las aplicaciones automáticamente.
Y, en Windows 10, la función Spotlight puede dejar de funcionar cuando está en una conexión medida, es posible que no obtenga nuevas imágenes para su pantalla de bloqueo. Sin embargo, Microsoft no documentó este oficialmente.
Créditos de imagen: Martinelle, pixabay.com