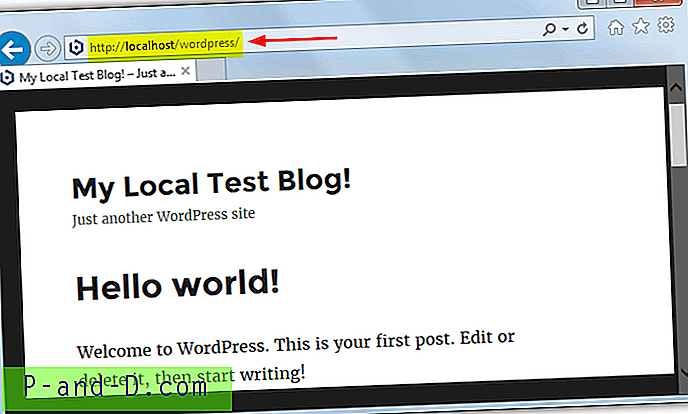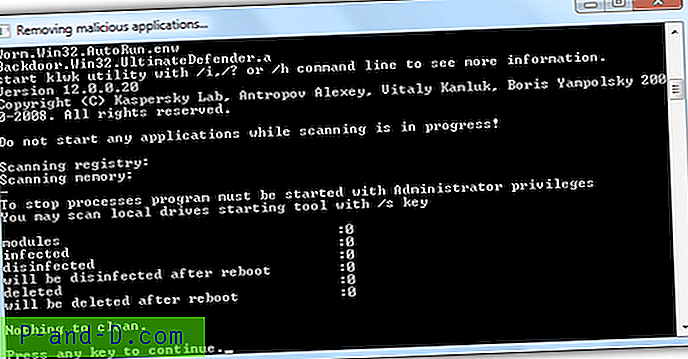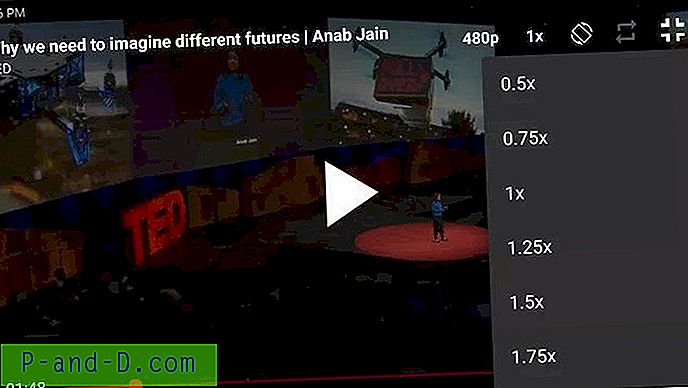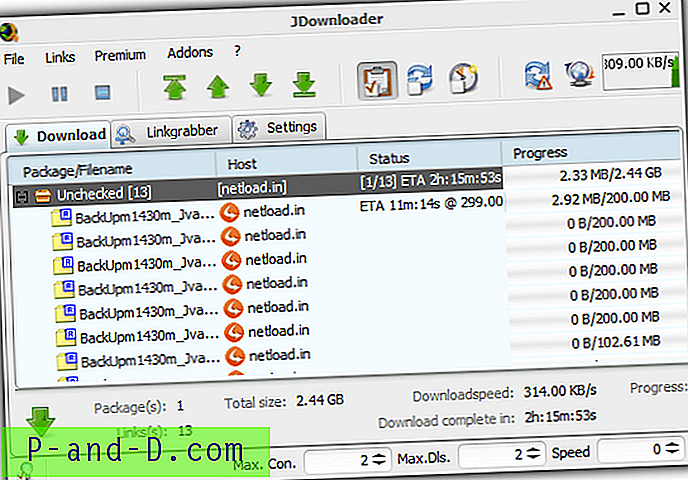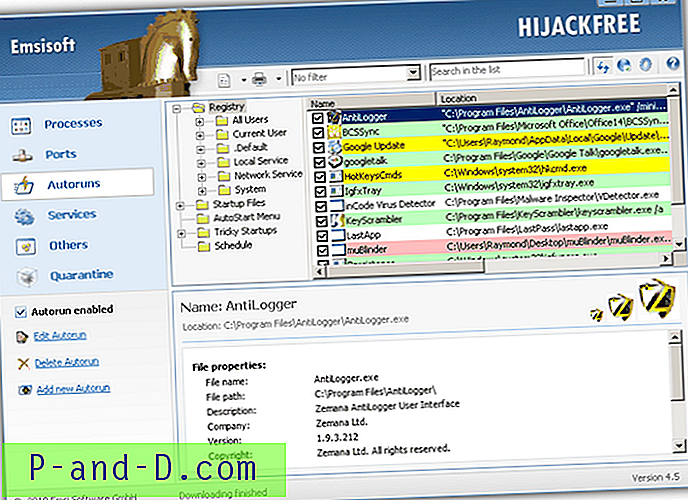Los navegadores web pueden necesitar restablecerse a veces, para volver a la configuración predeterminada, especialmente después de un ataque basado en el navegador, secuestro de búsqueda, PUA, PUP o infección de Adware. Recientemente vimos cómo restablecer Google Chrome y Mozilla Firefox manualmente. Esta publicación le dice cómo reiniciar Microsoft Edge por completo y comenzar de nuevo.
Contenido
- Clear Edge Browsing History and Cache
- Reparar y restablecer Edge a través de la configuración (v1709 y superior)
- Reparar y restablecer Edge manualmente (v1703 y versiones anteriores)
- Paso 1: borrar las carpetas de datos de usuario de Edge
- Paso 2: elimine la clave de registro de Microsoft Edge para borrar la configuración del usuario
- Vuelva a instalar Microsoft Edge con PowerShell
Clear Edge Browsing History and Cache
Todos los principales navegadores web tienen una opción de restablecimiento para restaurar la configuración predeterminada en un santiamén. Por ejemplo, las Opciones de Internet Explorer tienen una función para restablecer rápidamente la configuración de Internet Explorer en un par de clics del mouse. Microsoft Edge aún no tiene una opción de GUI similar. Sin embargo, puede borrar la mayoría de las cosas eliminando los siguientes elementos del historial de navegación a través de Configuración de borde (método abreviado de teclado: Ctrl + Shift + Supr):
- Historial de navegación
- Cookies y datos guardados del sitio web
- Datos y archivos en caché
- Descargar historial
- Datos del formulario
- Contraseñas
- Licencias de medios
- Excepciones emergentes
- Permisos de ubicación
- Permisos de pantalla completa
- Permisos de notificaciones
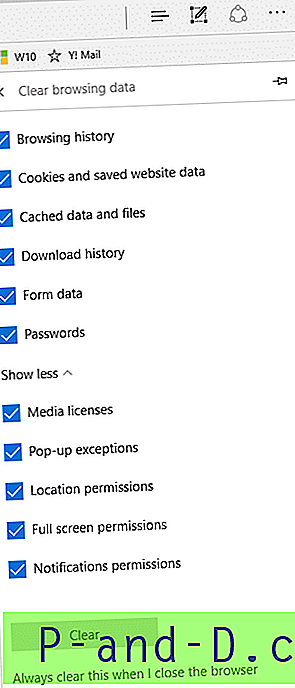
Sin embargo, al borrar lo anterior, no se restablecerán otros elementos, como sus Favoritos, las entradas de registro de secuestro de búsqueda y otras configuraciones del navegador. Para borrar esos elementos, deberá completar el procedimiento de reinicio completo que se describe a continuación.
Reparar y restablecer Edge a través de la configuración (1709 y superior)
En Windows 10 Fall Creators Update (v1709 Build 16299), puede restablecer o reparar Edge a través de la página de aplicaciones y características a través de la configuración. Usa estos pasos:
- Haga clic en Inicio, haga clic en Configuración. O use Winkey + i para abrir Configuración.
- Haga clic en Aplicaciones y en Aplicaciones y características
- Seleccione Microsoft Edge y haga clic en Opciones avanzadas .
- En la página "Uso de almacenamiento y restablecimiento de la aplicación" para Edge, haga clic en Reparar para reparar Edge sin perder los datos de la aplicación.
- Si desea restablecer Edge para que sus cookies, historial de navegación y caché se restablezcan, haga clic en el botón Restablecer . Tenga en cuenta que los favoritos se conservarán.
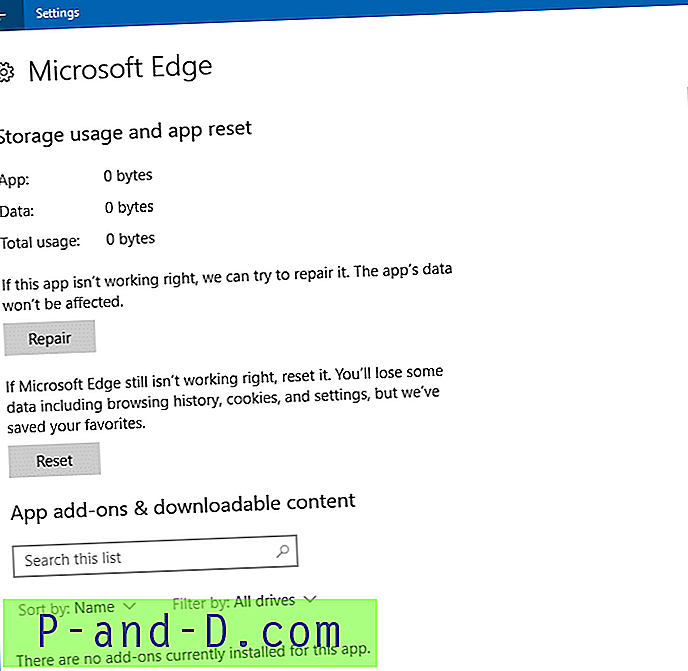
Como se dijo anteriormente, estas dos opciones están disponibles si tiene instalada Fall Creators Update (o superior).
Restablecer Microsoft Edge manualmente (v1703 y anterior)
Paso 1: borrar las carpetas de datos de usuario de Edge
Restablecer Edge puede ser necesario si su rendimiento es lento a pesar de borrar el caché. No existe una opción de restablecimiento en la Actualización de creadores y en las versiones anteriores. Si está ejecutando las compilaciones anteriores, puede utilizar el siguiente método para completar el reinicio del navegador web Edge para su cuenta de usuario.
Nota: El siguiente procedimiento restablecerá completamente la configuración y los datos de Microsoft Edge. Los elementos que se borran incluyen la Lista de lectura, Favoritos, Notas web, preferencias de Herramientas para desarrolladores, Caché, Cookies, Marcadores de ePub y otros datos y preferencias para Edge.
- Cerrar todas las instancias de Microsoft Edge
- Abra la siguiente carpeta:
C: \ Users \% username% \ AppData \ Local \ Packages \ Microsoft.MicrosoftEdge_8wekyb3d8bbwe
La carpeta anterior almacena todo el contenido del usuario relacionado con Microsoft Edge, incluido el archivo de base de datos Favoritos Spartan.edb. Es recomendable hacer una copia de seguridad de todas las subcarpetas anteriores en una ubicación diferente. Vale la pena señalar que a partir de Windows 10 Redstone 2 (también conocido como Creators Update), Microsoft Edge tiene una opción para importar o exportar favoritos a un archivo HTML.
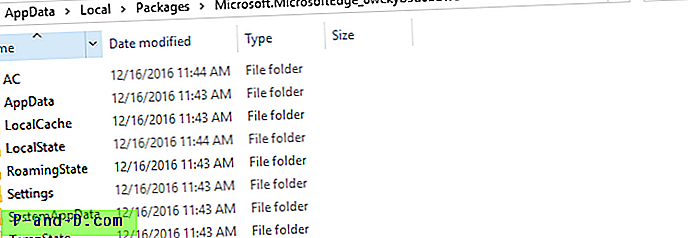
- Elimine todas las subcarpetas del directorio
Microsoft.MicrosoftEdge_8wekyb3d8bbwedespués de realizar una copia de seguridad en una ubicación segura.
¿No puede eliminar las carpetas "AC" y "AppData"?
Si no puede eliminar las carpetas denominadas AppData y AC, intente detener primero los "Servicios criptográficos" de la MMC de servicios. Y luego elimine las dos carpetas.
Alternativamente, puede usar el siguiente comando desde una ventana elevada del símbolo del sistema para detener los servicios criptográficos.
parada neta cryptsvc

También puede intentar reiniciar Windows una vez e intentar borrar las carpetas.
Paso 2: elimine la clave de registro de Microsoft Edge para borrar la configuración del usuario
Casi todas las preferencias de usuario o configuraciones configuradas a través de la interfaz de usuario de Edge se almacenan en el registro. Digamos que descarta el cuadro de diálogo de advertencia de cierre de múltiples pestañas de Edge con la casilla de verificación "no mostrar de nuevo" habilitada. Esta preferencia se almacena en el registro.
Puede eliminar la siguiente clave de registro para revertir la configuración predeterminada de fábrica para Microsoft Edge. Puede ser útil en el caso de secuestros de búsqueda o infección de PUA en Microsoft Edge.
HKEY_CURRENT_USER \ SOFTWARE \ Classes \ Local Settings \ Software \ Microsoft \ Windows \ CurrentVersion \ AppContainer \ Storage \ microsoft.microsoftedge_8wekyb3d8bbwe \ MicrosoftEdge
Descargue reset-edge-registry-settings.zip, descomprima y ejecute el archivo de registro adjunto para restablecer la configuración de registro de Edge. Si desea hacerlo manualmente, siga estos pasos:
- Inicie el Editor del registro (
regedit.exe) y navegue a la ubicación anterior.
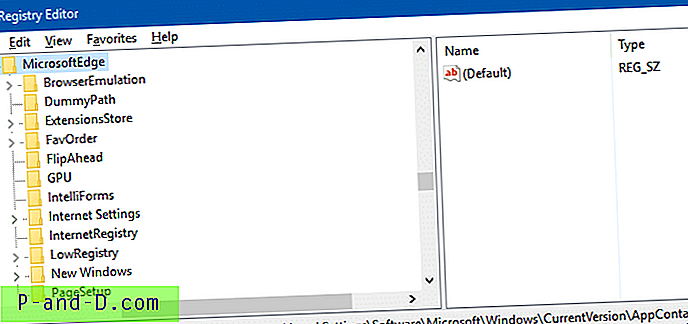
- Haga clic con el botón derecho en la clave MicrosoftEdge y elija Exportar. Guárdelo en un archivo .REG.
- Haga clic con el botón derecho en la clave MicrosoftEdge y elija Eliminar.
- Salga del Editor del registro.
- Después de borrar la carpeta de datos de Microsoft Edge, tendrá que reinstalar Edge usando PowerShell. Eso regeneraría las carpetas de datos de usuario de Microsoft Edge que eliminamos anteriormente.
Vuelva a instalar Microsoft Edge con PowerShell
Inicie PowerShell.exe como administrador y ejecute el siguiente comando:
Get-AppXPackage -AllUsers -Name Microsoft.MicrosoftEdge | Foreach {Add-AppxPackage -DisableDevelopmentMode -Register "$ ($ _. InstallLocation) \ AppXManifest.xml"} 
Esto reinstala Microsoft Edge.
Edge ahora se reinicia y se vuelve a cargar. Iniciar Microsoft Edge ahora cargaría la página de Primera ejecución o de Bienvenida.
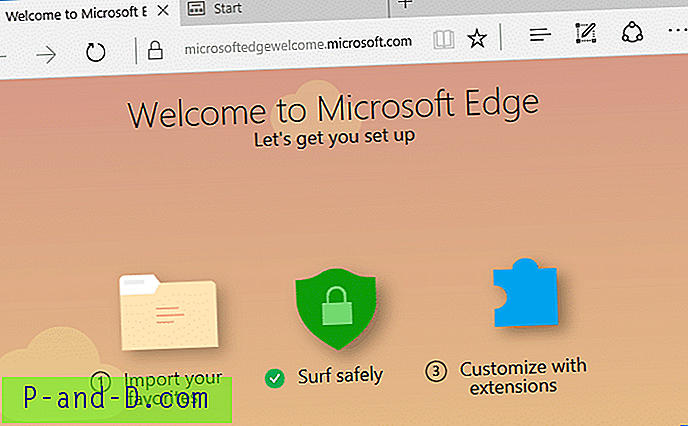
Nota del editor: el navegador web Microsoft Edge es una aplicación moderna o UWP que tiene una mejor protección que cualquier otro navegador. Sin embargo, ha habido casos de infecciones de adware y secuestros de búsqueda que tienen lugar en el navegador Edge, aunque rara vez. En tales situaciones, restablecer completamente Edge pondría las cosas en orden, nuevamente.