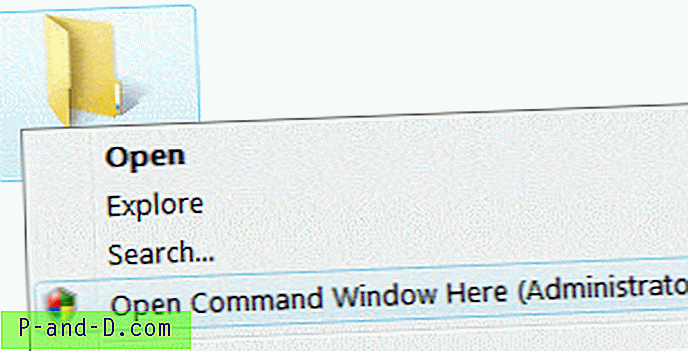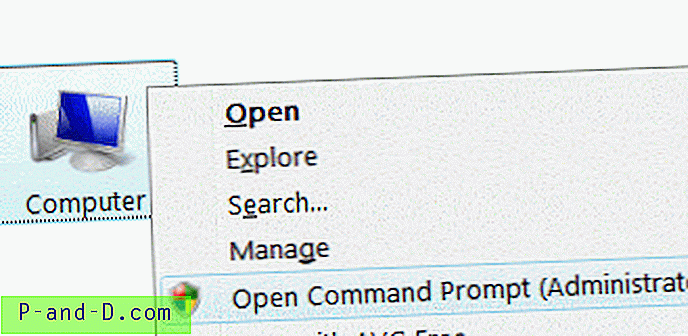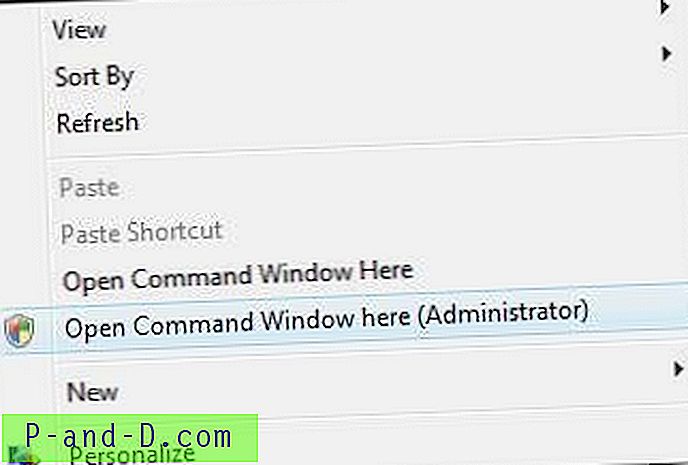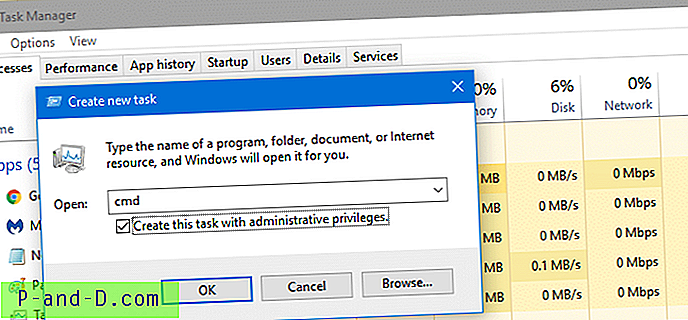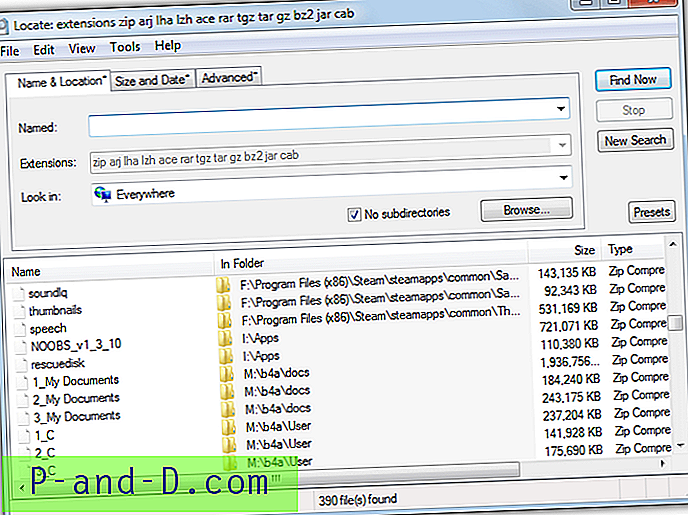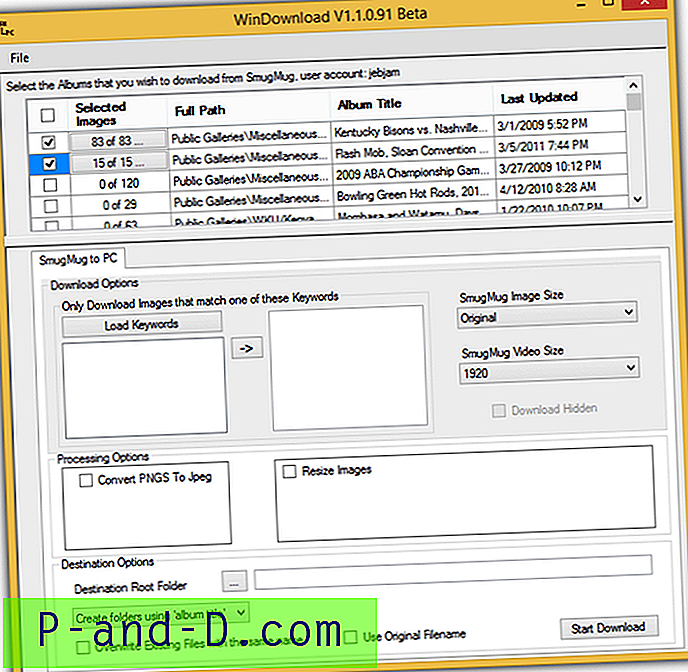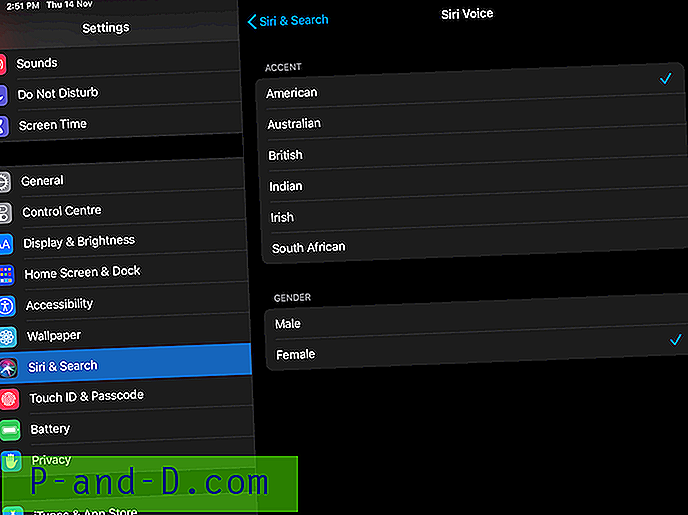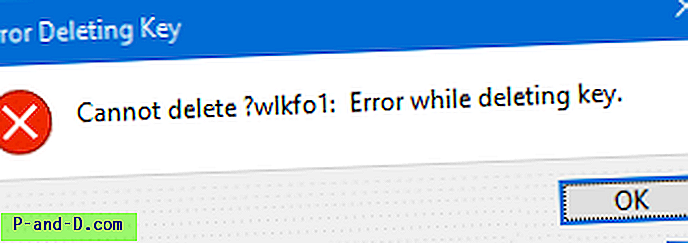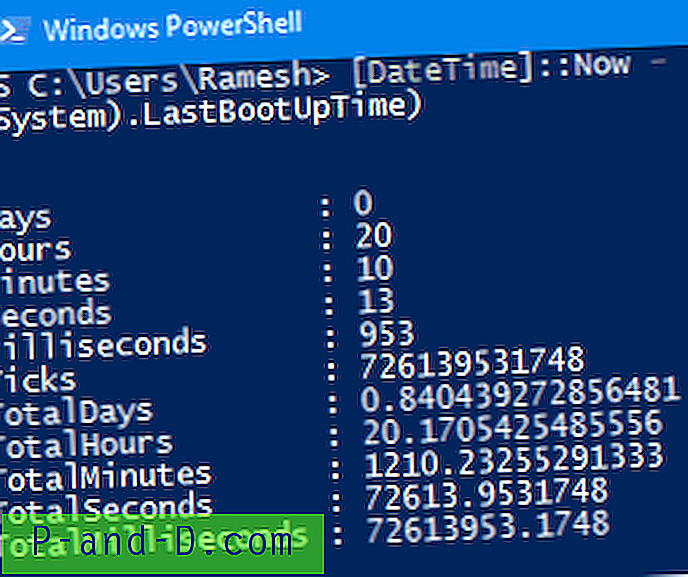Símbolo del sistema es una de las herramientas más utilizadas en Windows. Para las tareas que requieren privilegios de administrador, debemos iniciar el símbolo del sistema como administrador ("elevado"). Este artículo describe diferentes formas de abrir una ventana de símbolo del sistema elevada o de administrador.
Cómo abrir símbolo del sistema elevado o administrador
Desde el menú Win-X en Windows 10 y Windows 8.1
Presione la tecla Win + X o haga clic con el botón derecho en el botón Inicio. Haga clic en Símbolo del sistema (administrador)
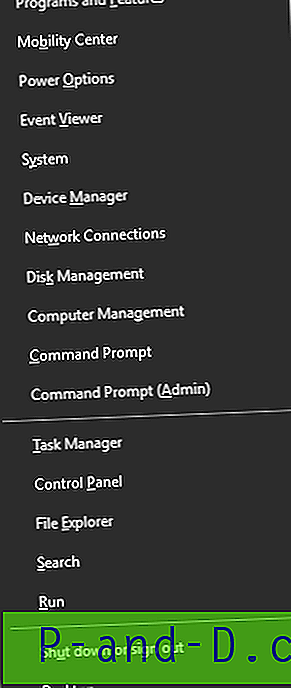
Nota: Las versiones recientes de Windows 10 reemplazan el símbolo del sistema con PowerShell en el menú Win + X. Para volver al símbolo del sistema en el menú, consulte el artículo Volver a la opción de menú contextual "Abrir ventana de comandos aquí" en Windows 10
Usando Ctrl + Shift + Enter en Windows 10
- Haga clic derecho en Inicio y haga clic en Ejecutar.
- Escriba
cmd.exeen el cuadro de diálogo Ejecutar - Presione Ctrl + Shift e Enter.
Esto inicia una ventana del símbolo del sistema como administrador.
RELACIONADO: Iniciar programas elevados (como administrador) desde el cuadro de diálogo Ejecutar en Windows 10 [Ctrl + Shift]
Uso de Start Search - Windows 10 y versiones anteriores
- Haga clic en Inicio, escriba cmd . exe
- Cuando se muestran los resultados de búsqueda, haga clic con el botón derecho en la entrada cmd.exe y elija Ejecutar como administrador .
Alternativamente, seleccione cmd.exe en los resultados de búsqueda usando la flecha ARRIBA / ABAJO y presione Ctrl + Shift + Enter en el teclado. Ctrl + Shift + Enter ejecuta el programa como administrador.
Uso del Administrador de tareas: nueva tarea
- Haga clic derecho en la barra de tareas y haga clic en Administrador de tareas. O presione Ctrl + Shift y Esc
- En el Administrador de tareas, haga clic en el menú Archivo y haga clic en Ejecutar nueva tarea
- Escriba
cmd.exeen el cuadro de texto. - Habilite Crear esta tarea con privilegios administrativos
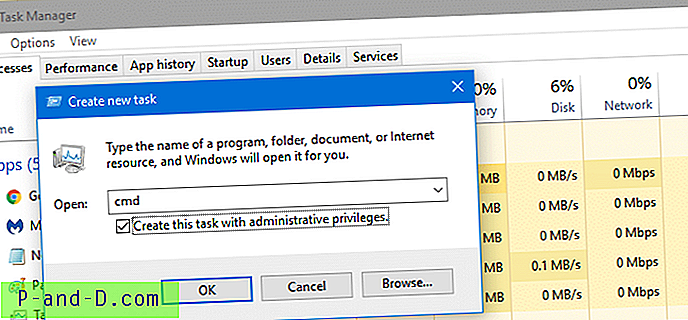
- Haga clic en Aceptar.
El método del Administrador de tareas ofrece una ventaja. En Windows 10, como el Administrador de tareas se ejecuta como administrador de forma predeterminada, no muestra el aviso de UAC cuando inicia un programa que lo usa desde una cuenta de administrador.
Ejecutar como administrador utilizando Propiedades de acceso directo
Haga clic en Inicio, haga clic en Todos los programas, haga clic en Accesorios, haga clic con el botón derecho en Símbolo del sistema y luego haga clic en Ejecutar como administrador . Incluso puede anclar el acceso directo del símbolo del sistema a la barra de tareas para un fácil acceso.
O puede crear un nuevo acceso directo de escritorio a cmd.exe . Haga clic derecho en el acceso directo y elija Ejecutar como administrador . Para ejecutar el acceso directo como administrador de forma predeterminada:
- Haga clic con el botón derecho en el acceso directo del símbolo del sistema que creó en el escritorio
- Haga clic en Propiedades
- En la pestaña Acceso directo, haga clic en Avanzado .
- Active la casilla de verificación Ejecutar como administrador
- Haga clic en Aceptar y Aceptar .
Ahora, cada vez que haga doble clic en el acceso directo, la ventana del símbolo del sistema se abrirá elevada.
Si es un usuario frecuente del símbolo del sistema, puede anclarlo al menú Inicio o a la barra de tareas.
Ejecutar como administrador a través de la carpeta y el menú contextual del escritorio
Para agregar la opción Abrir ventana de comandos aquí (Administrador) al menú del botón derecho para las carpetas y el Escritorio, use el siguiente archivo .reg:
Windows Registry Editor Version 5.00 [HKEY_CLASSES_ROOT\Directory\shell\runas] @="Open Command Window Here (Administrator)" [HKEY_CLASSES_ROOT\Directory\shell\runas\command] @="cmd.exe /s /k pushd \"%V\"" [HKEY_CLASSES_ROOT\directory\Background\Shell\runas] @="Open Command Window Here (Administrator)" [HKEY_CLASSES_ROOT\directory\Background\Shell\runas\command] @="cmd.exe /s /k pushd \"%V\"" Para agregar la entrada al menú contextual de Esta PC ( Computadora ), use el siguiente archivo REG:
Windows Registry Editor Version 5.00 [HKEY_CLASSES_ROOT\CLSID\{20D04FE0-3AEA-1069-A2D8-08002B30309D}\shell\runas] @="Open Command Prompt (Administrator)" [HKEY_CLASSES_ROOT\CLSID\{20D04FE0-3AEA-1069-A2D8-08002B30309D}\shell\runas\command] @="cmd.exe" Tenga en cuenta que los archivos .reg anteriores reemplazan el comando runas en el registro si se agregó uno manualmente antes. Por ejemplo, si ha agregado algo como "Tomar posesión" al menú de clic derecho para carpetas, será reemplazado por Símbolo del sistema (Administrador) .
Cómo usar archivos .reg
Haga un archivo .reg con el contenido anterior, haga doble clic en el archivo .reg y aplique la configuración al registro.
Ahora puede abrir un Símbolo del sistema elevado desde el menú contextual de una carpeta, Esta PC o en el Escritorio. Agrega una opción Abrir símbolo del sistema aquí (Administrador) en el menú contextual para carpetas y Esta PC ( Computadora ) y el Escritorio. Aquí están las capturas de pantalla:
Capturas de pantalla