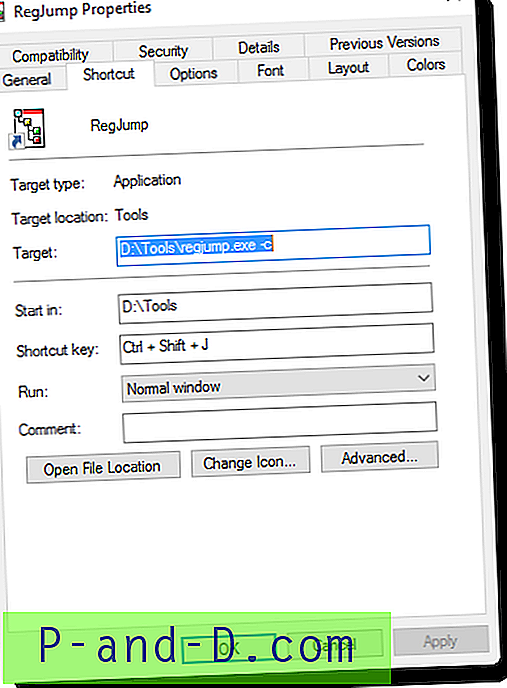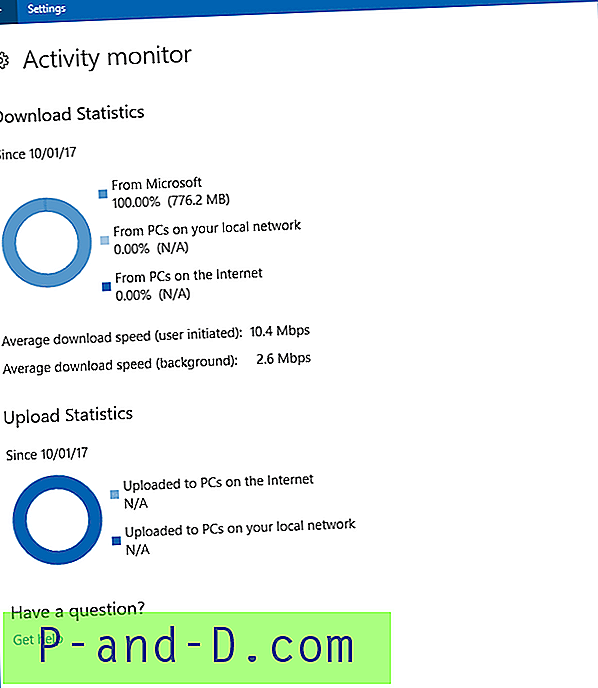Restaurar sistema es una característica muy valiosa en Windows que le ayuda a recuperar fácilmente el sistema en caso de cualquier configuración incorrecta. Si ha estado utilizando la función Restaurar sistema regularmente, entonces necesita saber cómo crear Puntos de restauración del sistema con un solo clic usando la línea de comandos. También puede hacerlo mediante secuencias de comandos mediante WMI o PowerShell.
Este artículo analiza algunos métodos para crear rápidamente un punto de restauración del sistema con un solo clic en Windows 10 y versiones anteriores de Windows.
Contenido- Crear punto de restauración usando la línea de comandos
- Crear punto de restauración con el comando de PowerShell
- Crear punto de restauración con Windows Script
- Solución de problemas: ¿No se creó el punto de restauración cuando se usa la línea de comandos o el método PowerShell?
Cómo crear puntos de restauración del sistema usando la línea de comandos o script
Para la creación rápida de puntos de restauración, se discuten tres métodos: 1) usar la línea de comandos de WMI, o usar PowerShell o usar un Script de Windows personalizado.
Método 1: creación del punto de restauración con WMIC
- Abra un símbolo del sistema elevado (admin).
- Escriba el siguiente comando y presione ENTRAR:
Wmic.exe / Namespace: \\ root \ default Ruta SystemRestore Call CreateRestorePoint "% DATE%", 100, 1
(o)
Wmic.exe / Namespace: \\ root \ default Ruta SystemRestore Llame a CreateRestorePoint "My Restore Point", 100, 12
- Salga de la ventana del símbolo del sistema

Debería ver el siguiente resultado, que indica que la creación del punto de restauración se realizó correctamente.
Ejecutando (SystemRestore) -> CreateRestorePoint ()Ejecución del método exitosa.
Parámetros de salida:
instancia de __PARÁMETROS
{
Valor de retorno = 0;
};
Esto crea un punto de restauración automáticamente. Puede crear un acceso directo de escritorio a la línea de comandos de WMIC anterior, asignar un icono (de rstrui.exe) y configurarlo para que se ejecute como administrador cuando se hace doble clic.
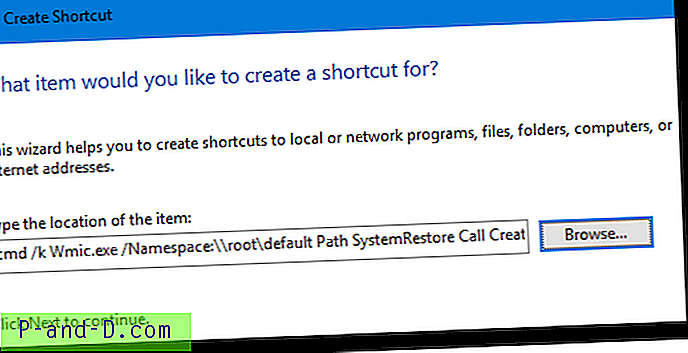
Prefije la ruta de destino con el comando cmd / k (y un espacio) antes de la línea de comandos wmic.exe
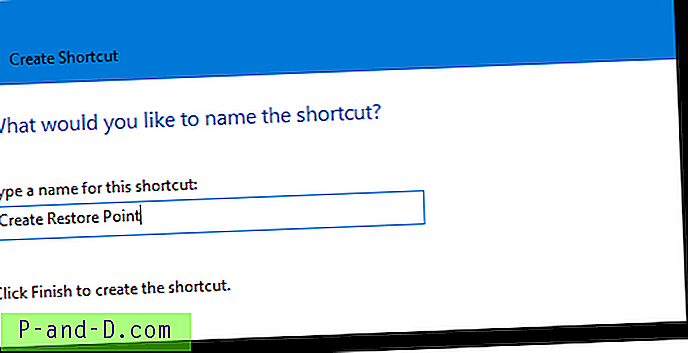
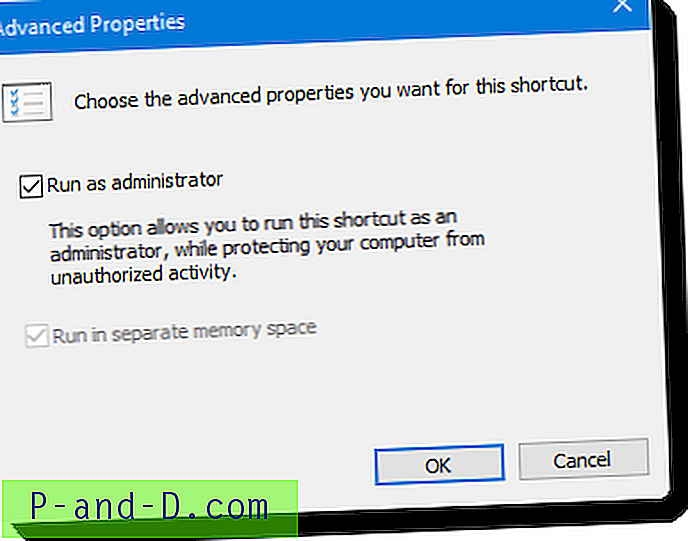
Haga doble clic en el acceso directo cuando desee crear un punto de Restauración del sistema.
Método 2: creación de puntos de restauración mediante la línea de comandos de PowerShell
Para crear un punto de restauración con PowerShell:
- Haga clic derecho en el escritorio y haga clic en Nuevo. Seleccionar acceso directo
- Escriba la siguiente línea de comando para el objetivo de acceso directo.
PowerShell -NoProfile -ExecutionPolicy Bypass -Command "& {Start-Process PowerShell -ArgumentList '-NoProfile -ExecutionPolicy Bypass -NoExit -Command" Checkpoint-Computer -Description "MyRestorePoint" -RestorePointType "MODIFY_SETTINGS"; "'" -Verbo RunAs} " - Asigne un nombre para el acceso directo (por ejemplo,
Create Restore Point)
Al hacer doble clic en el acceso directo, se creará un punto de restauración del sistema automáticamente. Se le pedirá permiso de elevación.
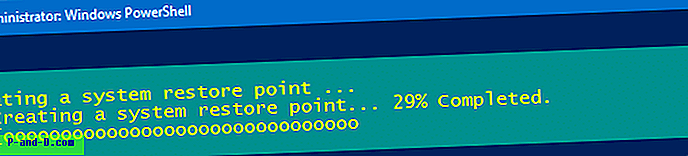
Método 3: creación de puntos de restauración mediante script
El método de script tiene un par de ventajas . Le permite asignar una descripción de punto de restauración personalizada en sistemas anteriores a Windows 10. En segundo lugar, en las computadoras con Windows 8 y Windows 10, el script puede crear un punto de restauración incluso si se creó un punto de restauración anterior en las últimas 24 horas; consulte el valor del registro SystemRestorePointCreationFrequency mencionado al final de esta publicación. Esto no es posible si utiliza la línea de comandos o el método PowerShell.
- Descargar create_restore_point.zip
- Extraiga el vbscript a una carpeta de su elección, diga
D:\Scripts. - Haga doble clic en el archivo create_restore_point.vbs para ejecutarlo.
Verá el mensaje de elevación y después de dar su consentimiento, el script crea un punto de restauración automáticamente en Windows 10 .
¡Trabajo hecho!
El script no muestra un cuadro de mensaje de confirmación si la operación es exitosa. Si la operación de creación del punto de restauración falla, le muestra el código de error que encontró.
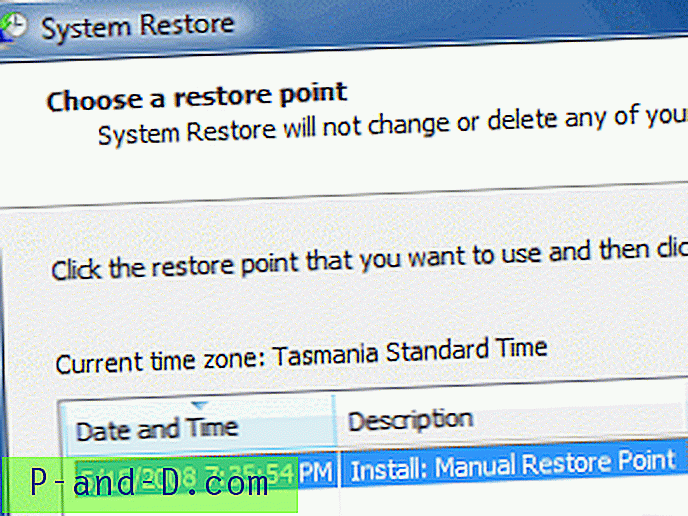
Comportamiento de script en Windows 8 y versiones anteriores
Verá el siguiente mensaje del cuadro de entrada para asignarle una descripción personalizada. Este mensaje aparece solo si está ejecutando Windows 8 o anterior.
Cuando vea el siguiente mensaje, escriba la descripción y presione ENTRAR. La descripción que proporcionó aquí se reflejará en el cuadro de diálogo Restaurar sistema.
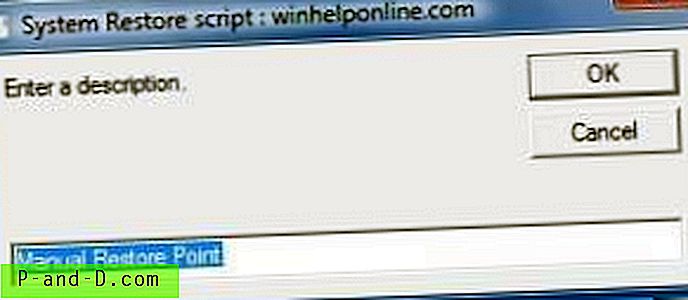
El cuadro de entrada se rellena previamente con la frase Punto de restauración manual . Puede usar la descripción predeterminada o modificarla en consecuencia antes de hacer clic en Aceptar.
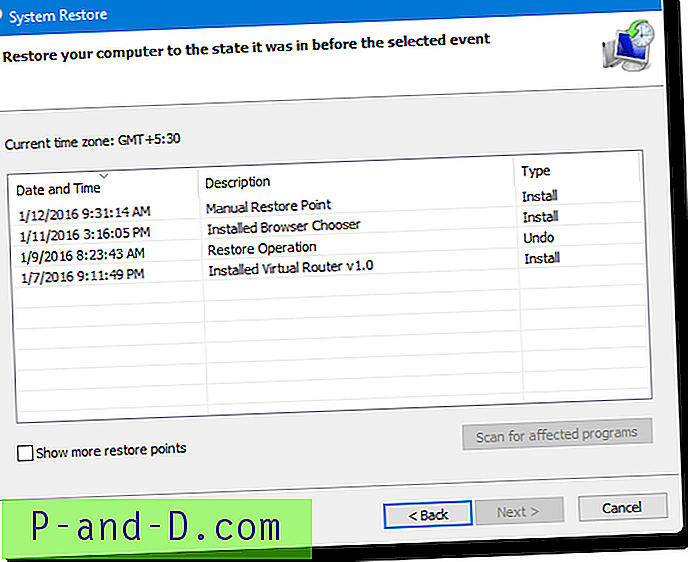
sDesc = InputBox ("Ingrese una descripción" ....... Nota: No verá el cuadro de entrada anterior si el script detecta que está utilizando Windows 10. Esto se debe a que debido a un cambio en Windows 10 v1607 y superior, la descripción del punto de restauración personalizado no funciona. En Windows 10, los puntos de restauración automáticos o programados siempre se denominan Punto de restauración automática .
Consejo # 2: Puede crear un acceso directo al script y colocarlo en su menú Inicio o barra de tareas, y personalizar el icono de acceso directo en consecuencia. Puede usar el icono del punto de restauración enC:\Windows\System32\rstrui.exe . Así es como fijé el acceso directo al menú Inicio en Windows 10 ...
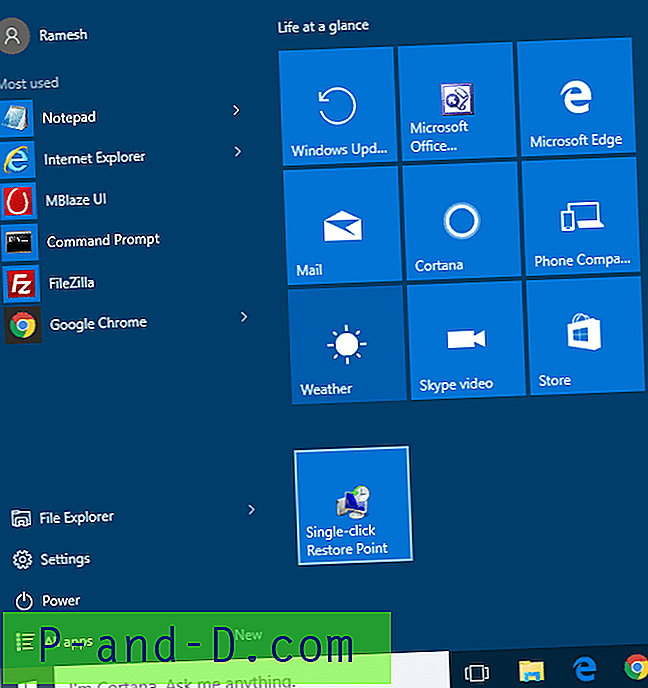
Para anclar el acceso directo al script en la barra de tareas o el menú Inicio, edite las propiedades del acceso directo del script e incluya wscript.exe antes de la ruta de destino.
Solución de problemas: ¿No se creó el punto de restauración cuando se usa el método WMIC o PowerShell?
En Windows 8 y versiones posteriores, si una aplicación o secuencia de comandos llama al método CreateRestorePoint para crear un punto de restauración, Windows omite crear este nuevo punto de restauración si se han creado puntos de restauración en las últimas 24 horas .
Entonces, si la línea de comandos anterior de PowerShell o WMIC no crea un punto de restauración para usted, probablemente sea porque se creó otro punto de restauración en las últimas 24 horas. En ese caso, el método PowerShell puede mostrar la siguiente advertencia:

La frecuencia de la creación del punto de restauración se puede cambiar creando el valor DWORD SystemRestorePointCreationFrequency bajo la clave de registro:
HKLM \ Software \ Microsoft \ Windows NT \ CurrentVersion \ SystemRestore
Los datos del valor de este valor de registro indican el intervalo de tiempo necesario (en minutos) entre la creación de dos puntos de restauración. El valor predeterminado es 1440 minutos (24 horas).
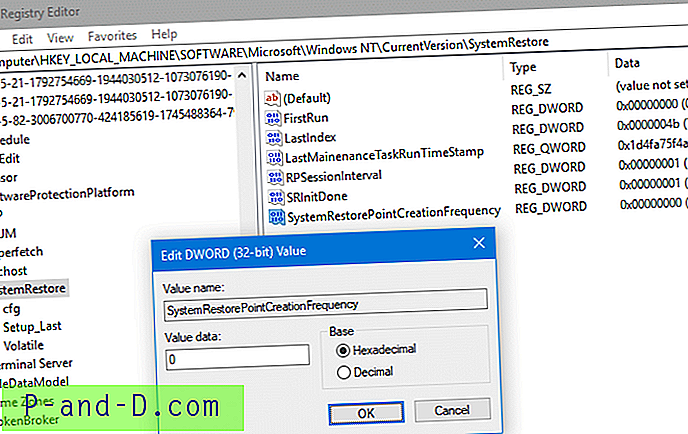
- Si la aplicación llama a CreateRestorePoint para crear un punto de restauración, y el valor de la clave de registro es 0, la restauración del sistema no omite la creación del nuevo punto de restauración.
- Si la aplicación llama a CreateRestorePoint para crear un punto de restauración, y el valor de la clave del registro es el entero N, la restauración del sistema omite la creación de un nuevo punto de restauración si se crearon puntos de restauración en los N minutos anteriores.
Artículos relacionados
- ¿Cómo crear puntos de restauración diaria con el Programador de tareas en Windows?
- ¿Cómo crear un punto de restauración o revertir al punto de restauración anterior?
- ¿Cómo eliminar los puntos de restauración del sistema en Windows?
- ¿Cómo eliminar puntos individuales de restauración del sistema en Windows?
- Extraer claves de registro individuales de puntos de restauración del sistema en Windows
Si conoce algún otro método de línea de comandos o script para automatizar la creación del punto de restauración del sistema, infórmenos en la sección de Comentarios a continuación.
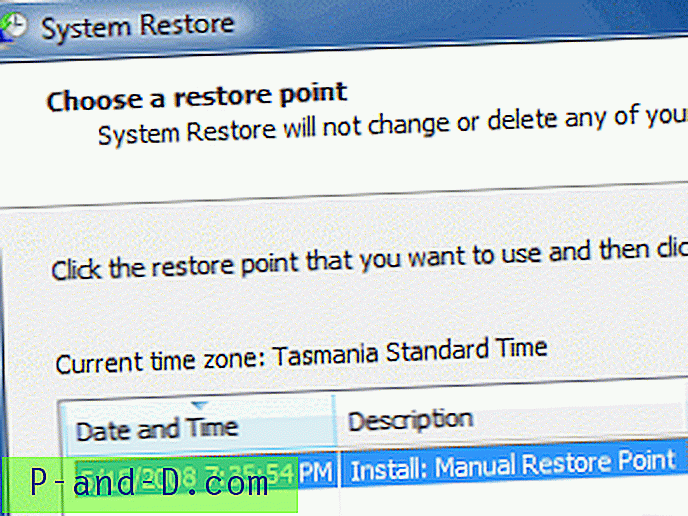
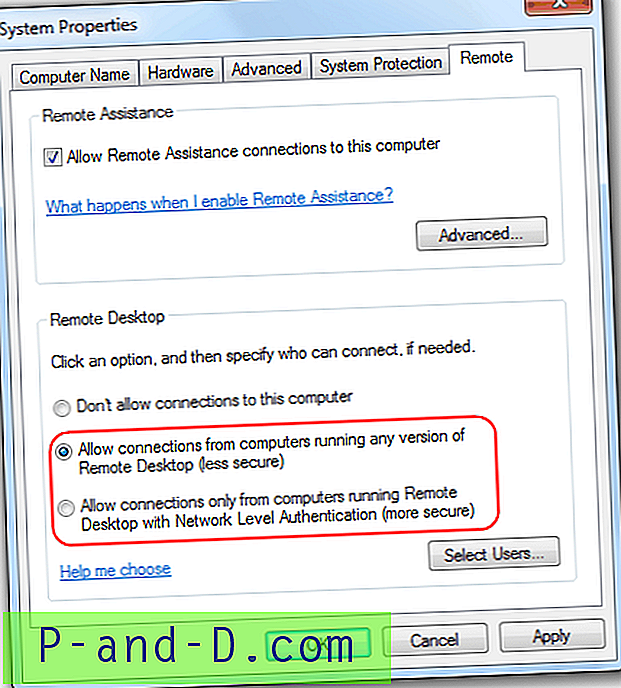

![[No Root] Bloquee anuncios en teléfonos Android Xiaomi fácilmente](http://p-and-d.com/img/tech-tips/797/block-ads-xiaomi-android-phones-easily.jpg)