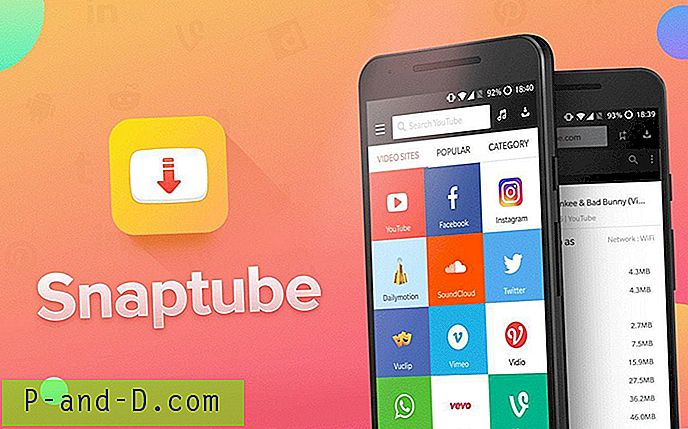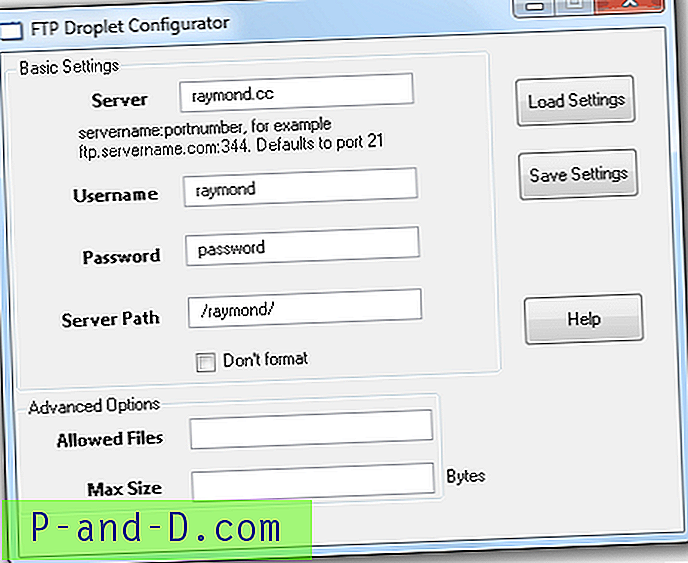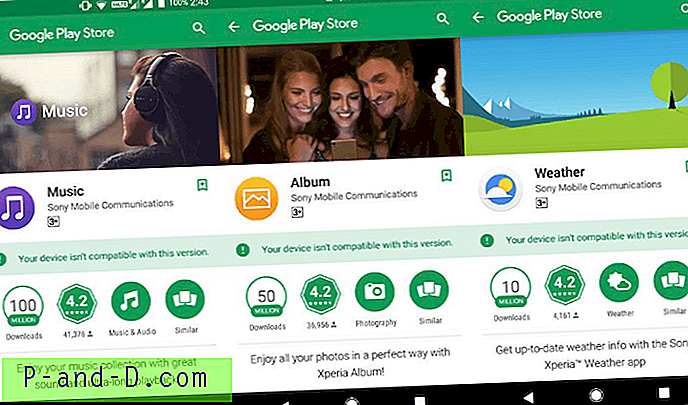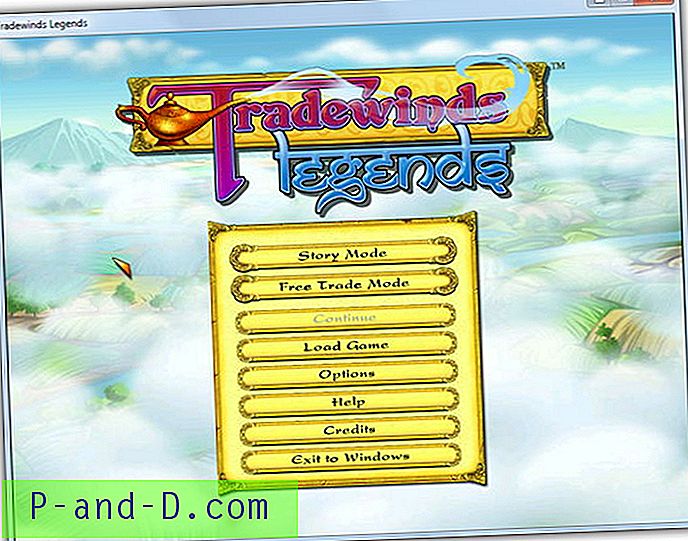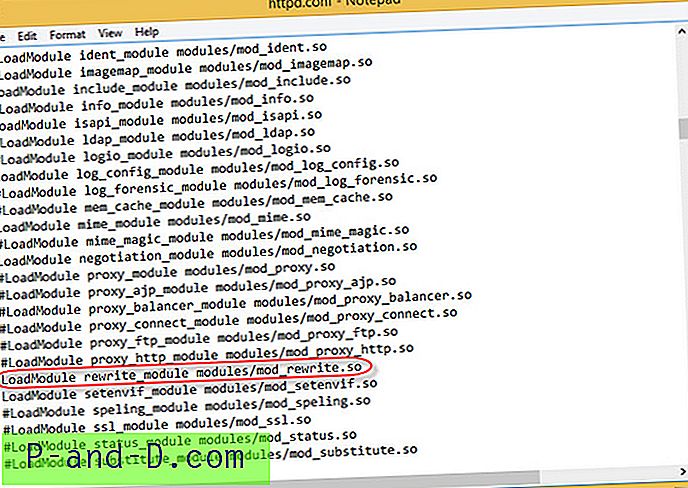Es sorprendente que Windows no tenga una opción incorporada para permitir a los usuarios establecer iconos personalizados para los tipos de archivos. Si tiene un tipo de archivo personalizado y el programa correspondiente no tiene un icono atractivo en su recurso .exe o .dll, puede cambiar o personalizar el icono predeterminado para ese tipo de archivo manualmente.
Este artículo explica cómo cambiar el icono predeterminado para un tipo de archivo usando diferentes métodos en Windows. Las instrucciones se aplican a todas las versiones de Windows, incluido Windows 10
¿Cómo cambiar el icono predeterminado para un tipo de archivo?
Puede cambiar el icono predeterminado para un tipo de archivo usando el Editor de registro incorporado. En el segundo método, veamos cómo cambiar el ícono predeterminado con el Editor de programas predeterminados .
Método 1: cambie el icono de tipo de archivo con el Editor del registro
Supongamos que desea cambiar el ícono de tipo de archivo para archivos .txt, y aquí se explica cómo hacerlo.
- Haga clic en Inicio, escriba
regedit.exey presione ENTRAR - Navegue a la siguiente rama:
HKEY_CURRENT_USER \ Software \ Microsoft \ Windows \ CurrentVersion \ Explorer \ FileExts \ .txt \ UserChoice
- En el panel derecho, anote los datos de valor para
Progid(por ejemplo,txtfile). Este es el identificador programático elegido por el usuario (a través de Programas predeterminados o Abrir con diálogo) para la extensión del archivo.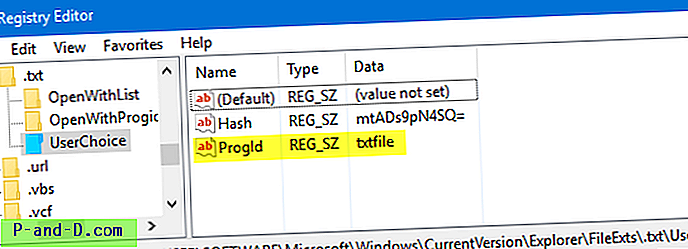
Rama de registro no encontrada
- Si la rama
UserChoiceno existe, navegue a la siguiente rama:HKEY_CLASSES_ROOT \ .txt
- En el panel derecho, anote los datos del valor
(default)(por ejemplo,txtfile).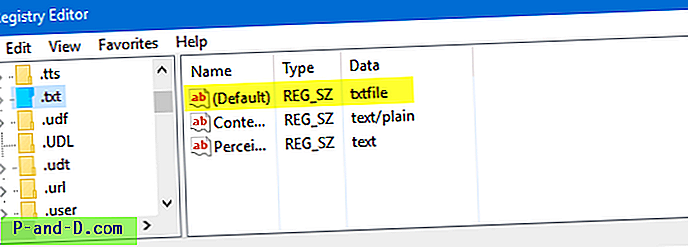
- Navegue a la siguiente clave (donde
txtfilees la ID del programa anotada en el Paso 2 o el Paso 4 arriba)HKEY_CLASSES_ROOT \ txtfile \ DefaultIcon
Si la clave
DefaultIconno existe de forma predeterminada, debe crearla manualmente. - En el panel derecho, haga doble clic
(default)y mencione la ruta a su ícono personalizado (archivo .ico o referencia a un ícono dentro de un archivo EXE / DLL. Consulte el párrafo " Iconos de archivos DLL / EXE " al final de Este artículo).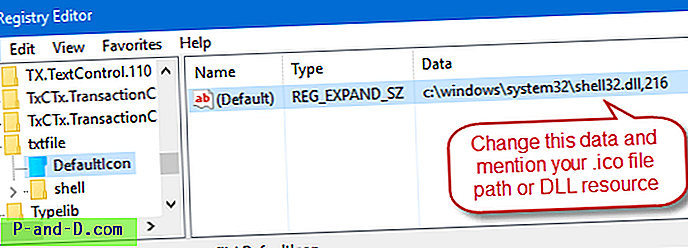
- Edite los datos del valor
(default), mencionando la ruta a un archivo de icono. Para este ejemplo, utilicé un archivo de icono de bloc de notas de la web, lo guardé en una ubicación permanente y mencioné la ruta completa. Si está utilizando un archivo de íconos personalizado, asegúrese de que sea de al menos 128 x 128, aunque no es una regla, pero esto es para asegurarse de que los íconos se vean bien cuando la vista de carpetas está configurada como íconos grandes o extra grandes.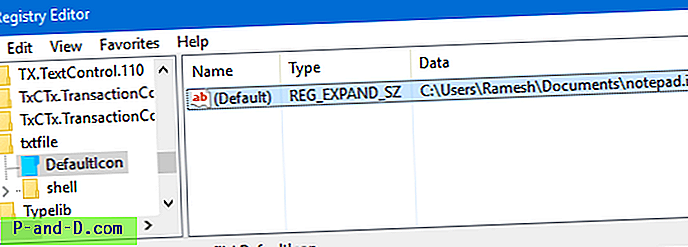
- Salga del Editor del registro.
- Cierre sesión y vuelva a iniciar sesión, o actualice los iconos y vea si los iconos del archivo de texto ahora están actualizados.
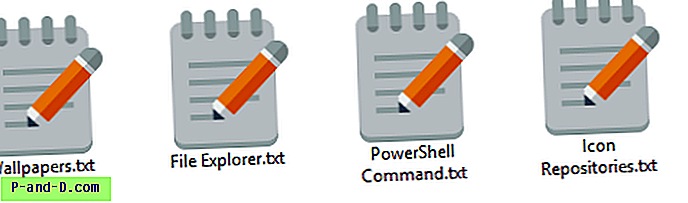
Iconos de archivos DLL / EXE
Si no tiene un archivo .ico personalizado, puede usar el cuadro de diálogo del selector de iconos para elegir un icono de un archivo EXE / DLL. Para iniciar el cuadro de diálogo del selector de iconos, haga clic con el botón derecho en una carpeta de su sistema, haga clic en Propiedades. Haga clic en la pestaña Personalizar y haga clic en Cambiar icono ... botón. Use el selector de iconos para elegir el icono y anote el índice. El índice comienza desde "0" y debe proceder verticalmente al contar (de arriba a abajo).
Vaya a shell32.dll o shell32.dll y anote el índice del icono, simplemente cancele el cuadro de diálogo del selector de iconos y cierre el cuadro de diálogo de propiedades de la carpeta.
Por ejemplo, para configurar el icono número 260 en Shell32.dll, mencione la siguiente ruta, en el Paso 8:
C: \ Windows \ System32 \ Shell32.dll, 260
Para que quede claro, este procedimiento no cambia las asociaciones de tipo de archivo, solo el icono asignado a ese tipo de archivo. Si los íconos no se actualizan incluso si reinicia Windows, borre y reconstruya la caché de íconos.
Nota adicional
Como el cambio de icono se realiza en el archivo de texto ProgId en el registro, también afecta a las otras extensiones de archivo que usan el mismo ProgId. Por ejemplo, en mi sistema, el archivo txt ProgID está siendo utilizado por las extensiones de archivo .log, .scp y .wtx . Esos archivos también aparecerán con el nuevo ícono.
Para saber qué extensiones de archivo están usando un ProgID (es decir, txtfile ), ejecute este comando en la ventana del símbolo del sistema:
asociación | findtr / i "archivo txt"
RELACIONADO: Consulte el artículo Cómo eliminar las asociaciones de tipo de archivo con el Editor del registro para obtener más información sobre la extensión de archivo → Asignación de ProgID.
Es posible cambiar el icono predeterminado para un tipo de archivo sin afectar a otros tipos de archivos. Para hacer eso, deberá crear una nueva clase de archivo o ProgID para la extensión del archivo y asignar el icono predeterminado en la clase de archivo recién creada.
Método 2: cambie el ícono de tipo de archivo con el Editor de programas predeterminados
¿No desea editar el registro para cambiar los iconos de tipo de archivo? Existen herramientas de terceros como el Editor de programas predeterminados y FileTypesMan que pueden cambiar los iconos de tipo de archivo y la configuración de asociación.
El Editor de programas predeterminados es una herramienta muy útil que le ayuda a editar asociaciones de tipo de archivo, agregar o eliminar controladores de reproducción automática y entradas de menú contextual estáticas. Ya hemos cubierto el Editor de programas predeterminados. Editor de programas predeterminado: un editor de asociación de archivos útil para Windows
En este método, veamos cómo puede realizar la tarea utilizando el Editor de programas predeterminados.
- Descargue el Editor de programas predeterminados, descomprima y ejecute el ejecutable.
- Seleccionar configuración de tipo de archivo
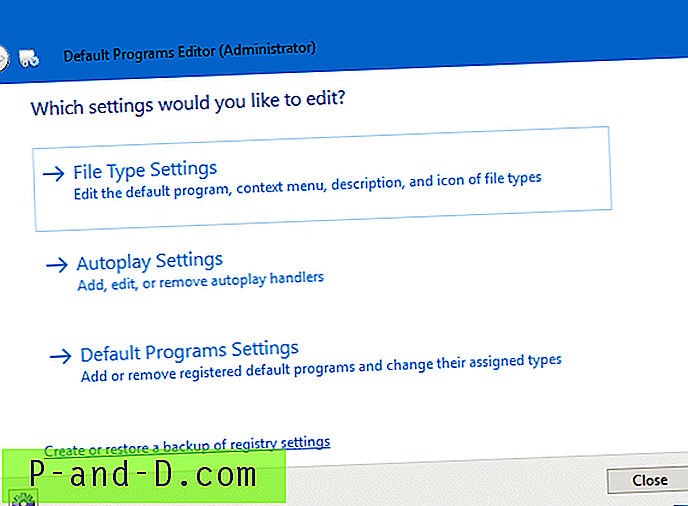
- Haga clic en el ícono
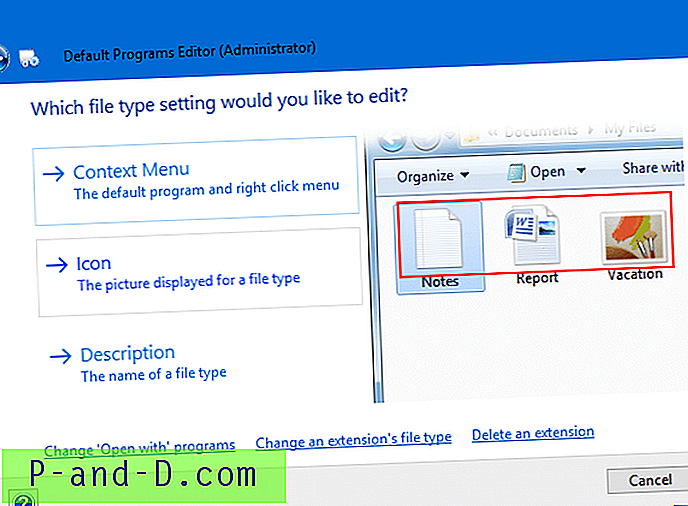
- Seleccione la extensión de archivo para la que desea cambiar el icono, en la siguiente pantalla.
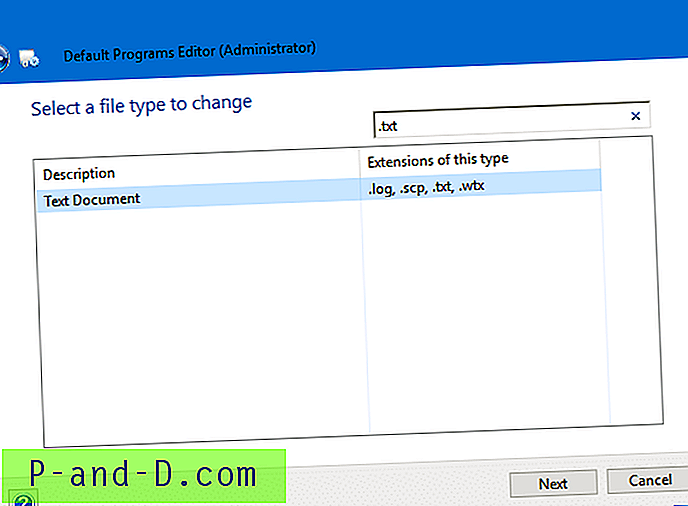
- Esta pantalla muestra el icono actual para el tipo de archivo. Para cambiarlo, haga clic en el botón Examinar.
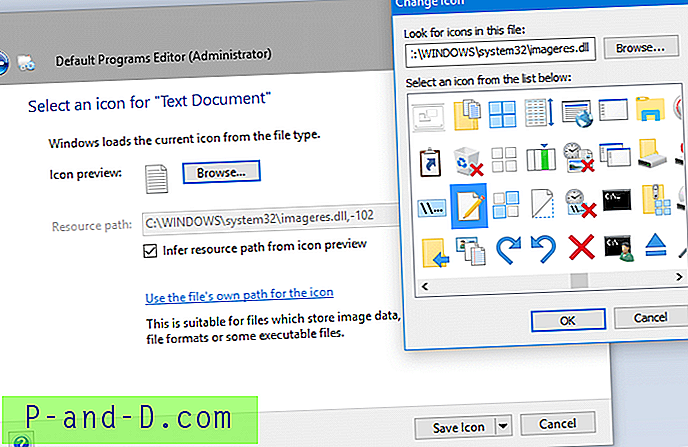
- En el cuadro de diálogo del selector de iconos que se muestra, busque y localice un icono, o señale un archivo .ico personalizado si tiene uno. Los archivos integrados imageres.dll y shell32.dll contienen muchos íconos entre los que puede elegir.
- Haga clic en el botón Guardar icono para guardar los cambios en el registro.
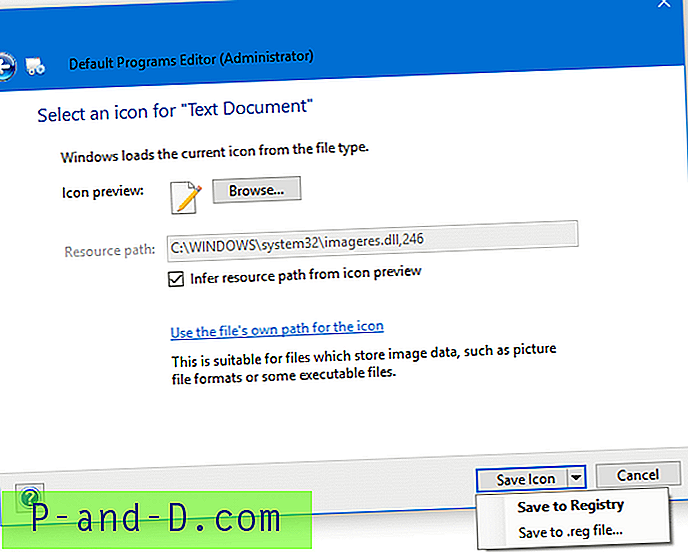
Como puede ver en la captura de pantalla, también tiene la opción de guardar la configuración en un archivo. En caso de que necesite aplicar los cambios a varias computadoras, puede enviar la configuración a un archivo .REG. Esto se puede hacer haciendo clic en la marca de flecha cerca del botón Guardar icono y seleccionando Guardar en archivo .reg . Puede implementar o aplicar el archivo .reg en otras computadoras sin tener que ejecutar la utilidad nuevamente.
¡Eso es! ¡El ícono predeterminado para el tipo de archivo .txt cambiado ahora se actualizará o actualizará automáticamente!
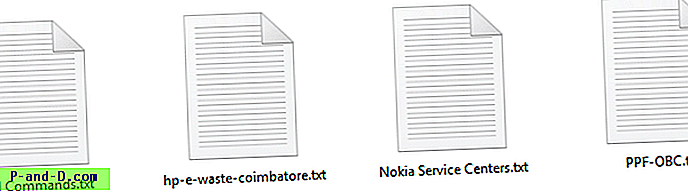

Método 3: Cambiar el ícono de tipo de archivo usando FileTypesMan
FileTypesMan es una alternativa a la pestaña Opciones de carpeta "Tipos de archivo" (era XP) en Windows. Muestra la lista de todas las extensiones y tipos de archivos registrados en su computadora. Para cada tipo de archivo, se muestra la siguiente información: Nombre del tipo, Descripción, Tipo MIME, Tipo percibido, Banderas, Banderas del navegador y más. FileTypesMan también le permite editar fácilmente las propiedades y marcas de cada tipo de archivo, así como también le permite agregar, editar y eliminar acciones en un tipo de archivo. Esta utilidad funciona en todas las versiones de Windows, incluido Windows 10.
Capturas de pantalla
![]()
![]()
%SystemRoot%\system32\imageres.dll, -102 es el icono predeterminado de Windows para archivos .txt.
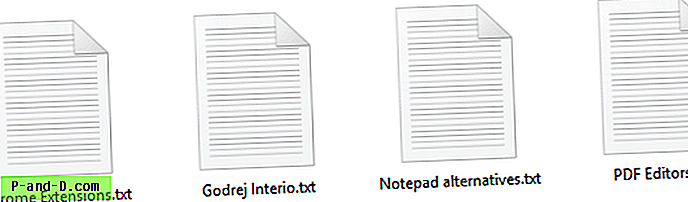
Después de configurar el icono predeterminado en %SystemRoot%\system32\imageres.dll, 14 través del cuadro de diálogo del selector de iconos, así es como se muestra:
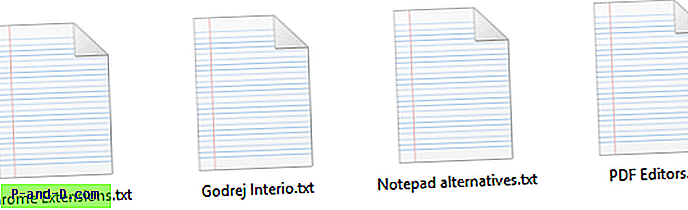
Cambiar el ícono para archivos desconocidos y sin extensión
Los tipos de archivo que no están registrados en el sistema y los archivos que no tienen extensión tienen asignado un icono genérico de shell32.dll, 0 de forma predeterminada. El ícono desconocido o genérico para los tipos de archivo no registrados y los archivos sin extensión se pueden personalizar según su elección para que ya no tenga que ver el ícono aburrido.
Windows almacena la configuración del icono para tipos de archivo desconocidos y archivos sin extensión en esta clave de registro:
HKEY_CLASSES_ROOT \ Unknown \ DefaultIcon
El valor (predeterminado) o sin nombre apunta al siguiente recurso de icono de forma predeterminada:
% SystemRoot% \ System32 \ shell32.dll, 0
Con el Editor del registro (Regedit.exe), puede cambiar el valor (predeterminado) para que apunte a un archivo .ico que ya tiene o un recurso de icono dentro de un archivo .dll o .exe al mencionar el nombre y el recurso del archivo identificador
Usando el selector de iconos (también conocido como el cuadro de diálogo Cambiar icono), puede usar un icono relevante en shell32.dll, 224 que puede asignarse para archivos no registrados y sin extensión. Solo necesita reemplazar los datos existentes de Value ( %SystemRoot%\System32\shell32.dll, 0 ) con %SystemRoot%\System32\shell32.dll, 224 usando el Editor del Registro o los archivos REG a continuación.
Cierre sesión y vuelva a iniciar sesión en su cuenta.
Así es como se veía antes:
![]()
Hemos cambiado eso a:
![]()
Consejo: en caso de que los iconos no se actualicen automáticamente incluso después de un ciclo de cierre de sesión, puede forzar la actualización de los iconos de shell utilizando el método ie4uinit.exe o los Programas predeterminados.
¡Espero que la guía anterior te haya ayudado a cambiar fácilmente los iconos de tipo de archivo en tu computadora con Windows 10!