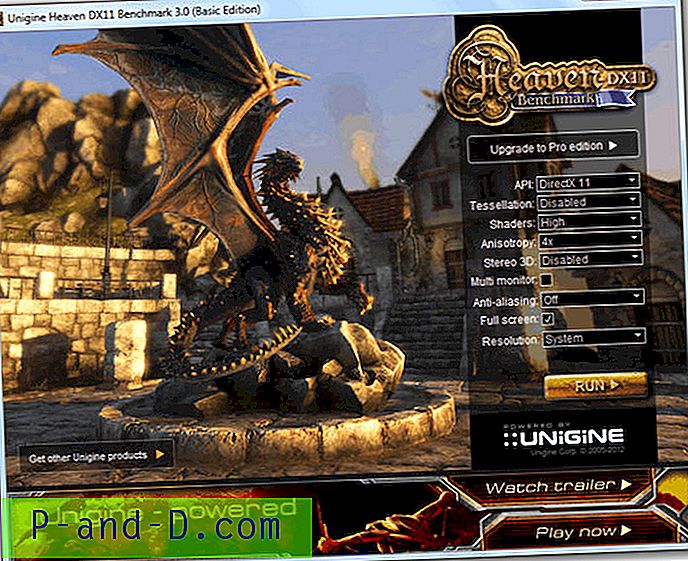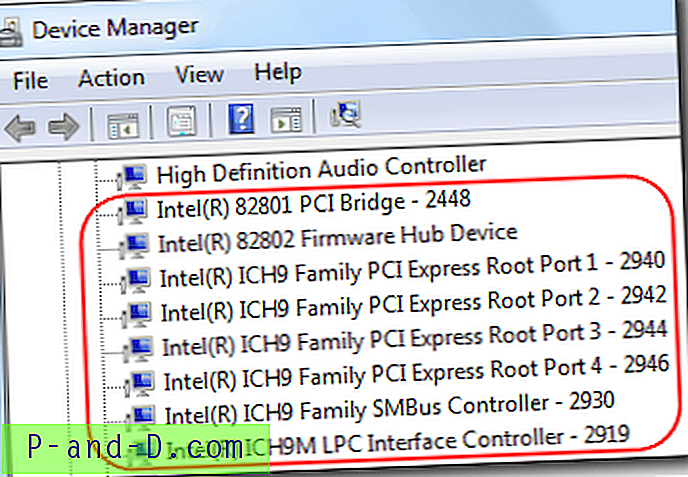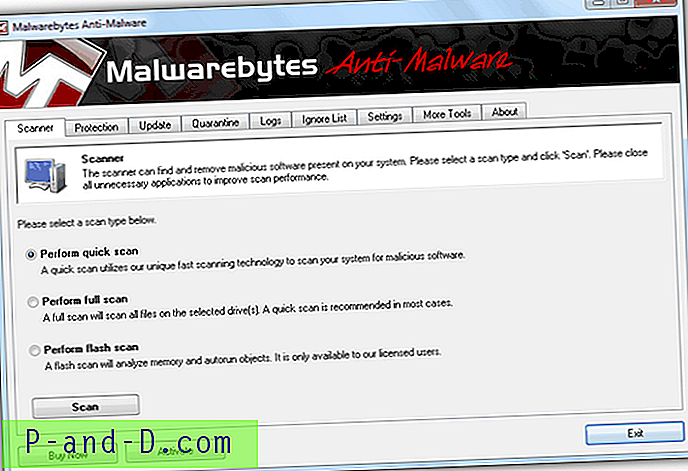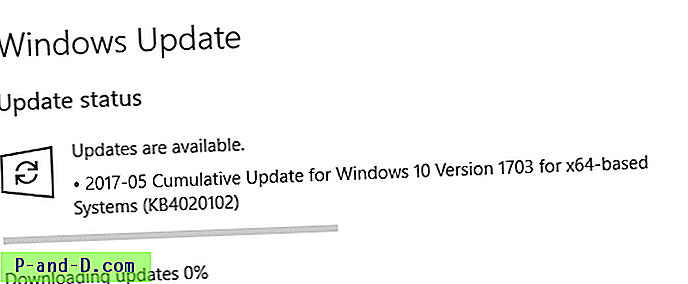Resumen: Esta publicación le dice cómo personalizar los íconos de las unidades utilizando autorun.inf, tanto para unidades fijas como para unidades de disco extraíbles. Este método se aplica a cualquier versión de Windows, incluido Windows 10.
Si utiliza múltiples unidades externas o tiene múltiples particiones en su disco duro cada una para almacenar diferentes tipos de datos, generalmente etiqueta cada unidad para identificarlas fácilmente. Una opción aún mejor sería asignar un ícono personalizado para las unidades para que le proporcionen pistas visuales para identificar las unidades aún más rápido que leer la letra de la unidad o la etiqueta.
La siguiente es la configuración de las unidades que tengo. La unidad C: contiene el sistema operativo y los programas, D: tiene todos mis datos personales y las carpetas de shell de usuario que he redirigido allí. La unidad E: almacena archivos multimedia, mis copias de seguridad del historial de archivos usan F: y la unidad G: contiene algunas aplicaciones portátiles que uso.
![]()
Personalice los iconos de las unidades con Autorun.inf
La adición de un icono de unidad se realiza creando un archivo llamado autorun.inf en el directorio raíz de la unidad y mencionando un icono personalizado en autorun.inf. La referencia del icono puede ser un archivo .ico personalizado o un recurso dentro de un archivo .exe o .dll. Aquí hay un archivo autorun.inf de muestra usando el archivo software.ico personalizado que voy a usar para mi unidad de "Software".
[AUTORUN] Icon = software.ico
Abra el Bloc de notas y escriba las líneas anteriores y guarde el archivo en el directorio raíz de la unidad (por ejemplo, x: \ autorun.inf). Si tiene una carpeta específica que almacena todos los iconos, puede mencionar la ruta allí. Pero es mejor soltar el archivo .ico en el directorio raíz de la unidad, especialmente si se trata de una unidad extraíble.
![]()
Si su unidad extraíble ya tiene un archivo autorun.inf y la sección [AUTORUN], simplemente necesita agregar o cambiar la referencia del "Icono" allí. Opcionalmente, estos dos archivos se pueden configurar como "ocultos" a través de las Propiedades del archivo para borrar el desorden visual en el directorio raíz de la unidad.
Repita el procedimiento para cada unidad para la que desee personalizar el icono.
![]()
Reinicie Windows, ¡y los iconos de las unidades deberían haber cambiado! Ahora, vea cuán fácil es identificar las unidades.