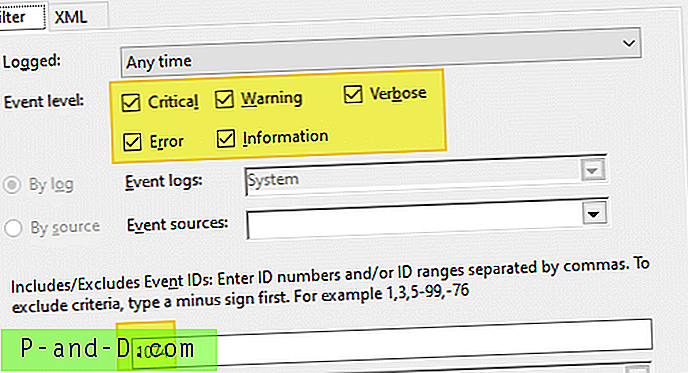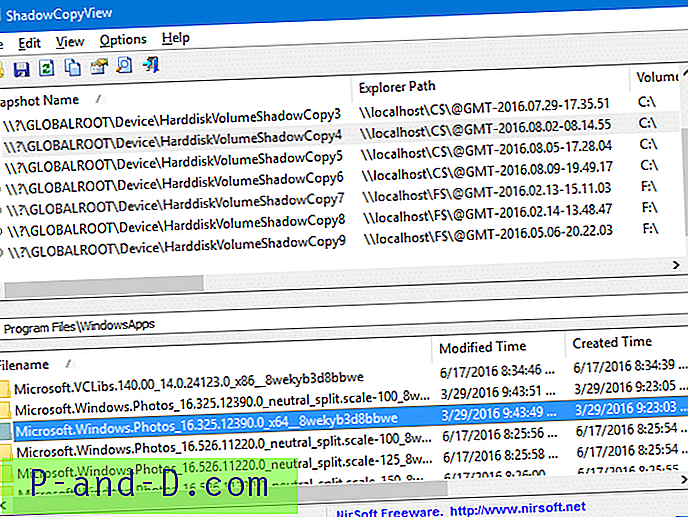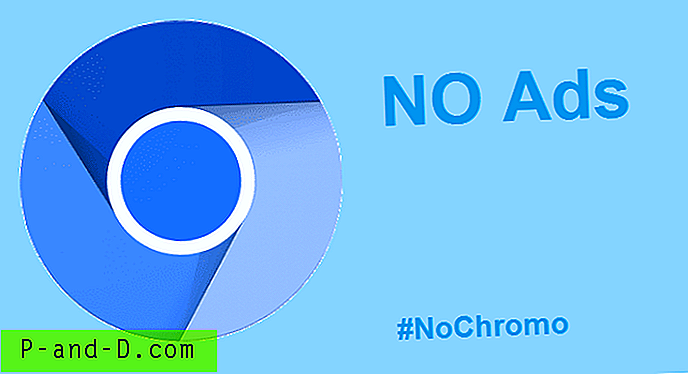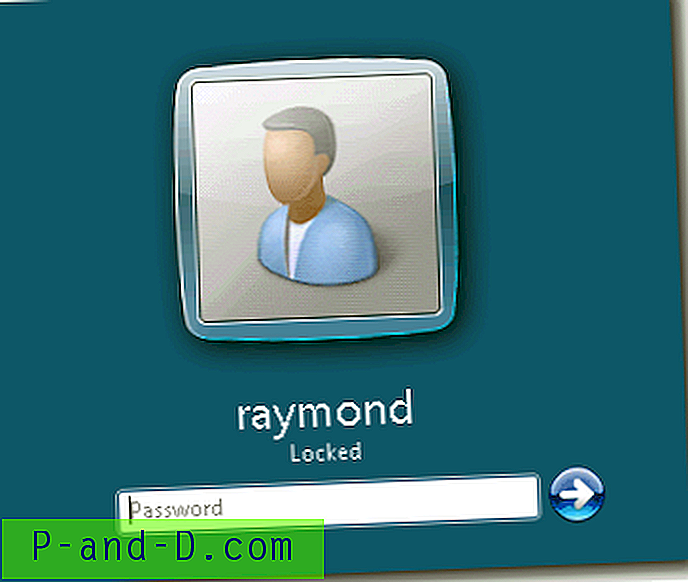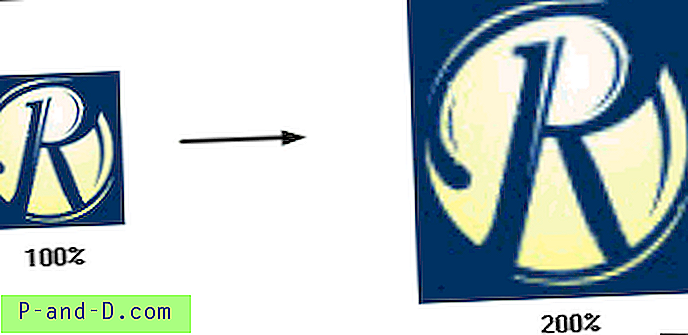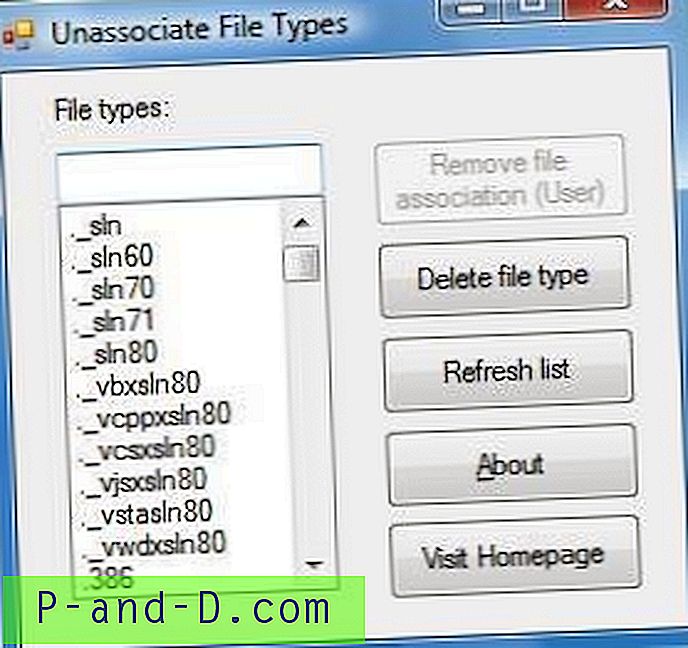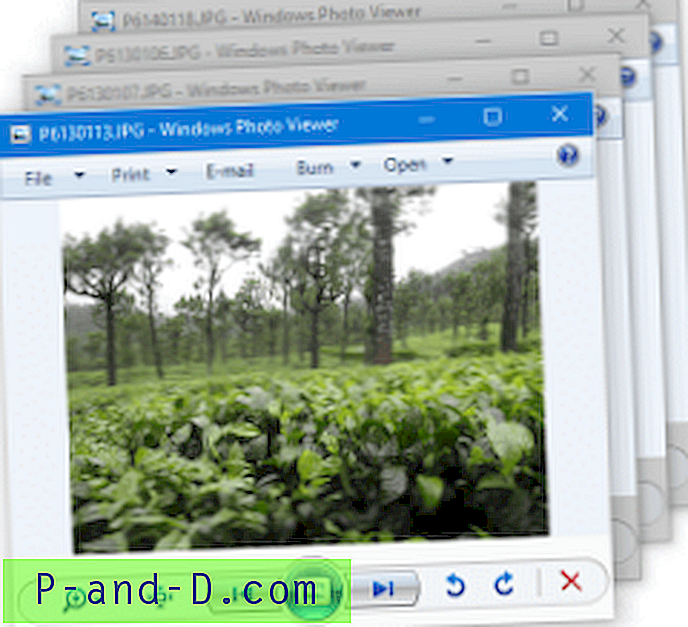 Tal vez se pregunte por qué Windows Photo Viewer, que anteriormente abría imágenes en una sola ventana cuando se seleccionaron y previsualizaron varios archivos, ahora abre ventanas separadas, una para cada archivo de imagen seleccionado. El problema de instancias múltiples de Windows Photo Viewer que se ve generalmente en Windows 10 no se debe a ningún cambio de diseño y no se daña ninguna funcionalidad. Es una configuración de asociación de tipo de archivo simple y su arreglo que puede enderezar las cosas.
Tal vez se pregunte por qué Windows Photo Viewer, que anteriormente abría imágenes en una sola ventana cuando se seleccionaron y previsualizaron varios archivos, ahora abre ventanas separadas, una para cada archivo de imagen seleccionado. El problema de instancias múltiples de Windows Photo Viewer que se ve generalmente en Windows 10 no se debe a ningún cambio de diseño y no se daña ninguna funcionalidad. Es una configuración de asociación de tipo de archivo simple y su arreglo que puede enderezar las cosas.
Al seleccionar varios archivos en una carpeta, hacer clic con el botón derecho y seleccionar la vista previa debería abrir una sola ventana de Windows Photo Viewer y el usuario puede recorrer el conjunto de imágenes elegido con las teclas de flecha. Este es el comportamiento esperado, y así es como Windows Photo Viewer funcionaba en sistemas operativos anteriores.
No tiene que leer la siguiente sección si no está buscando una explicación para este problema. Proceda directamente a la parte Solución .
¿Por qué Windows Photo Viewer abre múltiples ventanas?
Windows Photo Viewer no está registrado con los Programas predeterminados de manera predeterminada en Windows 10. Los usuarios que probaron los pasos del artículo Cómo restaurar Windows Photo Viewer perdido en Windows 10 y usaron Programas predeterminados para restablecer Windows Photo Viewer como predeterminados, no se ven afectados por este problema Por otro lado, si no se molestó en usar Programas predeterminados, sino que estableció las asociaciones de archivos de imagen usando el cuadro de diálogo Abrir con ... para elegir Windows Photo Viewer, se ve este problema de múltiples instancias de Windows Photo Viewer.
¿Cuál es exactamente la diferencia entre los dos métodos?
Por ejemplo, si usa el cuadro de diálogo Abrir con ... para configurar Windows Photo Viewer como predeterminado, establece jpegfile como el controlador para el tipo de archivo .jpg, y la configuración en la siguiente clave de registro se usa para obtener una vista previa de las imágenes:
HKEY_CLASSES_ROOT \ jpegfile \ shell \ open
La clave de registro anterior no define un valor DropTarget, y es por eso que Windows Photo Viewer abre varias ventanas, una para cada imagen seleccionada. Si prefiere usar Programas predeterminados y establecer Windows Photo Viewer como predeterminado, se configura el controlador PhotoViewer.FileAssoc.Jpeg, por lo que se utiliza la configuración en la siguiente clave:
HKEY_CLASSES_ROOT \ PhotoViewer.FileAssoc.Jpeg \ shell \ open
Como puede ver en la ventana del Editor del registro, la última ruta del registro tiene un controlador DropTarget definido, que apunta al CLSID de Windows Photo Viewer {FFE2A43C-56B9-4bf5-9A79-CC6D4285608A} .
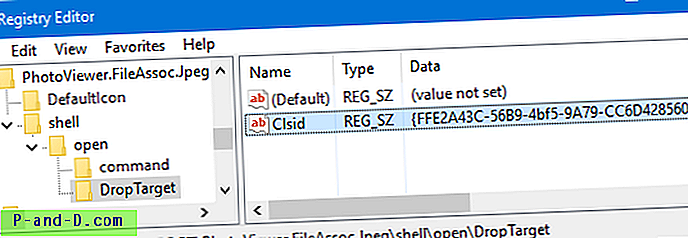
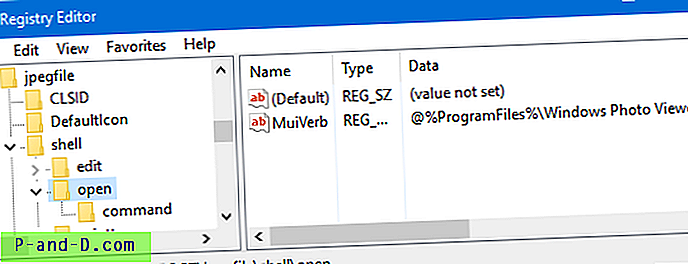
Solución 1: Registre WPV con aplicaciones predeterminadas o programas predeterminados
Hay un par de formas de solucionar esto. Simplemente registre el Visor de fotos de Windows con los Programas predeterminados como se menciona en Restaurar el Visor de fotos de Windows que falta en Windows 10, y use Programas predeterminados> Establecer programas predeterminados para restablecer el Visor de fotos de Windows como predeterminado. Esta es la opción más fácil y preferida, ya que corrige rápidamente la configuración de todos los tipos de archivos de imagen que el programa puede manejar.
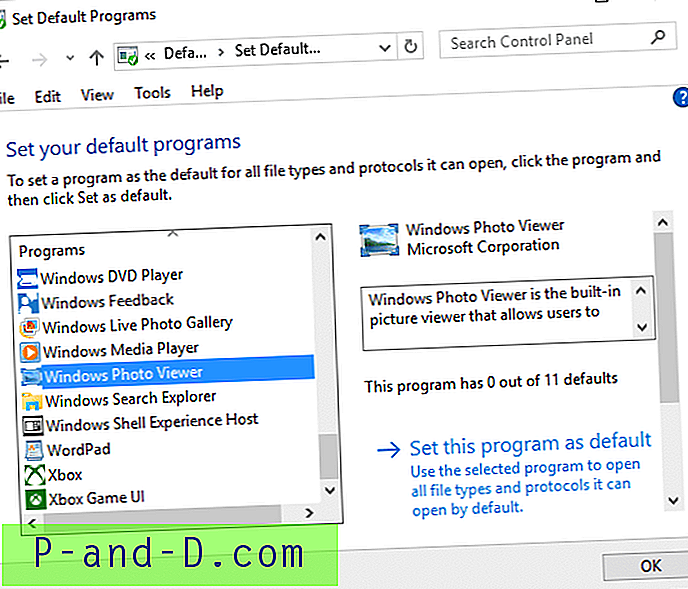
Después de aplicar el archivo REG, también puede usar la moderna interfaz de usuario de configuración (Aplicaciones y características) para configurar Windows Photo Viewer como predeterminado.
Solución 2: corrija la clave de registro de DropHandler (si utilizó Abrir con para configurar WPV como predeterminado)
Inicie el Editor del Registro regedit.exe . Navegue a las siguientes ubicaciones y modifique la configuración como se indica a continuación:
[Archivo Reg para automatizar los siguientes pasos] Descargue wpv-fta-droptarget.zip, descomprima y ejecute el archivo REG adjunto.
| Clave de registro | Nombre del valor REG_SZ | Datos |
|---|---|---|
| HKCR \ bmpfile \ shell \ open \ DropTarget | Clsid | {FFE2A43C-56B9-4bf5-9A79-CC6D4285608A} |
| HKCR \ jpegfile \ shell \ open \ DropTarget | Clsid | {FFE2A43C-56B9-4bf5-9A79-CC6D4285608A} |
| HKCR \ pngfile \ shell \ open \ DropTarget | Clsid | {FFE2A43C-56B9-4bf5-9A79-CC6D4285608A} |
| HKCR \ giffile \ shell \ open \ DropTarget | Clsid | {FFE2A43C-56B9-4bf5-9A79-CC6D4285608A} |
HKCR es el nombre corto de HKEY_CLASSES_ROOT .
Si la subclave DropTarget no existe de manera predeterminada, debe crear una en cada ruta de registro mencionada. Windows Photo Viewer ahora debería abrir solo una instancia, incluso cuando se seleccionen varios archivos de imagen para la vista previa. Sin embargo, si abre un archivo de imagen en Windows Photo Viewer y luego hace doble clic en otro archivo de imagen en una carpeta, se abre una nueva instancia de Windows Photo Viewer. Es normal.
Aunque el problema (y la solución) ciertamente no se limita a Windows 10, tuve que mencionar especialmente a Windows 10 porque este problema surge principalmente después de actualizar a Windows 10. En caso de que ocurra el mismo problema en Windows 7 u 8, las soluciones anteriores pueden ser Utilizado sin ningún problema.