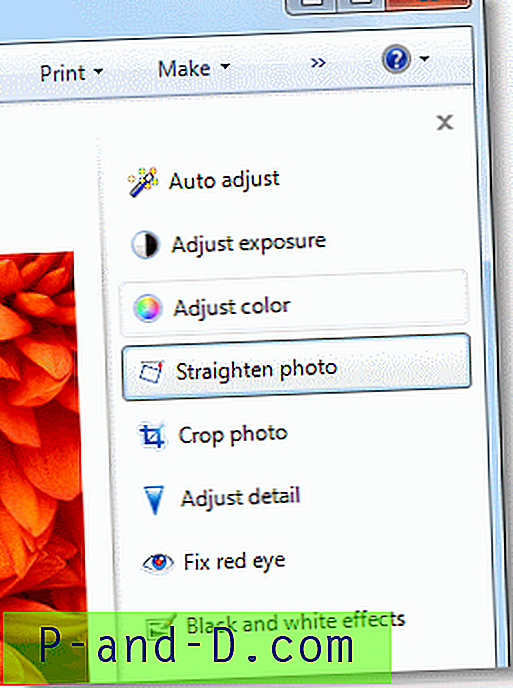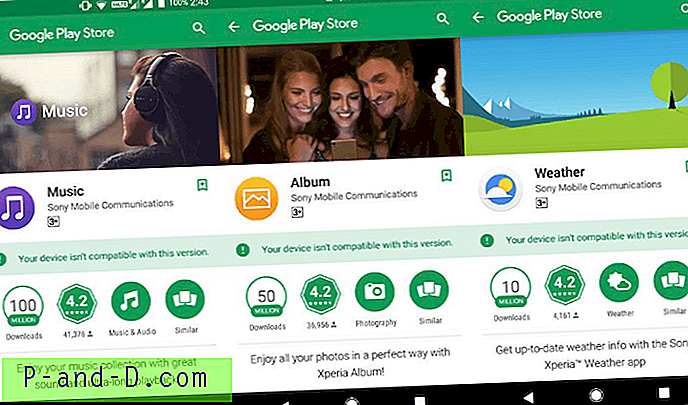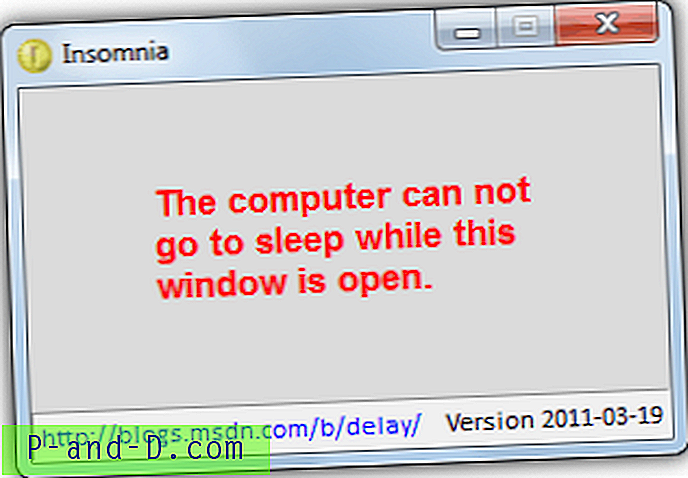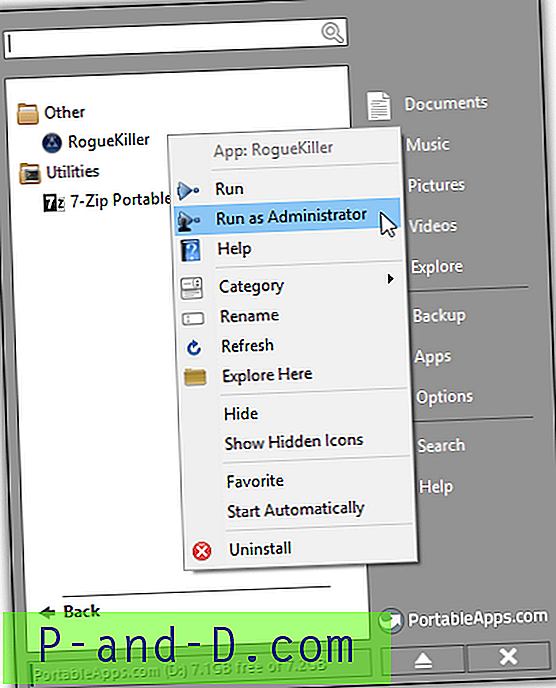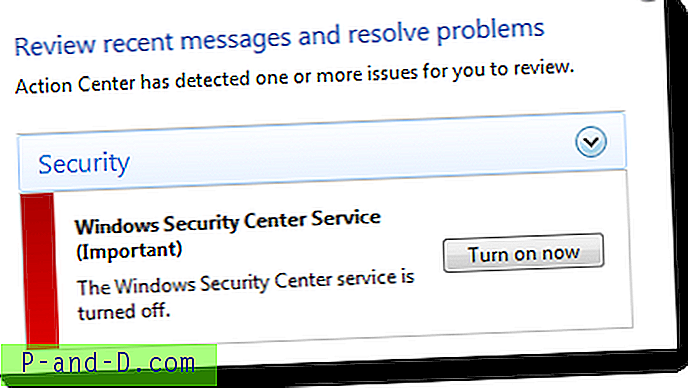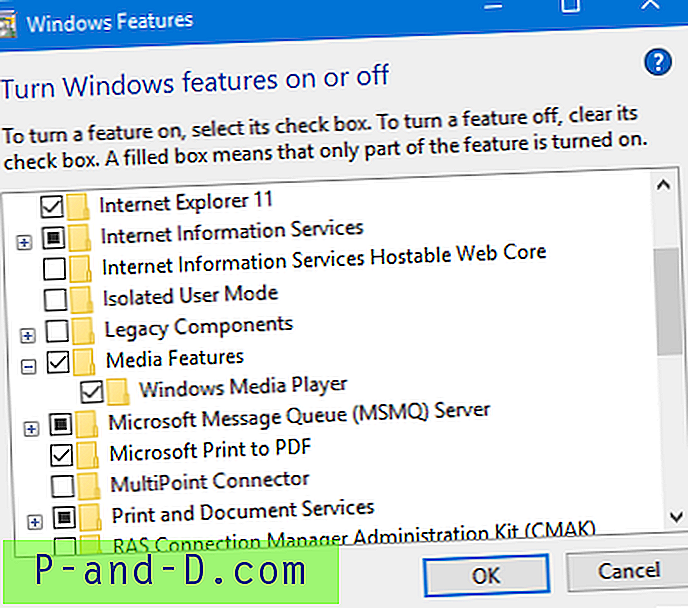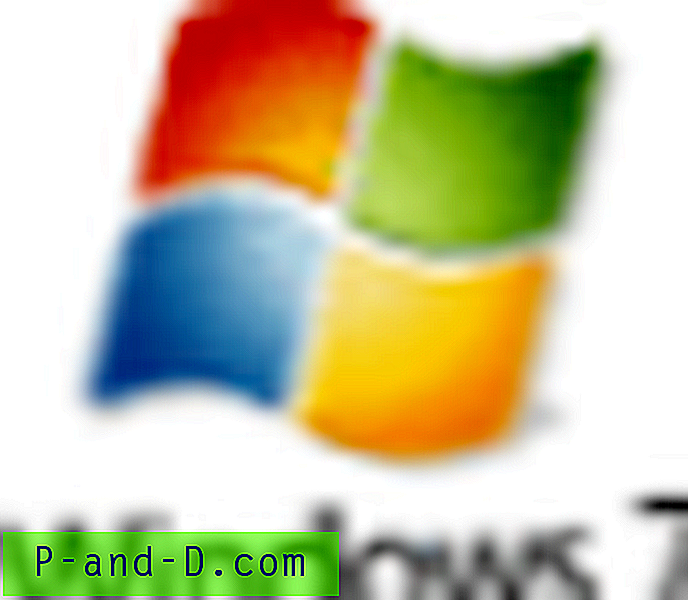 Después de actualizar su computadora con Windows Vista a Windows 7, cuando hace clic derecho en una imagen JPG / JPEG y hace clic en Editar, puede aparecer el siguiente mensaje de error:
Después de actualizar su computadora con Windows Vista a Windows 7, cuando hace clic derecho en una imagen JPG / JPEG y hace clic en Editar, puede aparecer el siguiente mensaje de error:
Hubo un problema al iniciar C: \ Archivos de programa \ Windows Photo Gallery \ PhotoViewer.dll
El módulo especificado no se pudo encontrar.
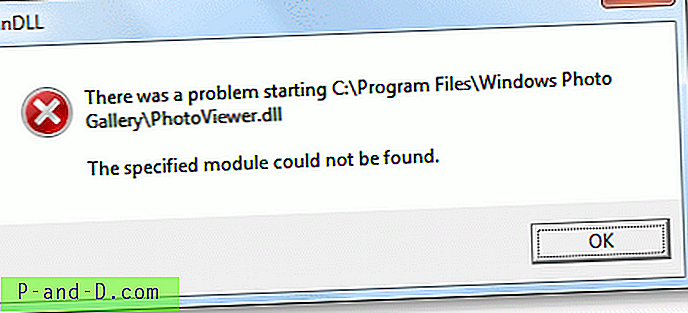
Esto sucede si la Galería de fotos de Windows era anteriormente el editor de imágenes predeterminado antes de actualizar a Windows 7. En Windows 7, ciertas características de la Galería de fotos de Windows se reducen y se llama Windows Photo Viewer. También PhotoViewer.dll y otros archivos se mueven a la carpeta "C: \ Archivos de programa \ Windows Photo Viewer".
La Galería de fotos de Windows en Windows Vista proporciona un botón "Reparar" en la parte superior que, al hacer clic, mostraría un panel adicional que tiene las siguientes herramientas:
- Auto ajuste
- Ajustar exposición
- Ajustar color
- Recortar foto
- Arreglar el ojo rojo
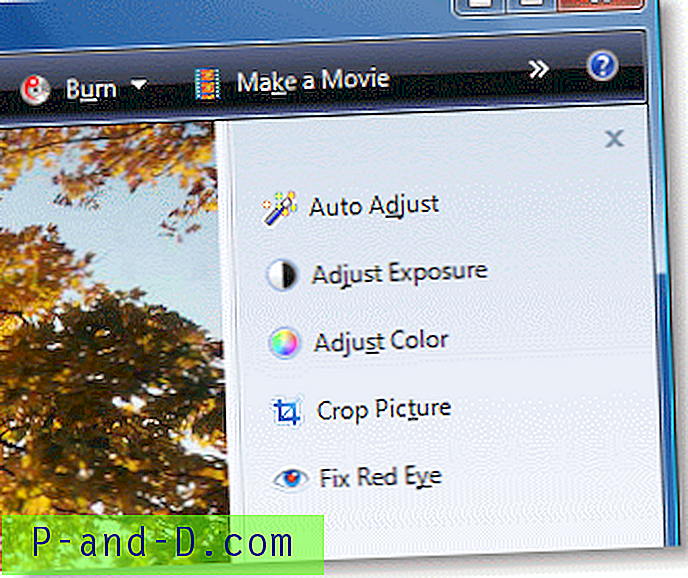
Esta característica se eliminó en Windows 7, y el Visualizador de fotos de Windows en Windows 7 solo se puede usar para ver imágenes. Como solución alternativa, Microsoft sugiere que utilice un editor de imágenes diferente y luego lo asocie con el tipo de archivo de imagen correspondiente. (REF: ¿Por qué no puedo hacer clic derecho en una imagen para editarla en Windows 7?)
Tienes las siguientes opciones.
Opción 1: eliminar el verbo "editar" del tipo de archivo de imagen jpeg
El verbo "editar" para la clase jpegfile se transfirió desde su instalación de Windows Vista. Cuando elimina esta entrada, Microsoft Paint se convierte automáticamente en el editor de imágenes predeterminado para el tipo de archivo especificado. Para eliminar el verbo "editar" para archivos jpeg, inicie Regedit.exe y navegue hasta:
HKEY_CLASSES_ROOT \ jpegfile \ shell \ edit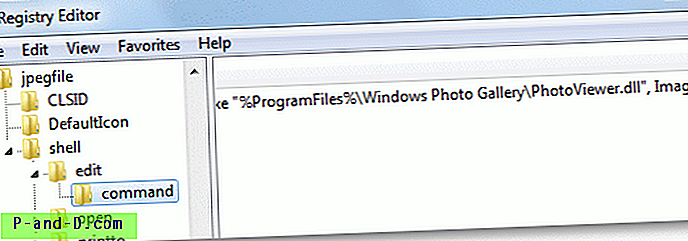
Haga clic con el botón derecho en editar y elija Eliminar.
(Tenga en cuenta que la clave de edición no existe bajo jpegfile en una instalación limpia de Windows 7.)
Salga del Editor del registro.
Opción 2: establecer un editor diferente como predeterminado
En lugar de eliminar la entrada, puede reemplazar el verbo (predeterminado) en la siguiente clave, apuntando a una aplicación de editor de imágenes diferente:
HKEY_CLASSES_ROOT \ jpegfile \ shell \ edit \ commandEstablezca el valor (predeterminado) en consecuencia, diga "C: \ Archivos de programa \ My Img Editor \ editor.exe" "% 1"
Opción 3: Instalar Windows Live Photo Gallery
Descargue Windows Live Photo Gallery y ejecute la instalación.
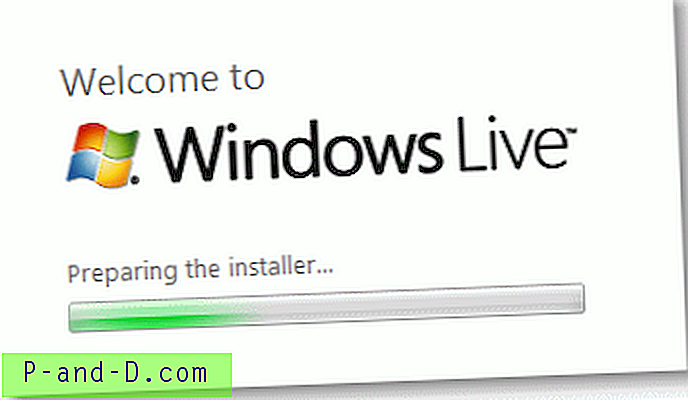
Seleccione Galería de fotos, además de otros productos de Windows Live que desee instalar.
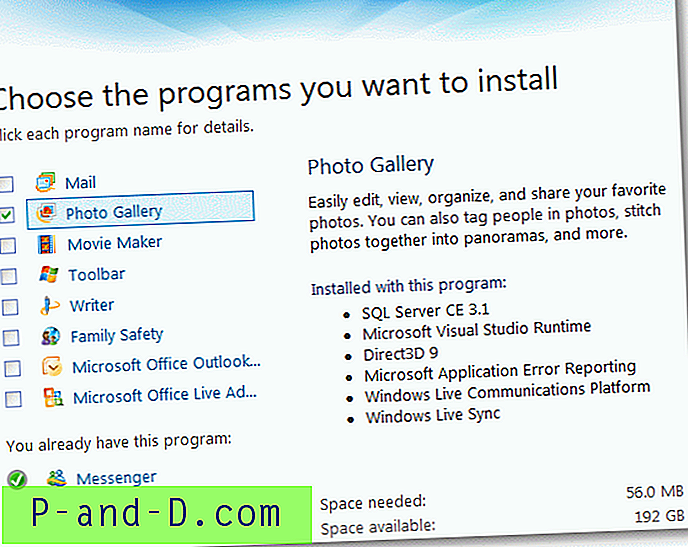
Una vez instalado, inicie Windows Live Photo Gallery desde el menú Inicio ...
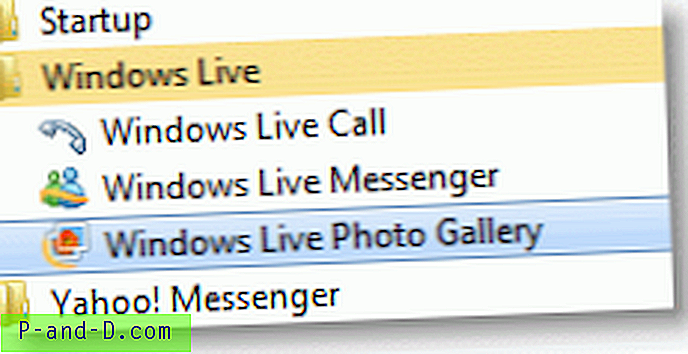
Haga clic en Sí cuando se le solicite asociar archivos JPG, TIF, PNG, WDP, BMP e ICO con Windows Live Photo Gallery. Ahora, al hacer doble clic en un archivo de imagen o elegir Editar en el menú contextual, se abrirá la Galería de fotos de Windows Live.
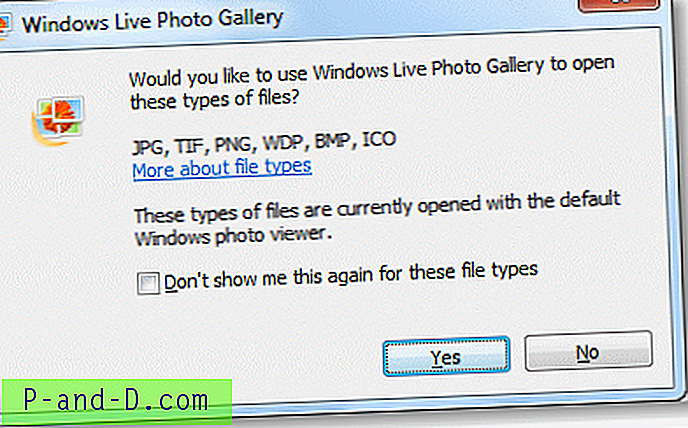
Windows Live Photo Gallery ofrece una interfaz similar a la de Windows Photo Gallery en Windows Vista, pero tiene algunas (tres más) herramientas adicionales en el panel derecho.
- Auto ajuste
- Ajustar exposición
- Ajustar el color
- Enderezar foto
- Cortar Foto
- Ajustar detalle
- Arreglar el ojo rojo
- Efectos en blanco y negro