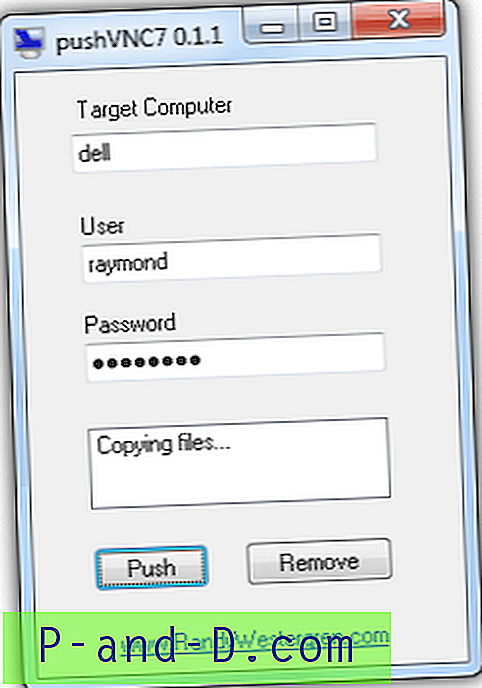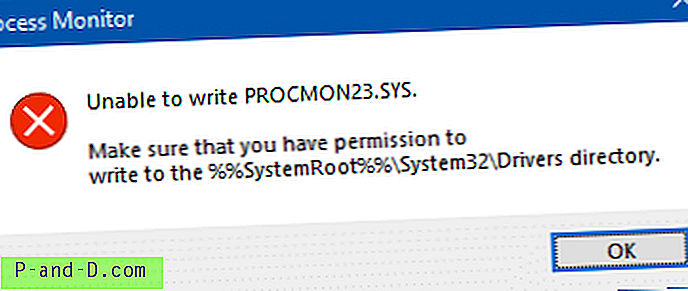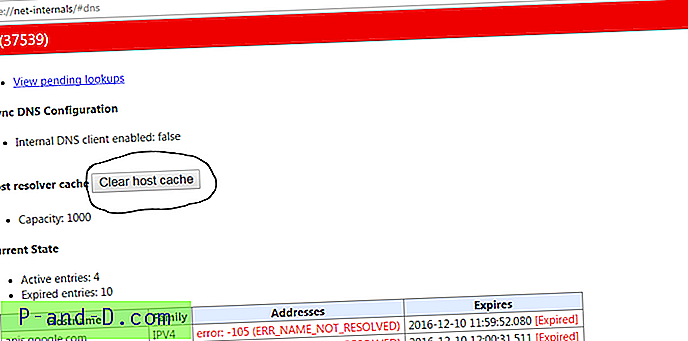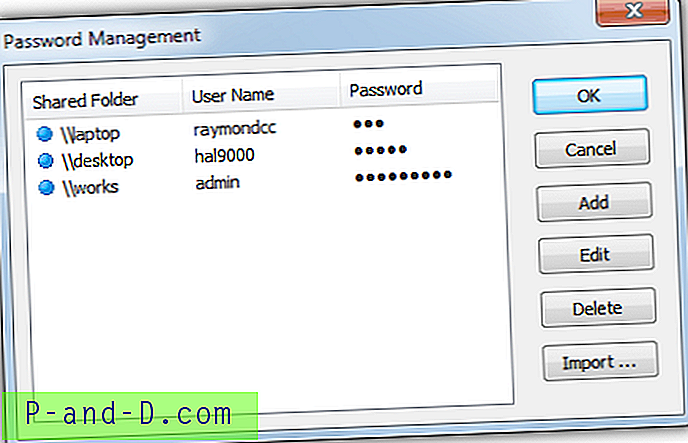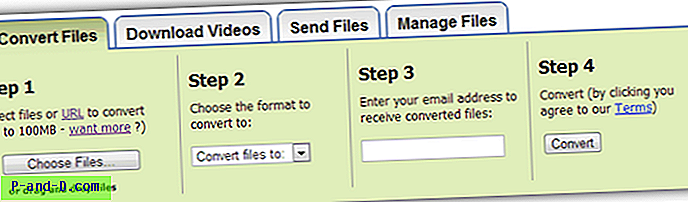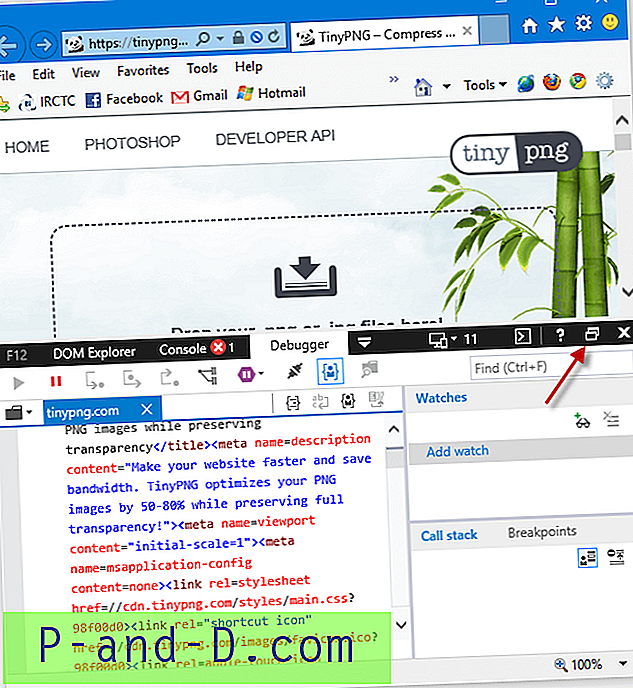¿Notó que en Windows se necesitan exactamente media docena de clics del mouse para borrar el historial de elementos recientes? Esta publicación tiene un VBScript para borrar el historial de documentos recientes con un solo clic en Windows 10 y versiones anteriores.
Borrar el historial de archivos recientes en Windows
En Windows 10, este es el procedimiento para borrar el historial de archivos recientes que aparece en la vista de inicio de acceso rápido:
- Abra el Explorador de archivos para acceder rápidamente
- Haga clic con el botón derecho en el icono de acceso rápido y haga clic en Opciones
- Para borrar el historial de archivos recientes, desmarque Mostrar archivos usados recientemente en Acceso rápido
- Haga clic en Aplicar
- Vuelva a habilitar Mostrar archivos usados recientemente en Acceso rápido
- haga clic en Aceptar
Nota: En el Paso 3 anterior, también puede hacer clic en el botón Borrar que se muestra en ese cuadro de diálogo. Pero también borra la lista de carpetas frecuentes en Acceso rápido.
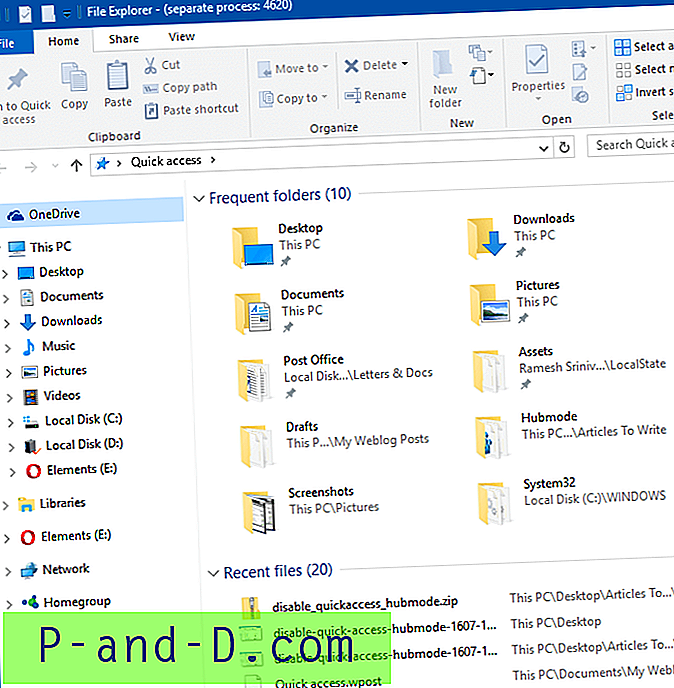
Borrar el historial de archivos recientes usando VBScript
Elija uno de los siguientes VBScripts a continuación para borrar el historial de archivos recientes en su computadora con Windows 10. Sin embargo, el script funciona en cualquier versión de Windows.
- Copie cualquiera de los siguientes códigos de script en el Bloc de notas. Script 1
Const sRecent = 8 Establecer objShell = CreateObject ("Shell.Application") Establecer objFolder = objShell.Namespace (sRecent) iClr = 0 Establecer objFolderItem = objFolder.Self para cada objVerb In objFolderItem.Verbs If InStr (LCase.obbVer, objVerb) "lista de elementos recientes de c & lear") Luego objVerb.DoIt iClr = 1 Salga para finalizar Si sigue si iClr = 0 Entonces MsgBox "No se pudieron borrar elementos recientes".Script 2 (método alternativo)
Establezca WshShell = WScript.CreateObject ("WScript.Shell") Establezca objFSO = CreateObject ("Scripting.FileSystemObject") sRD = WshShell.SpecialFolders ("Recent") if sRD "" y luego, en caso de error, reanude Next objFSO.DeleteFile (sRD & " \ *. lnk ") objFSO.DeleteFile (sRD &" \ *. url ") finaliza si - Guarde el archivo con la extensión .vbs, por ejemplo,
clear_recent_files_history.vbs - Haga doble clic en el archivo de script para borrar el historial de archivos recientes.
Tenga en cuenta que puede anclar el acceso directo al script en la barra de inicio o de tareas, y personalizar el icono de acceso directo si está aburrido de ver el icono predeterminado de Windows Script.
Las secuencias de comandos anteriores funcionan en cualquier versión de Windows, incluida Windows 10. Pero, si está utilizando Windows 7, no hay necesidad de dicha secuencia de comandos, ya que puede hacerlo directamente a través de Inicio → haga clic con el botón derecho en Elementos recientes → haga clic en Borrar Lista de artículos recientes .
Borrar el acceso rápido a las carpetas frecuentes y al historial de archivos recientes
Para borrar el acceso rápido a las carpetas frecuentes y al historial de archivos recientes, abra el cuadro de diálogo Opciones de carpeta y haga clic en el botón Borrar .
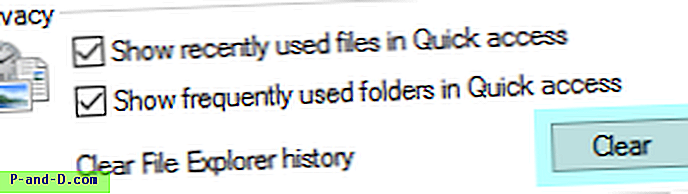
Los elementos anclados en el acceso rápido no se eliminarán.
Para automatizar lo anterior, puede usar el siguiente script / macro AutoHotKey:
Script AutoHotKey para borrar el historial de acceso rápido
Ejecutar, carpetas control.exe WinWait, ahk_class # 32770 WinActivate, ahk_class # 32770 WinWaitActive, ahk_class # 32770 Enviar, ! C {Esc} Instale AutoHotKey en su computadora. Luego, usando el Bloc de notas, cree un archivo de script con el contenido anterior. Guarde el archivo como clear_quick_access_history.ahk y haga doble clic en el archivo para ejecutarlo. El script inicia Opciones de carpeta, hace clic en el botón Borrar automáticamente y cierra Opciones de carpeta.