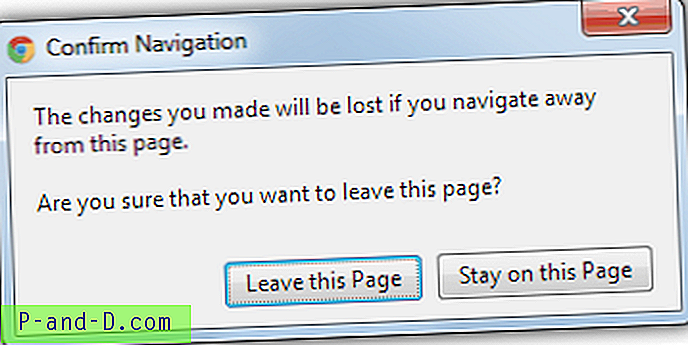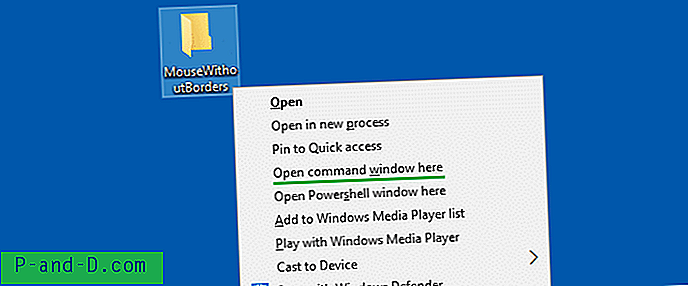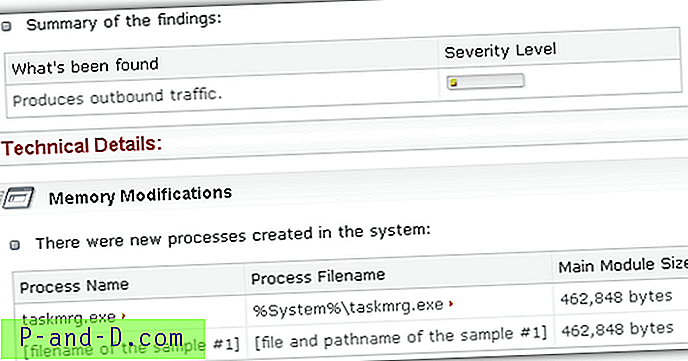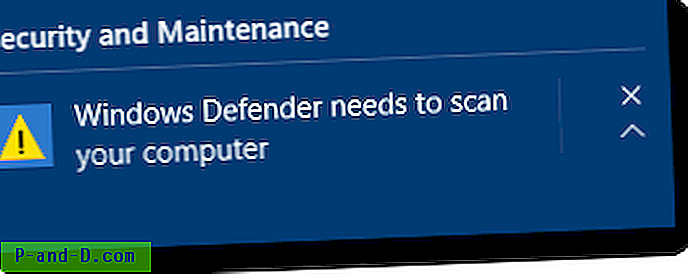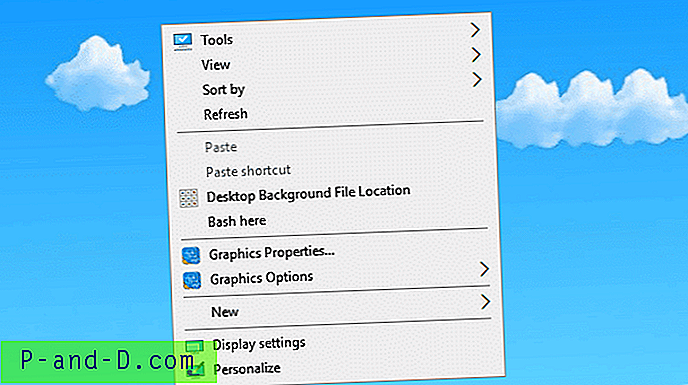Es bastante fácil transferir archivos entre computadoras en la red, todo lo que tiene que hacer es seleccionar la carpeta que se va a compartir y otros usuarios pueden encontrar y conectarse a esa carpeta y los archivos dentro. Si usa la función de Conexión a Escritorio remoto en Windows, incluso puede obtener el control de la computadora remota, encontrar su carpeta compartida y luego transferir archivos entre las dos computadoras según sea necesario.
Windows Remote Desktop tiene una característica incorporada que le permite compartir cualquiera de las unidades locales en la computadora host con la computadora remota sin tener que compartir manualmente carpetas o unidades específicas. Esto es mucho más fácil y puede ser más seguro porque las carpetas no se comparten de forma permanente, sino solo durante la sesión de Escritorio remoto. Aquí le mostramos cómo configurar su sesión de Escritorio remoto para compartir algunas o todas sus unidades locales. 1. Puede iniciar la Conexión a Escritorio remoto desde Inicio> Todos los programas> Accesorios> Conexión a Escritorio remoto o ejecutar Mstsc.exe desde el cuadro de diálogo Ejecutar o el cuadro Buscar. La ventana mostrará la conexión actual en el cuadro de la computadora o puede seleccionar una sesión anterior del menú desplegable.
2. Haga clic en el botón Mostrar opciones en la parte inferior izquierda.
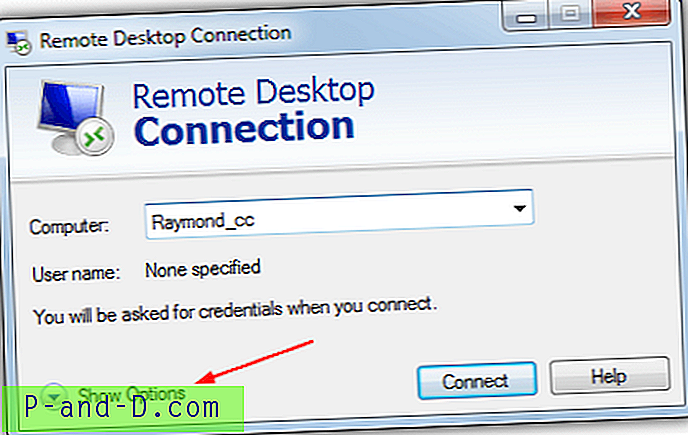
3. Esto mostrará las preferencias de conexión, haga clic en la pestaña Recursos locales . Mire cerca de la parte inferior en la sección "Dispositivos y recursos locales" y haga clic en el botón Más .
4. Una entrada llamada Unidades estará en la lista, si marca que todas las unidades se asignarán al Escritorio remoto y se compartirán. Si solo desea compartir unidades específicas que son más seguras, haga clic en el signo + a la izquierda y expanda la lista de unidades, luego puede marcar específicamente qué unidades deben compartirse, incluidas las unidades ROM y las unidades flash USB que no se han insertado todavía (Unidades que conecto más tarde). Haga clic en Aceptar cuando haya terminado.
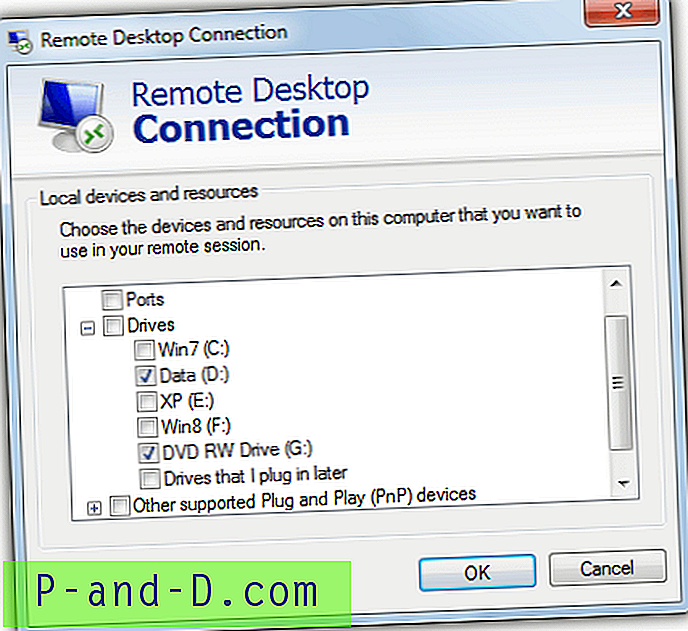
5. Al intentar conectarse, se le preguntará si confía en la conexión remota y si hace clic en Mostrar detalles, se mostrará que está tratando de compartir sus unidades. Si está satisfecho, marque la casilla para que no se le vuelva a preguntar y presione Conectar .
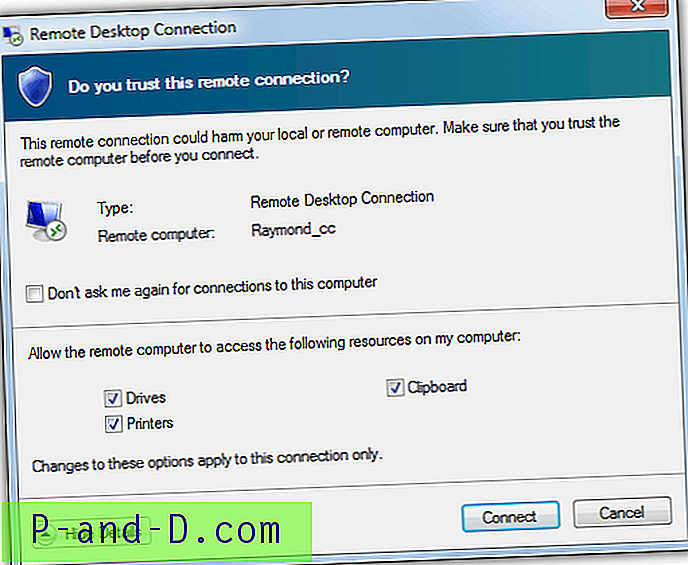
Después de una conexión exitosa, vaya a Computer (Computadora) o This PC (PC) en la computadora remota y debajo de Other (Otro) debería ver las unidades compartidas. Ahora puede comenzar a transferir archivos hacia y desde su computadora remota
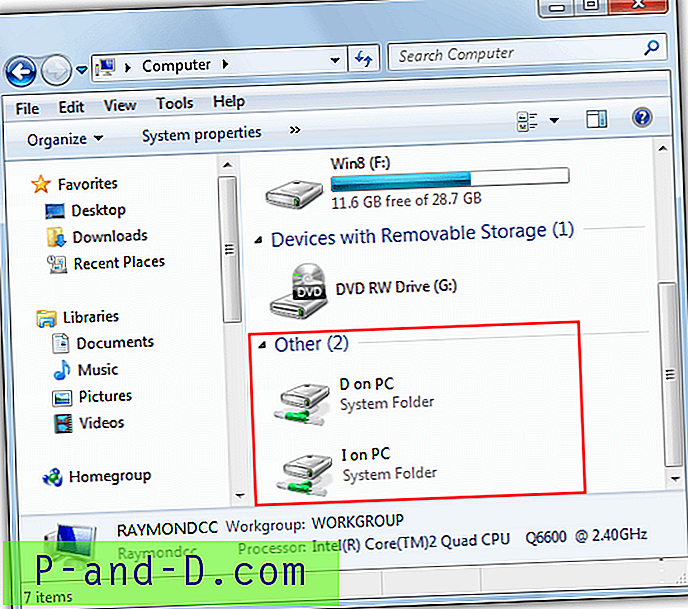
Otra opción para transferir archivos en la sesión de Escritorio remoto es usar el Portapapeles de Windows para que pueda hacer clic derecho y Copiar el archivo en la computadora host y luego haga clic derecho y seleccione Pegar dentro del Escritorio remoto. Esto funciona igual que si estuviera copiando y pegando dentro de su propia computadora y obviamente también funciona en texto.
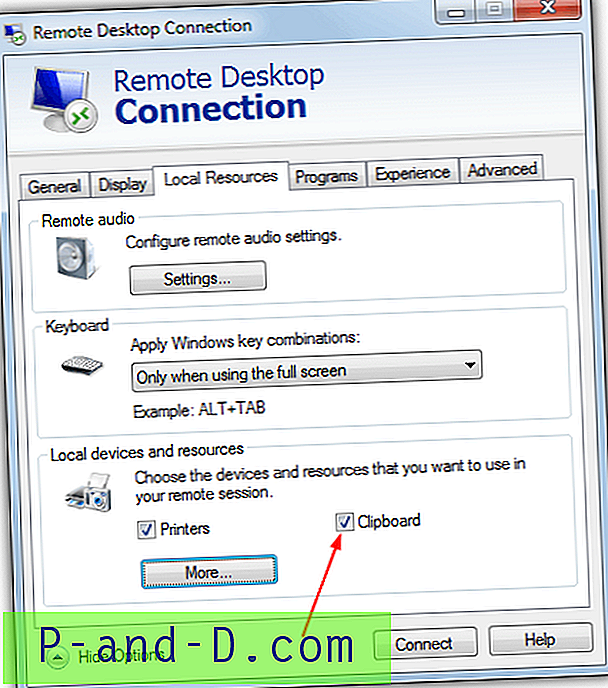
La opción para usar el Portapapeles debe estar habilitada de manera predeterminada, pero puede apagarla y encenderla desde la pestaña Recursos locales en el paso 3.
La forma más rápida de transferir archivos a una computadora de escritorio remota
Como hay una función de copiar y pegar desde la máquina host al Escritorio remoto y la opción de usar las unidades asignadas para transferir archivos, ¿cuál es la más rápida? Si agrega una carpeta compartida estándar que ya puede estar configurada entre las computadoras, hay tres formas de transferir los archivos a la máquina remota a través de la red.
Como una prueba simple, decidimos ver qué método de copia era el más rápido para copiar una selección de archivos y carpetas de una computadora a otra utilizando los tres métodos anteriores. Esto es lo que copiamos:
Prueba de copia 1: una imagen ISO de 1.36 GB de tamaño
Prueba de copia 2: 3.427 archivos y 371 carpetas con un total de 1, 46 GB de datos
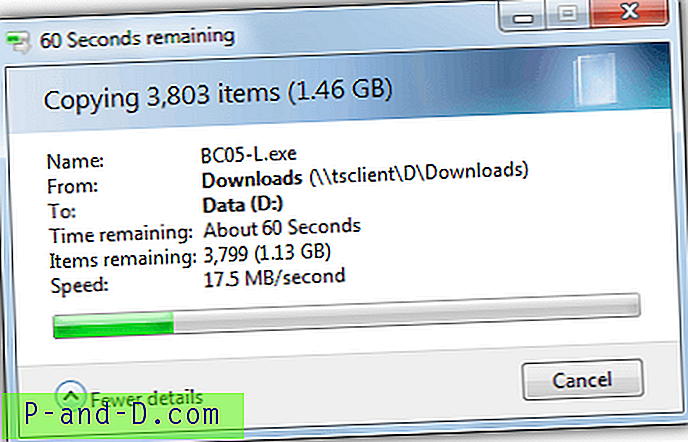
La prueba se ejecutó utilizando una red 10/100 y ambas computadoras ejecutaban Windows 7.
Prueba de copia 1 (imagen ISO) Mín .: seg
Copiar y pegar (Host> RDC) 02:32
Unidad asignada desde RDC 02:10
Carpeta compartida estándar 02:04
Prueba de copia 2 (varios archivos) Mín .: seg
Copiar y pegar (Host> RDC) 38:18
Unidad asignada desde RDC 02:16
Carpeta compartida estándar 02:31
En la prueba 1, puede ver que la unidad asignada y la carpeta compartida están bastante juntas, pero copiar desde la máquina host y luego pegar en el Escritorio remoto es aproximadamente 20 segundos más lento. No es mucho, pero aumentaría a mayor tamaño del archivo utilizado.
Los resultados de la prueba 2 no son un error, ya que lo ejecutamos 2 o 3 veces con el mismo resultado. Hacer clic con el botón derecho y copiar desde el host y pegar en el Escritorio remoto realmente tomó casi 40 minutos, mientras que los demás se completaron en el punto 3. Claramente hay una gran cantidad de sobrecarga con copiar y pegar cuando se usa el Escritorio remoto y debe intentar no utilícelo para transferir más de unos pocos archivos o unas pocas docenas de megabytes a la vez. El uso de uno de los otros métodos realmente ayudará a acelerar las transferencias.