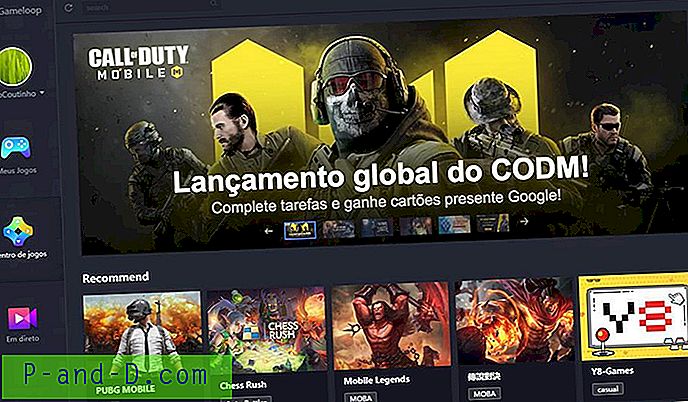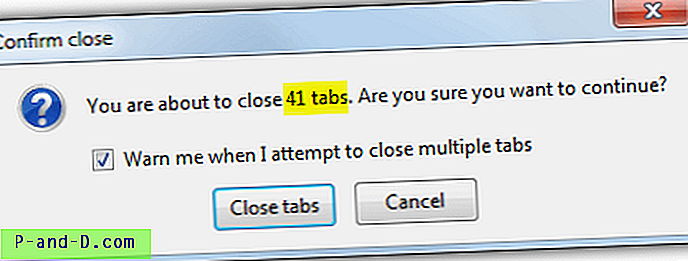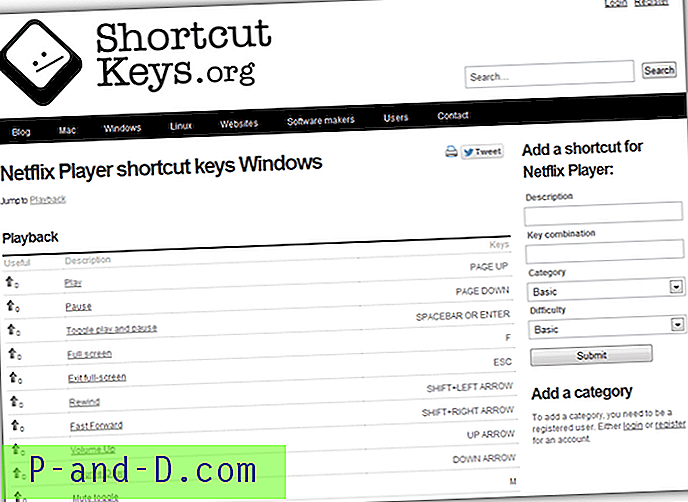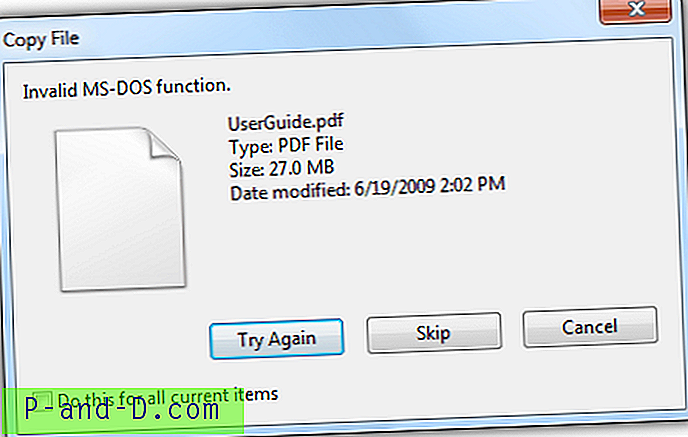Hoy en día, casi todo es inalámbrico y ya no tienes todos esos cables que abarrotan tu espacio de trabajo. Si desea usar un teclado inalámbrico, debe optar por uno que sea compatible con Bluetooth (si su computadora viene con Bluetooth) porque no requiere un receptor adicional que use un puerto USB adicional.
Siendo fanático del teclado de Microsoft, encontré un teclado delgado y pequeño vendido por Microsoft llamado "Microsoft Bluetooth Mobile Keyboard 6000" que usa Bluetooth para la conectividad inalámbrica. Aparte de eso, es un teclado más corto debido al teclado numérico separado que permitirá que el mouse esté más cerca de mi cuerpo. Inmediatamente lo compré y cuando recibí el teclado, hacer que se conecte a mi computadora portátil con Windows 7 puede ser todo un desafío porque no es como un teclado USB donde funciona desde el primer momento después de conectarlo a un puerto USB.

El teclado viene con una guía impresa con instrucciones de configuración pero sin capturas de pantalla, lo que puede ser un poco difícil para las personas que nunca han conectado un dispositivo a través de Bluetooth. De hecho, he descubierto un método alternativo en el que no necesita ingresar un código de emparejamiento para conectarse.
Conecte el teclado Bluetooth usando el código de emparejamiento
1. Haga clic derecho en el icono de Bluetooth en el área de notificación y seleccione " Agregar un dispositivo ".
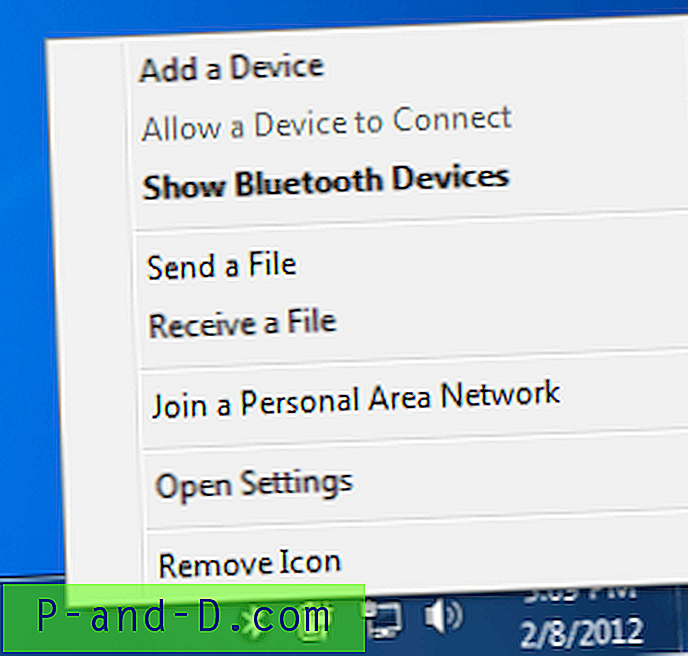
2. Si el teclado no se puede detectar, presione y mantenga presionado el botón Bluetooth Connect ubicado en la parte posterior del teclado.

3. Cuando encuentre el teclado, haga clic en el teclado para seleccionar y luego haga clic en el botón Siguiente.
4. La siguiente ventana mostrará un código de ocho dígitos que debe escribir en el nuevo teclado y luego presionar la tecla ENTER.
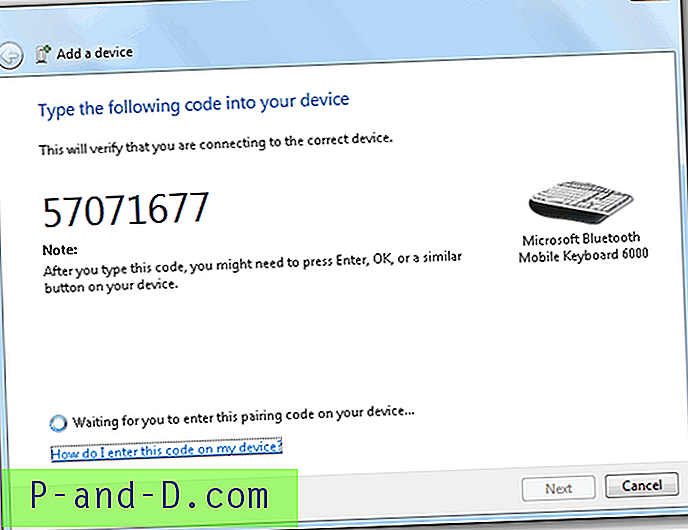
5. El teclado Bluetooth debe estar instalado y listado en Dispositivos Bluetooth.
Conecte el teclado Bluetooth sin código de emparejamiento
1. Haga clic derecho en el icono de Bluetooth en el área de notificación y seleccione "Agregar un dispositivo".
2. Si el teclado no se puede detectar, presione y mantenga presionado el botón Bluetooth Connect ubicado en la parte posterior del teclado.
3. Cuando encuentre el teclado, haga clic derecho en el teclado y seleccione Propiedades .
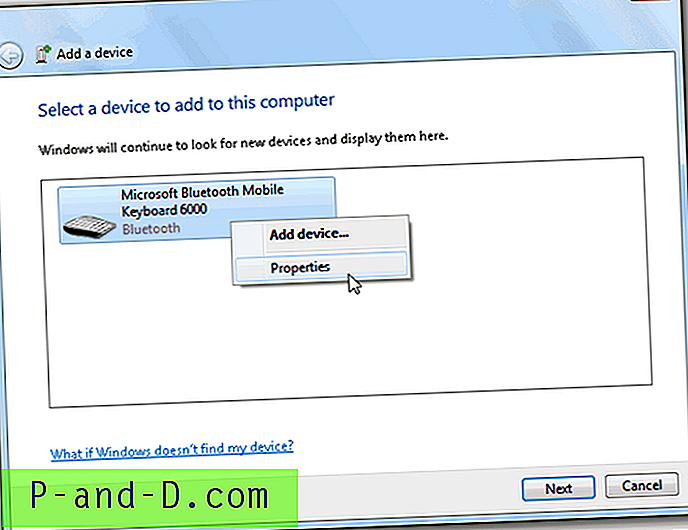
4. Habrá una casilla de verificación "Controladores para teclado, mouse, etc. (HID)" en Servicios de Bluetooth. Verifíquelo y haga clic en el botón Aplicar. Espere a que se complete la instalación y luego solo haga clic en el botón Aceptar para cerrar la ventana.
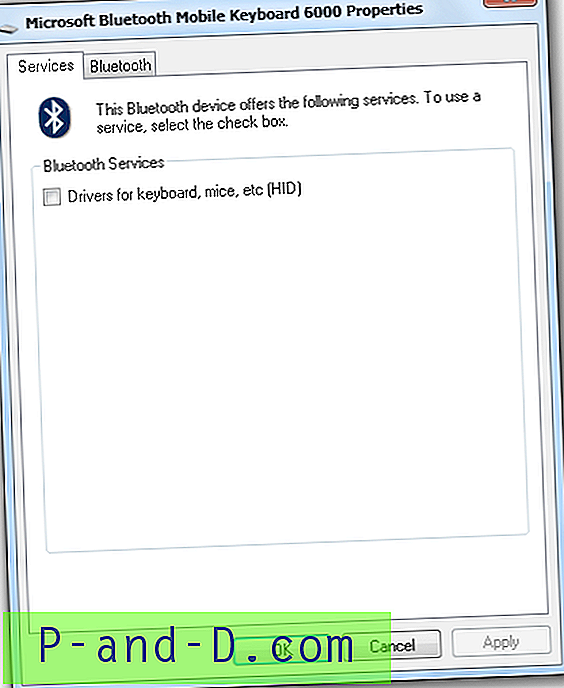
Estos son algunos de los problemas que he encontrado al intentar conectar un teclado bluetooth a Windows 7. El teclado Bluetooth es detectable pero luego no se conecta con el error "No se pudo agregar este dispositivo a esta computadora" con dos mensajes de error diferentes:
No se pudo agregar el dispositivo y se produjo un error desconocido. El código de error informado es: 0x80004005. Póngase en contacto con el fabricante de su dispositivo para obtener ayuda.
y…
Se tardó demasiado en agregar este dispositivo. Los dispositivos generalmente permanecen en modo de descubrimiento solo por un corto período de tiempo para evitar el consumo de energía. Intente agregar el dispositivo nuevamente.
Cuando intenté usar el segundo método, los Servicios de Bluetooth en Propiedades del teclado muestran un panel en blanco. El teclado usa 3 baterías alcalinas AAA que están incluidas y cuando cambié a baterías nuevas, los problemas anteriores desaparecieron. Tenga en cuenta que la batería débil puede causar problemas de conectividad en el teclado Bluetooth.