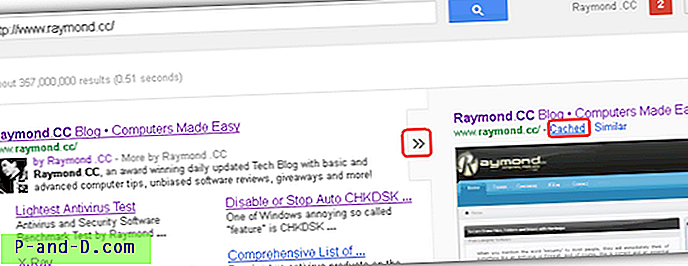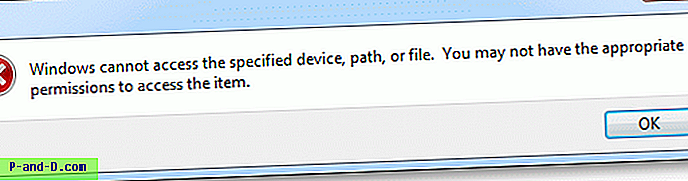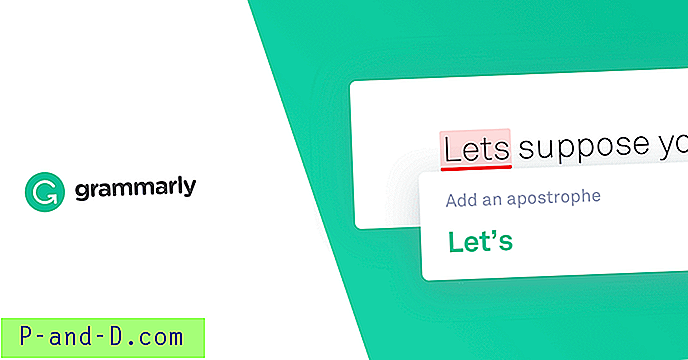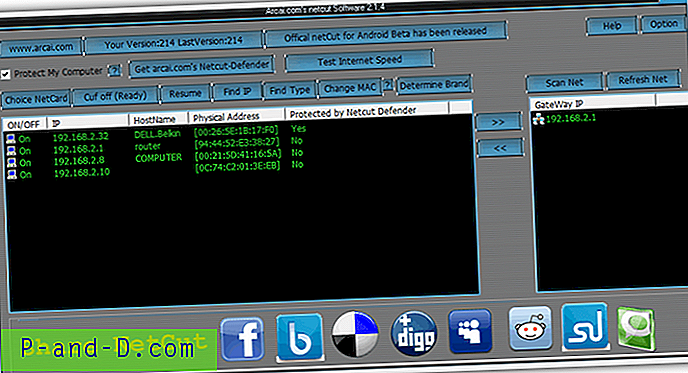Con todos los que poseen una computadora que aparentemente tienen al menos 1 lápiz de memoria USB o disco duro portátil a mano en estos días, ahora es más fácil que nunca transferir rápidamente datos de una máquina a otra. Si bien esto lo hace ideal para la portabilidad, también significa que es más fácil que nunca simplemente conectar el dispositivo a un puerto USB y copiar archivos, ya sea que desee permitir que se copien en un dispositivo de almacenamiento extraíble o no.
Obviamente, podría ingresar al Administrador de dispositivos y deshabilitar todos sus puertos USB, o tal vez solo los puertos frontales de su PC de escritorio, pero esa no es exactamente la mejor manera de hacerlo. Si bien funciona, esos puertos USB son completamente inaccesibles hasta que vuelva al Administrador de dispositivos y estén habilitados nuevamente.
Anteriormente hemos escrito un artículo sobre cómo deshabilitar los dispositivos de almacenamiento extraíbles, como las unidades USB, al tiempo que permite que su escáner USB, teclado y mouse funcionen. Pero, ¿qué sucede si desea deshabilitar la escritura de datos en el dispositivo de almacenamiento extraíble, pero aún así desea permitir que se acceda a ellos y que se lean datos? Es posible que algunas unidades flash USB con un interruptor de protección contra escritura hagan que la unidad sea de solo lectura, pero hoy en día es muy raro. Afortunadamente, Microsoft ha pensado en este escenario, y hay una opción en Windows que le permite hacer que los dispositivos de almacenamiento USB sean de solo lectura. Sin embargo, por diseño, esta opción no está disponible en un lugar obvio como el Panel de control, ni siquiera está disponible en el Editor de directivas de grupo. Es un interruptor dentro de una clave de registro en el registro.
Aquí le mostramos cómo deshabilitar (y volver a habilitar) el acceso de escritura a dispositivos de almacenamiento extraíbles, como lápices USB y discos duros portátiles:
Uso de archivos .reg listos
La clave y el valor del registro que habilita y deshabilita el acceso de escritura no está presente en todos los sistemas de manera predeterminada. Por lo tanto, la manera fácil de hacerlo es descargar y ejecutar un archivo .reg listo. en el que simplemente hace doble clic para deshabilitar el acceso de escritura.
Descargue el siguiente archivo para deshabilitar el acceso de escritura. Esto crea un nuevo valor de registro denominado WriteProtect con un valor de 1 para habilitar la protección contra escritura.
Descargar DisableUSBWrite.reg
Descargue este archivo para volver a habilitar el acceso de escritura nuevamente. Esto cambia WriteProtect de 1 a 0.
Descargar EnableUSBWrite.reg
Descargue este archivo para eliminar el valor WriteProtect del registro por completo. Esto es más una medida de solución de problemas y no es esencial si no tiene problemas.
Descargar DeleteWriteProtectValue.reg
Simplemente descargue y ejecute el que desee, y cuando se le solicite, importe al registro.
Editando el registro usted mismo
Si prefiere editar el registro y hacerlo usted mismo, es bastante fácil y solo implica crear y editar un solo valor clave.
1. Vaya a Inicio -> Ejecutar -> Escriba regedit y presione Entrar o haga clic en el botón Aceptar. Para Vista y 7, vaya a Inicio -> escriba regedit en el cuadro de búsqueda, mantenga presionadas las teclas Ctrl + Mayús y presione Entrar. Ctrl + Shift abre regedit como Administrador.
2. Navegue hasta:
HKEY_LOCAL_MACHINE \ SYSTEM \ CurrentControlSet \ Control
Busque una clave en Control llamada StorageDevicePolicies. Si tiene una clave con ese nombre, vaya al paso 4. Si no, siga el paso 3.

3. Necesita crear una nueva clave llamada StorageDevicePolicies. Haga clic derecho en Control, seleccione Nuevo -> Clave y escriba StorageDevicePolicies . Asegúrese de no incluir espacios antes o después.
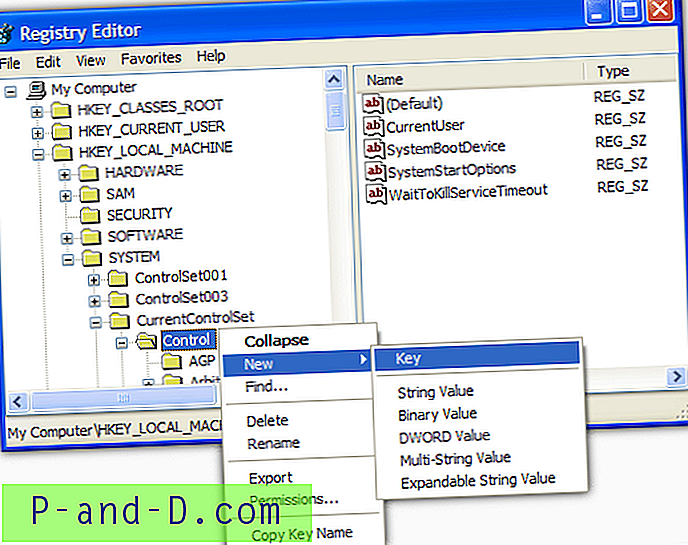
4. Haga clic derecho en la clave StorageDevicePolicies y seleccione Nuevo -> Valor DWORD, o Valor DWORD (32 bits) para sistemas operativos de 64 bits, y llámelo WriteProtect . Haga doble clic en WriteProtect y configure el valor de 0 a 1 .
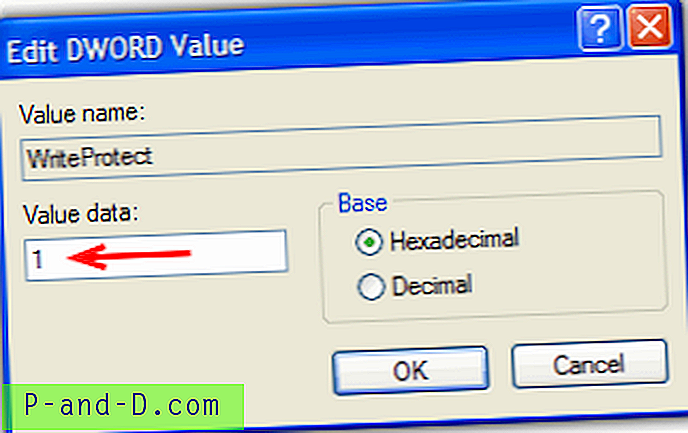
Esto evitará que los usuarios escriban en unidades USB con el mensaje "El medio está protegido contra escritura".
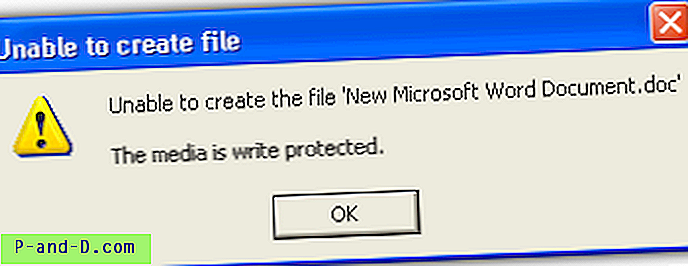
El procedimiento para permitir la escritura nuevamente en dispositivos de almacenamiento USB es simplemente establecer el valor de Protección de escritura nuevamente en 0 . Para evitar posibles problemas, es mejor realizar este procedimiento mientras no tenga un dispositivo de almacenamiento USB enchufado. Aunque simplemente desconecté mi memoria USB y la reinserté para que el cambio en el registro surta efecto, podría evitar cualquier otro problema que pueda ocurrir.
Lo bueno de esto es que no necesita reiniciar, he podido probar este método varias veces sin reiniciar XP o Windows 7 una vez. Se confirma que esto funciona perfectamente bien en Windows 7 de 32 bits y 64 bits.
Si desea utilizar un software que puede deshabilitar por completo el acceso de escritura en la memoria USB, lo que significa que puede protegerse contra escritura en cualquier PC, puede echar un vistazo al Administrador de disco USB. Otra opción es llenar la memoria USB con datos ficticios, lo que significa que es imposible escribir en ella.