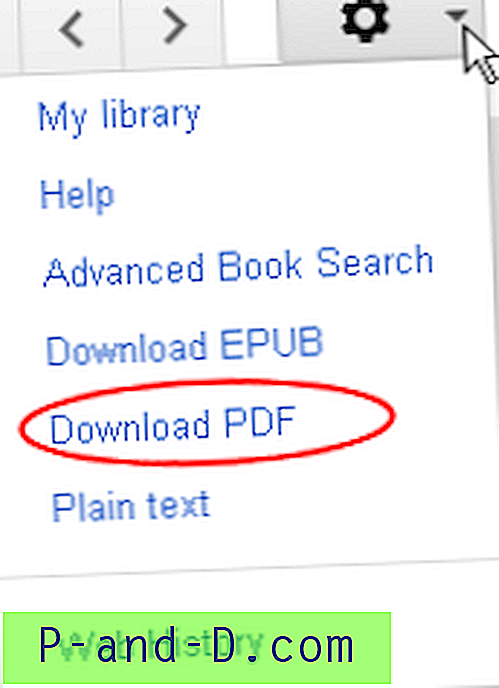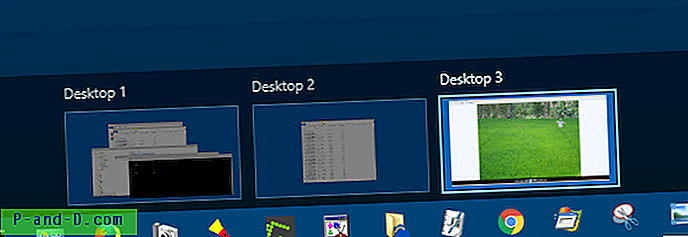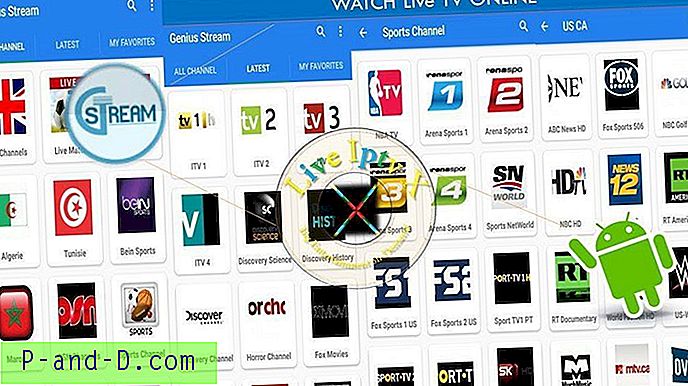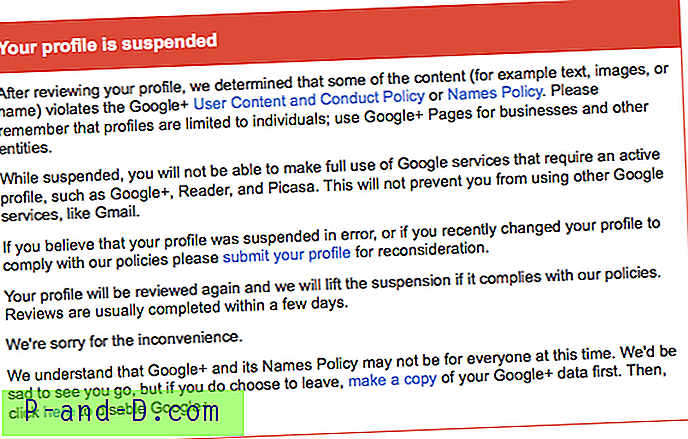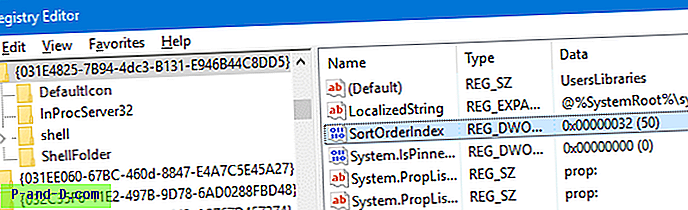Recientemente, me encontré con una excelente herramienta para cambiar el tamaño de las imágenes a través del menú contextual de Windows. Es la utilidad Image Resizer escrita por Brice Lambson. Esta utilidad es similar al Image Resizer PowerToy de Microsoft, y funciona bien en todas las versiones de Windows, incluido Windows 10.
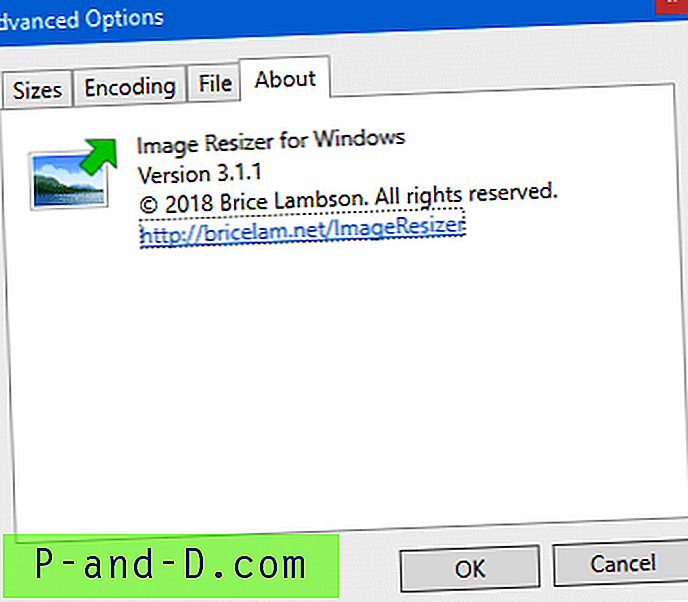
Cambiar el tamaño de las imágenes a través del menú contextual en Windows 10
Descargue e instale Image Resizer desde el sitio del desarrollador o su página de Github. Este programa agrega el comando Cambiar tamaño de imágenes al menú contextual para los tipos de archivos de imagen.
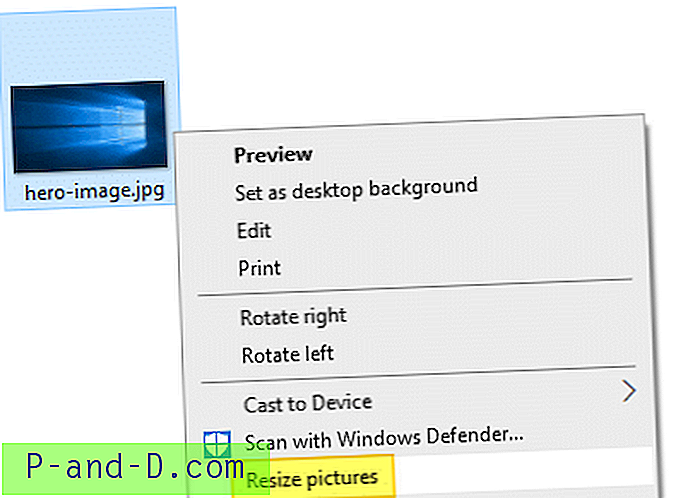
El cuadro de diálogo de cambio de tamaño enumera cuatro opciones preestablecidas y también le permite elegir una configuración personalizada donde puede especificar las dimensiones del archivo de salida:
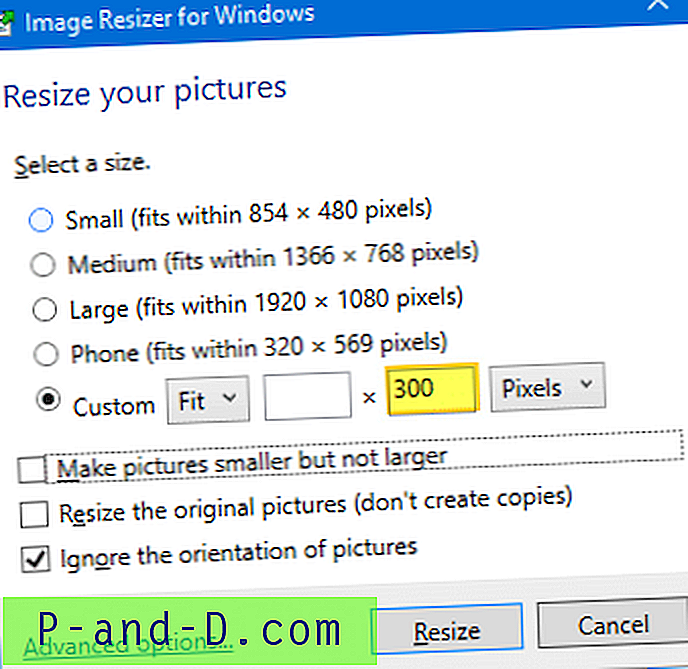
La opción Cambiar el tamaño de las imágenes originales (no crear copias) está desactivada de forma predeterminada para evitar sobrescribir accidentalmente la imagen de origen.
Cuando elige la opción personalizada, los archivos de salida tendrán el sufijo (Personalizado), por ejemplo, hero-image (Custom).jpg
 Consejo: Al elegir la opción Personalizada, en lugar de calcular manualmente los píxeles / relación para los campos de ancho o alto (para preservar la relación de aspecto), puede dejar uno de los campos en blanco para que la herramienta cambie automáticamente el tamaño de la imagen en función del ancho especificado (o altura) mencionado, y mantiene la relación de aspecto. RELACIONADO: Cómo cambiar el tamaño de las imágenes con la aplicación Fotos en Windows 10
Consejo: Al elegir la opción Personalizada, en lugar de calcular manualmente los píxeles / relación para los campos de ancho o alto (para preservar la relación de aspecto), puede dejar uno de los campos en blanco para que la herramienta cambie automáticamente el tamaño de la imagen en función del ancho especificado (o altura) mencionado, y mantiene la relación de aspecto. RELACIONADO: Cómo cambiar el tamaño de las imágenes con la aplicación Fotos en Windows 10 Image Resizer - Opciones avanzadas
Para personalizar el nombre del archivo de salida, haga clic en Opciones avanzadas en el cuadro de diálogo de cambio de tamaño. En la pestaña Archivo, puede cambiar el sufijo del nombre del archivo como desee:
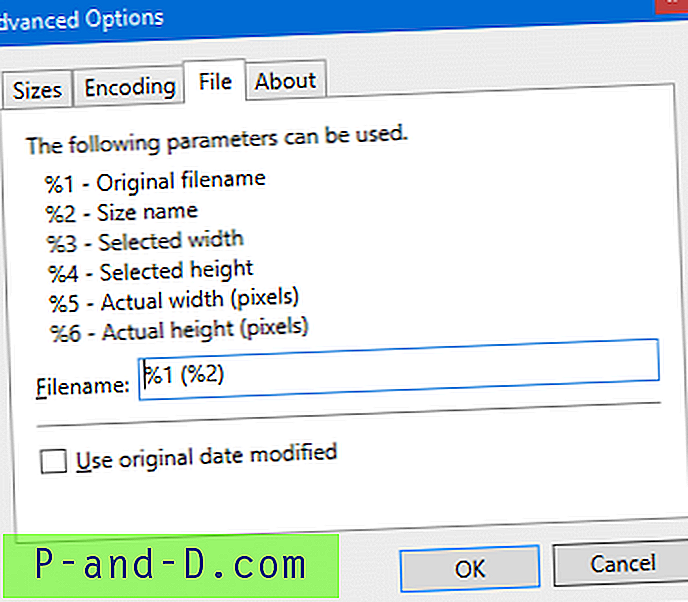
Por ejemplo, establecer el parámetro en %1 (%3 x %4) dará como resultado las dimensiones de la imagen con el nombre del archivo de salida. Ver 3er archivo listado en la siguiente imagen.

En la pestaña Codificación, puede configurar el codificador Fallback, el nivel de calidad JPEG, el entrelazado PNG y la configuración de compresión TIF.
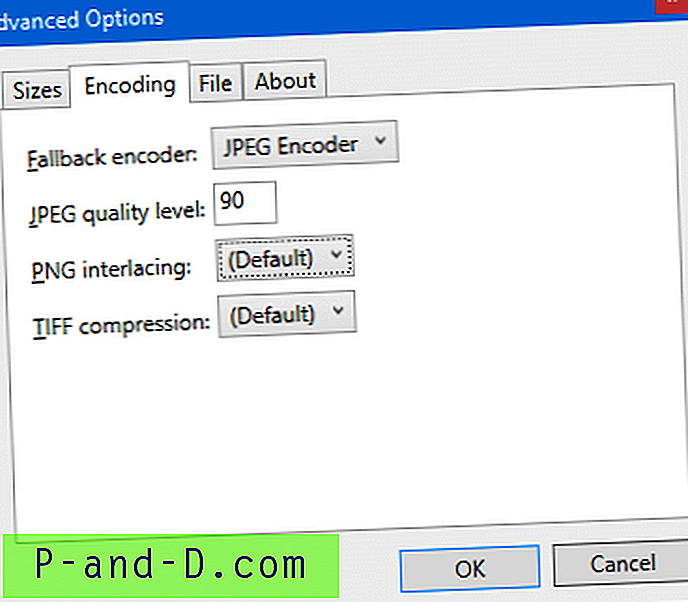
En la pestaña Tamaños, puede eliminar o personalizar las cuatro opciones predeterminadas y agregar sus propias opciones a la lista con dimensiones personalizadas.
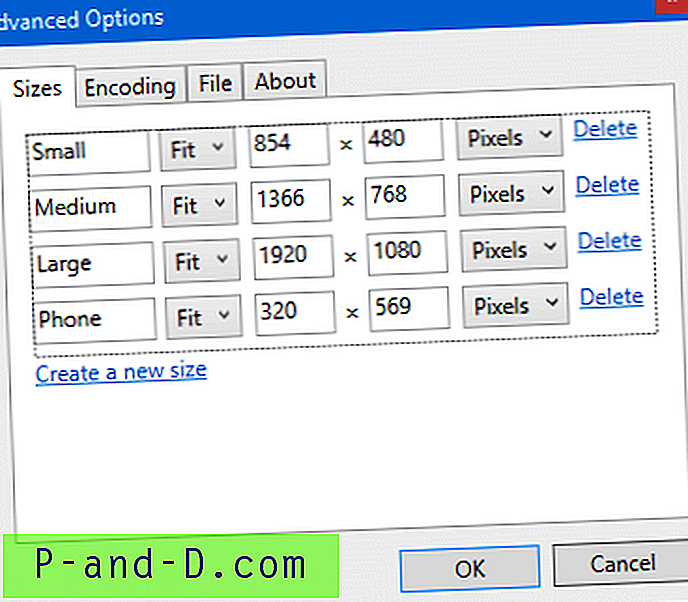
Los tamaños mencionados aquí se mostrarán en la lista preconfigurada del cuadro de diálogo para cambiar el tamaño de las imágenes.