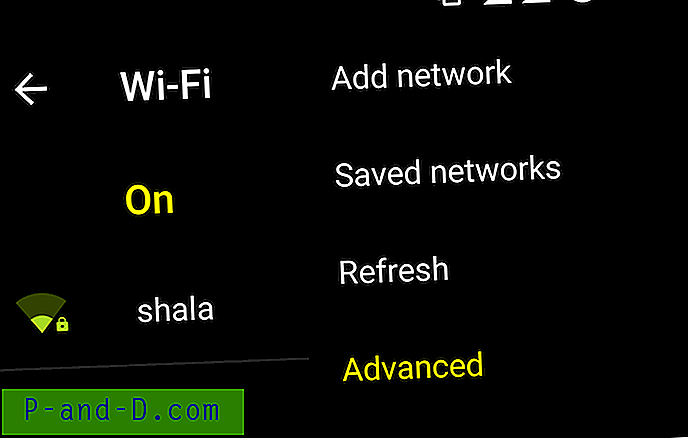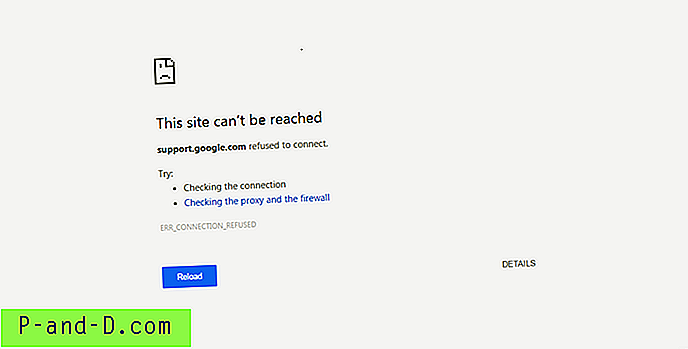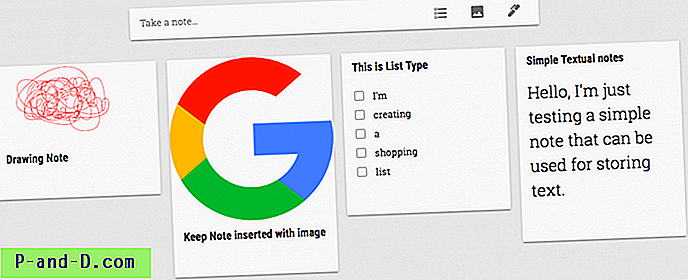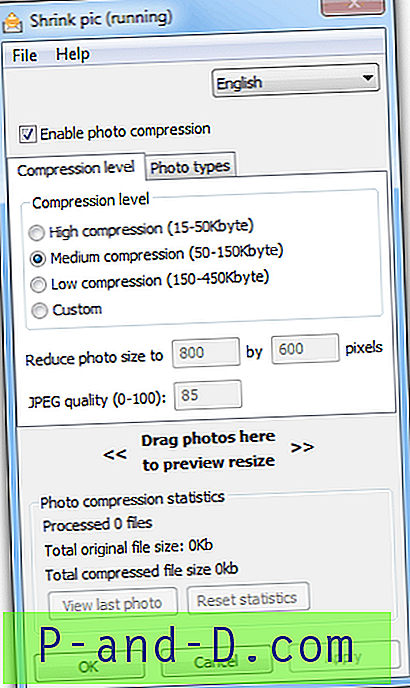Si eres un usuario de Windows, una cosa con la que estás bendecido es una gran cantidad de diferentes navegadores web. Si uno no satisface sus necesidades, hay muchos otros para probar que podrían ser mejores y tener lo que está buscando. Si bien la cantidad de navegadores es enorme, la mayoría de ellos se basan en los motores de representación y / o GUI de los tres nombres principales en esta área, Internet Explorer, Google Chrome y Mozilla Firefox.
Una parte importante de cualquier navegador web son los marcadores que ha almacenado en su perfil para que pueda acceder rápidamente a sus sitios favoritos, escribir la URL lleva mucho tiempo y requiere que recuerde al menos parte de la dirección de cada sitio web. Un problema que tendrá si está probando varios navegadores web diferentes es que no todos almacenan marcadores en el mismo formato, algunos ofrecerán importar marcadores de los navegadores más populares para ayudar a facilitar las cosas, pero no en todos los casos especialmente si estás usando un navegador portátil.
Si bien es fácil almacenar marcadores en línea en la nube para poder transferirlos entre máquinas, no todos quieren usar servicios en línea para lo que debería ser una tarea simple. Lo que necesitará es una herramienta para convertir marcadores para usted o para saber cómo exportar de un navegador a otro. Aquí mostramos algunas formas de hacerlo.
Convertir y transferir marcadores a través de una utilidad
Transmute es una de las únicas herramientas de conversión de marcadores que le permite tomar el formato de marcador de un navegador, convertirlo a otro formato requerido por un navegador diferente y luego colocar los marcadores en el perfil del navegador de destino. La versión gratuita de Transmute no se ha actualizado desde 2011, por lo que no se admitirá ningún navegador recién lanzado desde entonces con formatos de marcadores personalizados.
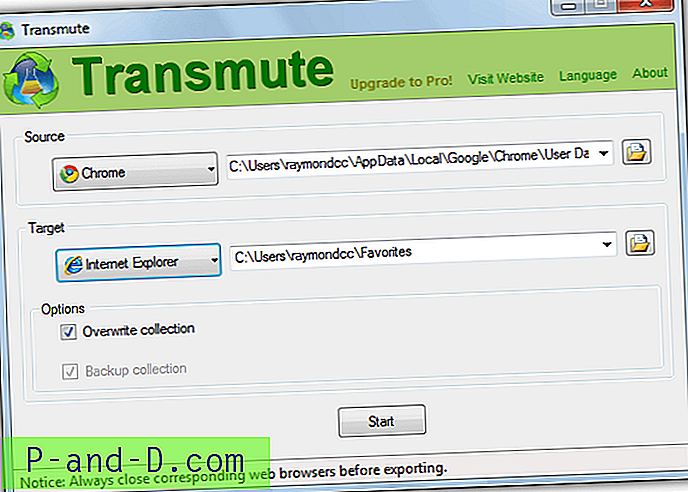
La última versión admite lo siguiente; Chrome, Chromium, Firefox, Firefox Backup (JSON), Internet Explorer, Opera (versión anterior), Safari, Flock, Konqueror, XBEL, Google Bookmarks, Delicious y Delicious / Yahoo !. El programa es fácil de usar y también incluye una versión portátil, por lo que no se requiere instalación.
Inicie Transmutar y use el menú desplegable para seleccionar el navegador de origen desde el que está copiando los marcadores, y luego haga lo mismo para el navegador de destino al que está transfiriendo los marcadores. Los botones de exploración están allí en caso de que su navegador no esté instalado en la ubicación predeterminada o sea una versión portátil, simplemente ubique el archivo o la carpeta requerida según el navegador, por ejemplo, Chrome almacena los datos en un archivo llamado Marcadores, por lo que debe ubica eso.
Transmute solo le permitirá sobrescribir los marcadores en el navegador de destino y no a una carpeta personalizada, la opción está deshabilitada en la versión gratuita y solo está habilitada en las versiones pagas de Transmute. Sin embargo, puede optar por hacer una copia de seguridad de los marcadores de destino de antemano con la casilla de verificación "Colección de copia de seguridad". Hay versiones de Mac y Linux no compatibles disponibles, necesitará tener instalado .NET Framework 3.5 o superior, que está integrado en Windows 7 y superior.
Descargar Transmute
Exportar e importar marcadores de navegador manualmente
Muchos de los navegadores más populares pueden importar y exportar sus marcadores en formato HTML estándar para que pueda transferirlos fácilmente entre navegadores. Aquí le mostramos cómo exportar para varios de los navegadores web más populares, la opción para importar el archivo HTML generalmente se encuentra en el mismo lugar que la exportación y un simple caso de solo buscar el archivo.
Internet Explorer 11
Puede abrir el cuadro de diálogo Importar / Exportar configuración en IE de varias maneras, una simple es presionar Alt> F> M, elegir Exportar a un archivo, Siguiente, marcar Favoritos y luego Siguiente nuevamente. Resalte la carpeta que desea exportar, resaltando Favoritos exportará todos sus marcadores. Luego busque la ubicación para guardar el archivo HTML y haga clic en el botón Exportar.
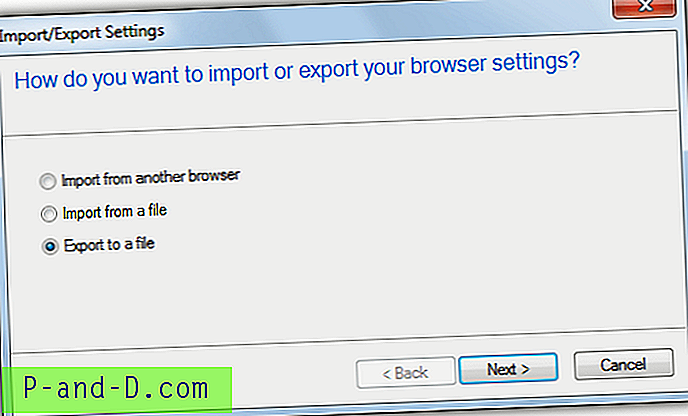
Maxthon
Haga clic en el botón Configuración (tres barras horizontales)> Herramientas> Importar / Exportar datos de usuario. Presione el botón Exportar favoritos y seleccione Exportar a archivo HTML en la siguiente ventana, luego elija el nombre del archivo para guardar y busque dónde guardar el archivo, haga clic en Guardar.
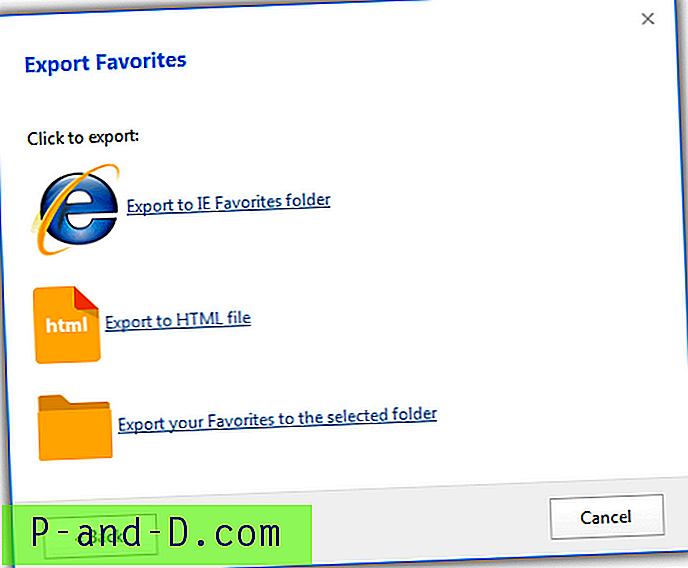
Google Chrome (y compatibles)
Haga clic en el botón Configuración> Marcadores> Administrador de marcadores o presione Ctrl + Shift + O. Presione el menú del botón Organizar, seleccione "Exportar marcadores a un archivo HTML" y luego elija dónde guardar el archivo y qué nombre asignarle.
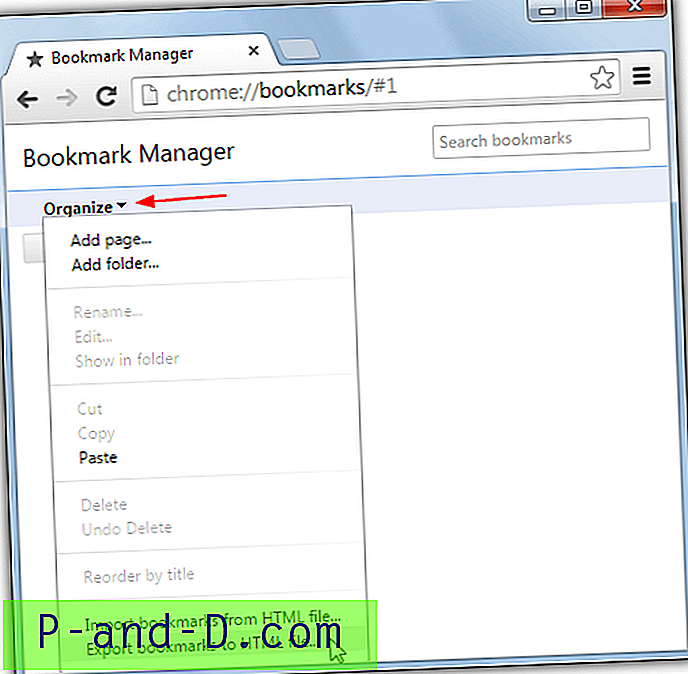
Este mismo método también funcionará con la mayoría de los navegadores basados en Chrome / Chromium como Comodo Dragon, SRWare Iron, Slimjet, Torch Browser, etc.
Mozilla Firefox (y compatibles)
Presione la combinación de teclas Ctrl + Shift + B para abrir la biblioteca de Marcadores, luego haga clic en el menú desplegable Importar y Respaldar y seleccione Exportar Marcadores a HTML. Dé un nombre al archivo y guarde la ubicación y haga clic para guardarlo.
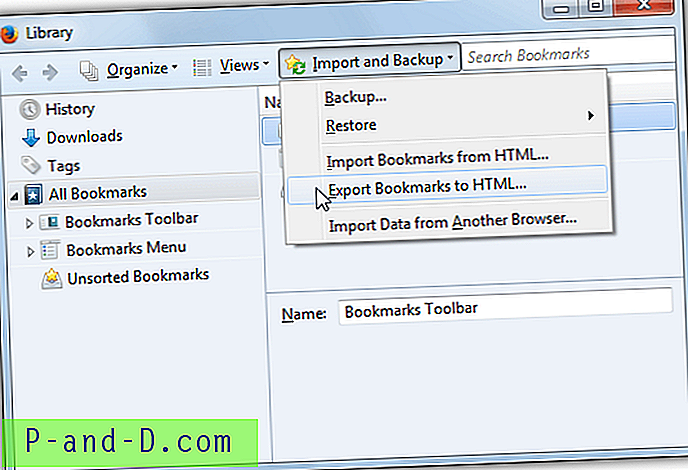
Esto también funciona en navegadores basados en Firefox como Waterfox, Cyberfox, Pale Moon, Tor Browser, Comodo Ice Dragon, etc.
Avant Browser
Este es muy fácil, simplemente haga clic en el botón Configuración (icono con 9 cuadrados pequeños en la parte superior derecha) y seleccione Exportar marcadores, luego asigne un nombre al archivo y guarde la ubicación.
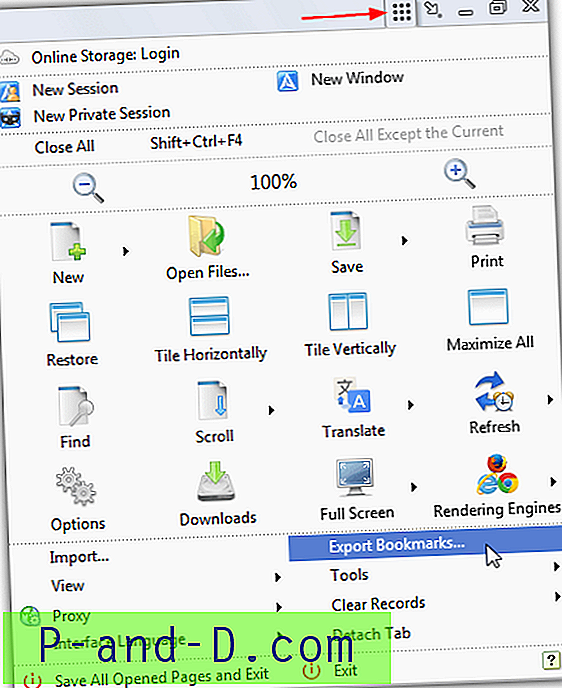
Ópera
Por alguna oscura razón, Opera decidió no seguir a otros navegadores utilizando una forma estándar para importar y exportar marcadores y no hay forma en las versiones más recientes de Opera para que lo haga. En su lugar, se requiere un complemento de Opera que podrá exportar a HTML o importar desde el mismo formato.
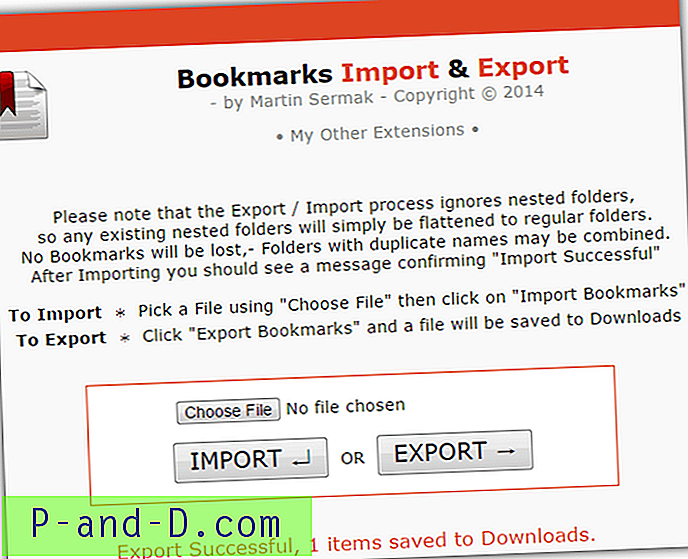
Después de la instalación, simplemente haga clic en el botón Exportar y el archivo se creará en la ubicación predeterminada de la carpeta de Descargas de Windows.
Descargar Opera Import & Export Bookmarks