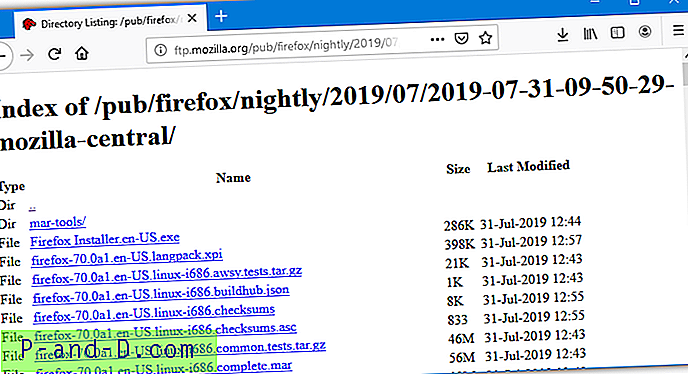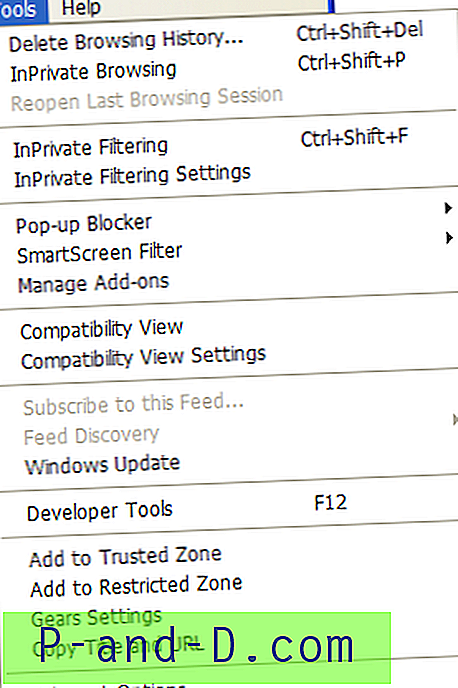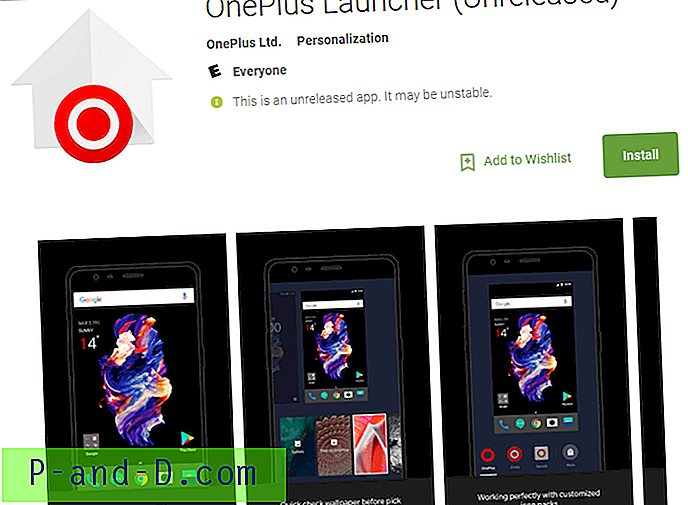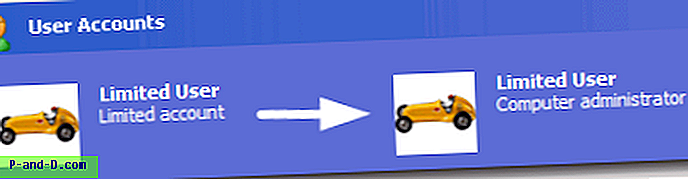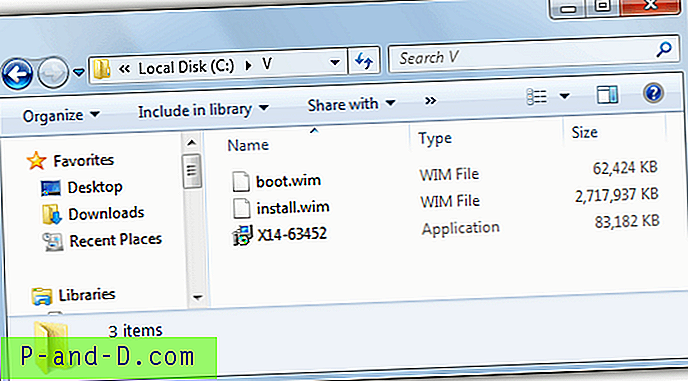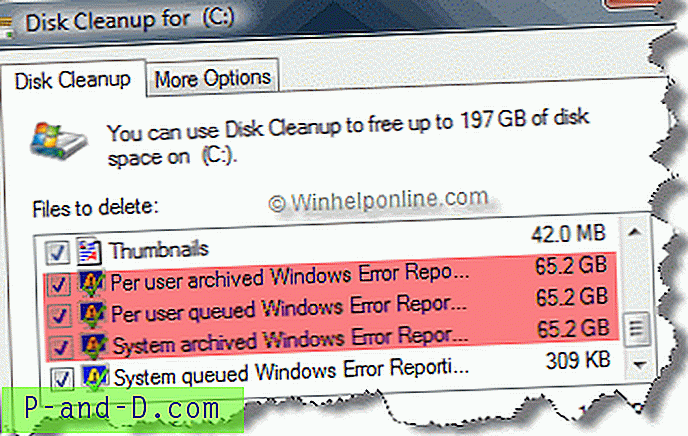Mientras navega por Internet, hay varios factores que afectan el tiempo que lleva cargar un sitio web, o si incluso se carga. Estos incluyen la condición actual de su ISP y su red y qué tan rápido es el servidor donde está alojado el sitio web. Otra parte del proceso de carga es traducir la dirección del sitio web o el nombre de dominio al formato correcto para que otras redes lo lean y entiendan. Esto se conoce como el Sistema de nombres de dominio o DNS para abreviar.
DNS es un servicio de terceros que toma un nombre de sitio web más legible, como Raymond.cc o Google.com, y lo traduce al nombre real del sitio web, que es un conjunto de números conocidos como la dirección IP. La dirección IP se utiliza para conectarse al sitio web. Un servidor DNS se encuentra entre usted y el sitio web que desea visitar, por lo que es importante que el servicio funcione de manera confiable y rápida. De lo contrario, la conexión a sitios web será lenta o es posible que no se conecte en absoluto si el servicio está inactivo o no ha actualizado sus registros.
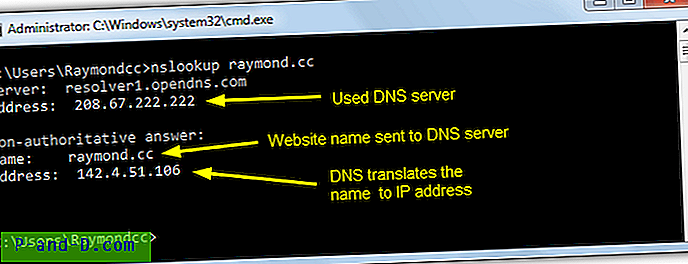
Algunos servidores DNS predeterminados suministrados por ISP no son tan rápidos o no son completamente confiables, por lo que tiene sentido usar algo mejor y cambiar su servidor DNS. Varios servicios de DNS también ofrecen características adicionales como bloqueo de contenido malicioso, bloqueo de contenido inadecuado para niños e incluso bloqueo de anuncios. Hay docenas de servicios de DNS de terceros disponibles, por lo que no hay escasez de opciones para probar.
No es difícil cambiar el DNS para su conexión a Internet, aunque la opción está oculta varias capas en la configuración del adaptador de red. De manera predeterminada, Windows usa automáticamente cualquier DNS configurado en su enrutador o por su ISP. En lugar de buscar en la configuración de red, tiene sentido usar un método que pueda hacer que sea mucho más fácil y rápido probar y cambiar la configuración de DNS, aquí hay 7 maneras de hacerlo. 1. Puente de DNS
DNS Jumper es un programa que hemos mencionado varias veces antes porque tiene suficientes características y opciones para la mayoría de los usos y se adapta a un programa pequeño y portátil. Se incluyen 45 servidores DNS considerables en la lista y también puede agregar los suyos o editar la lista para actualizar las direcciones del servidor.
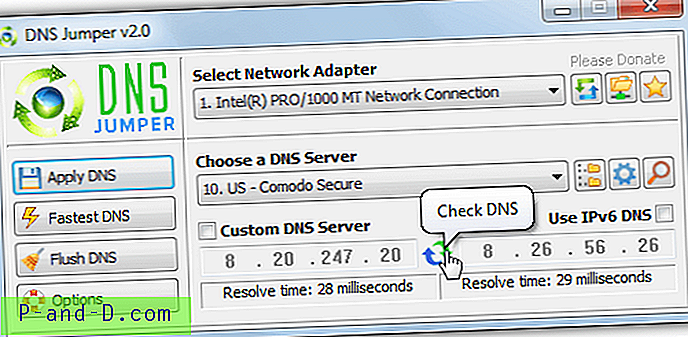
DNS Jumper es bastante fácil de usar, seleccione un solo adaptador de red o todos para cambiar el DNS de todos los adaptadores conectados. Elija el servidor DNS para usar en la lista desplegable y haga clic en Aplicar DNS . Al presionar el icono azul / verde se ejecuta un punto de referencia rápido de ambos servidores o puede probar todos los servidores en la lista y elegir el más rápido, presione el botón DNS más rápido para hacerlo. Aunque el programa descarga el DNS del sistema en un cambio de servidor, puede hacerlo manualmente con el botón si es necesario. DNS Jumper también puede ubicarse en la bandeja del sistema, donde puede seleccionar rápidamente un DNS haciendo clic derecho en el icono.
Descargar DNS Jumper
El creador de DNS Jumper también tiene otra herramienta llamada DNS Angel. Solo incluye servidores DNS seguros para familias que bloquean contenido inapropiado. Actualmente son Norton, OpenDNS y Yandex.
2. Tweaking.com Cambiar servidores DNS
Esta pequeña utilidad es portátil y fácil de usar. El único inconveniente real es que solo hay 2 servicios DNS disponibles desde el programa y no puede editarlos ni agregar sus propios servidores personalizados. Los servidores DNS son Google y OpenDNS y probablemente los más populares, por lo que deberían estar bien para los usuarios promedio. Un par de opciones de DNS seguras o familiares habrían sido buenas.
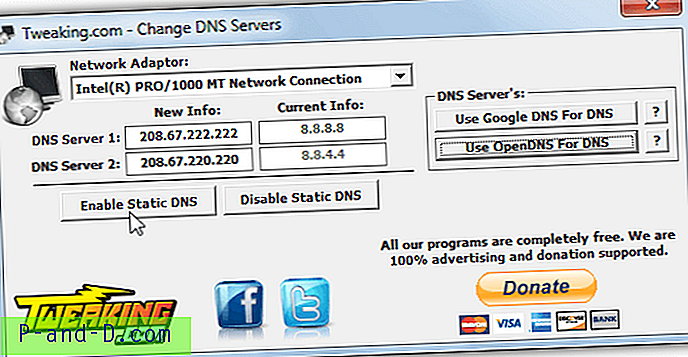
El uso es solo unos pocos clics, seleccione el adaptador de red del menú desplegable (no es necesario si solo tiene 1 adaptador), haga clic en los botones Google o OpenDNS y presione Habilitar DNS estático . Si desea volver a utilizar su DNS predeterminado proporcionado por el ISP, haga clic en Desactivar DNS estático para volver a configurar la configuración de Windows en automático.
Descargar Change DNS Servers
3. QuickSetDNS
QuickSetDNS es una herramienta portátil, pequeña y simple de Nirsoft. Solo tiene un servicio DNS de terceros incluido por defecto, Google Public DNS, pero es fácil agregar sus propias entradas. Para mayor comodidad, hemos creado un archivo de configuración QuickSetDNS con 20 servicios DNS adicionales incluidos. Descargue, extraiga y copie el archivo .CFG en la misma carpeta que el ejecutable QuickSetDNS.
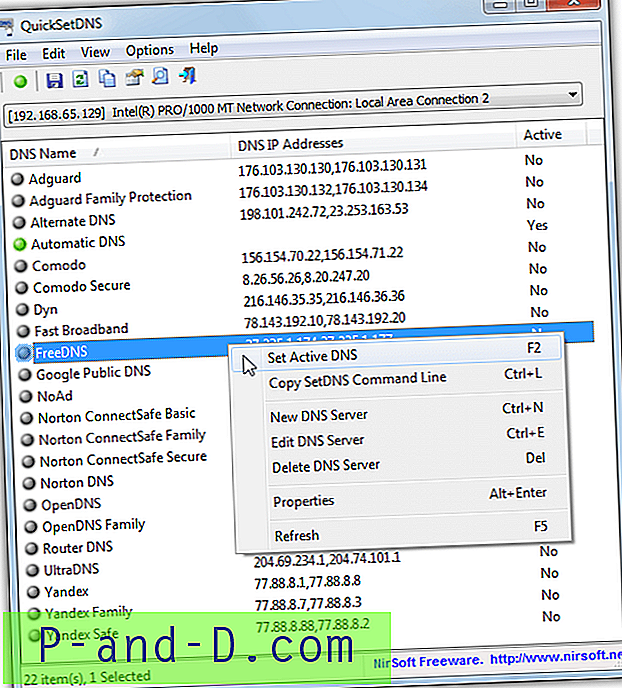
Las opciones de vainilla predeterminadas son Automático, que se restablece para obtener automáticamente, Router DNS, que establece manualmente el DNS en la puerta de enlace predeterminada y Google DNS. Para seleccionar cualquier DNS de la lista, haga clic en él y presione F2, el botón verde de la barra de herramientas o haga clic derecho y seleccione Establecer DNS Activo . También asegúrese de seleccionar el adaptador de red correcto en el menú desplegable. Puede agregar, editar o eliminar fácilmente sus propias entradas. Al igual que otras herramientas, QuickSetDNS podría funcionar con una opción de prueba para que sepa si el servicio funciona y qué tan rápido antes de aplicarlo.
Descargar QuickSetDNS
Cree su propio acceso directo de escritorio de configuración de DNS con QuickSetDNS
Una razón por la que nos gusta QuickSetDNS es su capacidad para ejecutarse desde la línea de comandos. Esto significa que puede cambiar rápidamente la configuración de DNS haciendo doble clic en un acceso directo de escritorio o ejecutando el comando en un archivo por lotes. Aquí te explicamos cómo hacerlo.
1. Ejecute QuickSetDNS y haga clic con el botón derecho en el servicio DNS que desea poner en el acceso directo. Seleccione Copiar línea de comando SetDNS o presione Ctrl + L que copia el comando de acceso directo y los argumentos necesarios en el portapapeles.
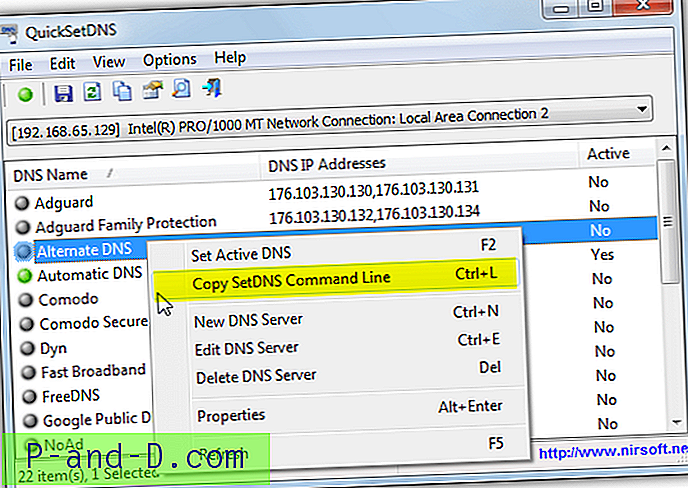
2. Haga clic derecho en el Escritorio> Nuevo> Acceso directo. En el cuadro de ubicación, presione Ctrl + V o haga clic derecho y pegue. Esto pegará el comando copiado del paso 1. Presione Siguiente.
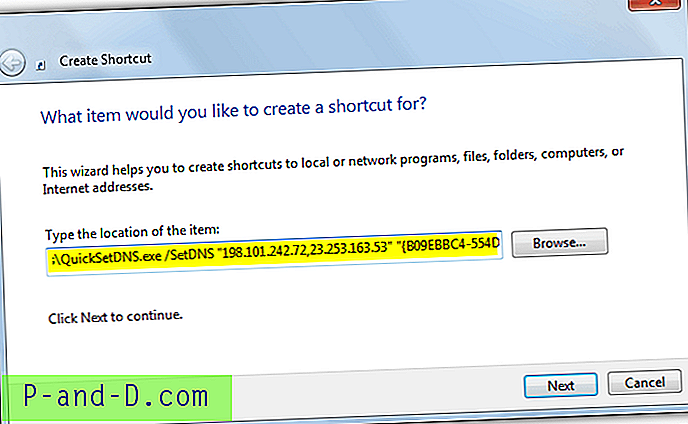
3. Dé un nombre al acceso directo como OpenDNS o Google DNS, etc., luego presione Finalizar. Cuando hace doble clic en el acceso directo en el escritorio, los servidores DNS cambiarán silenciosamente a lo que eligió.
Antes de hacerlo, asegúrese de haber copiado QuickSetDNS en una ubicación permanente, ya que moverlo después de crear un acceso directo hará que falle el comando.
4. Herramienta de servidor DNS público
Esta herramienta también es bastante básica en términos de características sin pruebas de velocidad o comparación disponibles. Es agradable y fácil de usar si solo desea cambiar y ocasionalmente probar diferentes servidores DNS. El programa es portátil, por lo que solo necesita extraer el zip descargado y ejecutarlo.
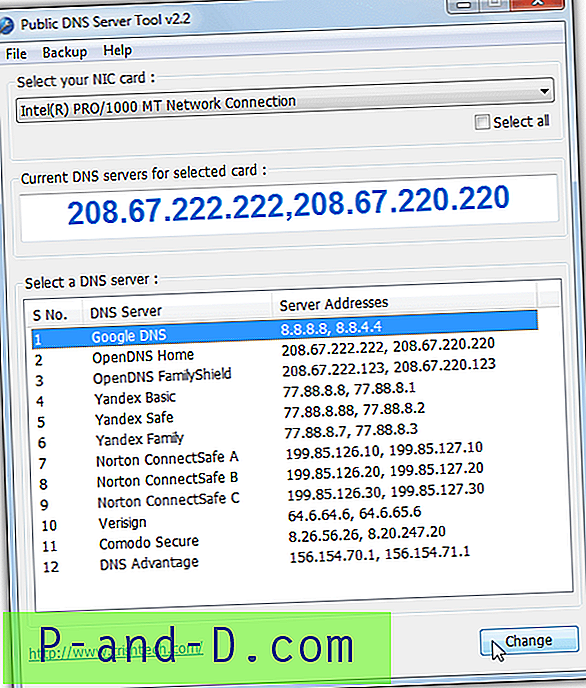
Primero, seleccione el adaptador de red para cambiar desde el menú desplegable en la parte superior, si desea cambiar el DNS de todos los adaptadores activos, marque Seleccionar todo. Luego seleccione el servicio DNS para usar de la lista de 12 y presione el botón Cambiar . Se pueden agregar servidores personalizados editando el archivo server.ini en la carpeta del programa. Después de unos segundos, la pantalla DNS actual se actualizará para reflejar el cambio. Si desea mantener su configuración DNS actual para restaurarla más tarde, use el menú Copia de seguridad para hacer una copia de seguridad de los datos en un archivo de registro.
Descargar Public DNS Server Tool
5. Cambiador de DNS inteligente
Este programa tiene algunos inconvenientes, estos incluyen una interfaz de usuario de aspecto ocupado y anuncios en la parte inferior de la ventana. Otro inconveniente es que solo viene como un instalador de configuración. Sin embargo, al menos puede hacer una versión portátil desempacando el instalador con Universal Extractor. A pesar de estos problemas, Smart DNS Changer es relativamente fácil de usar y tiene algunos toques agradables junto con algunas características únicas para una herramienta de cambio de DNS.
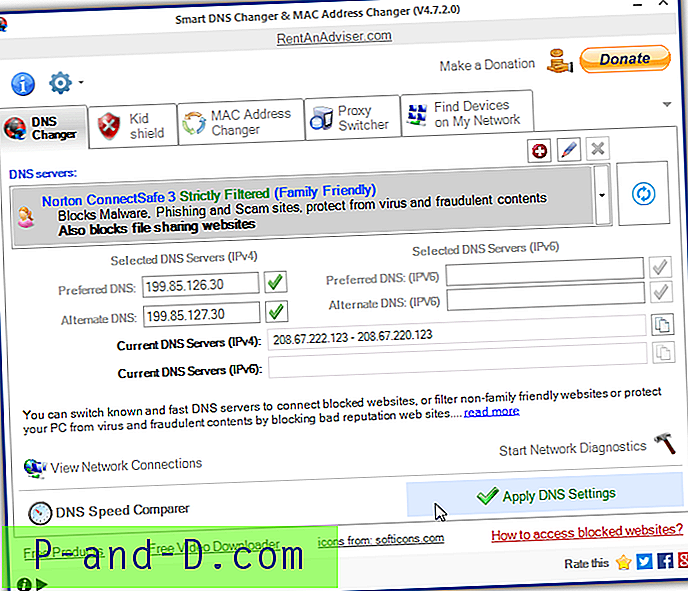
Aunque solo se puede cambiar el adaptador de red activo, la selección de uno de los 10 servicios DNS proporcionados le proporciona una descripción útil de lo que hace el DNS, como bloquear sitios maliciosos o material para adultos. Simplemente elija el servicio que desea y presione el botón Aplicar configuración de DNS . Presionando la marca verde al lado de cada DNS lo probará. Puede agregar sus propios servidores DNS, pero es útil si sabe lo que ofrece cada uno para poder agregar toda la información en la ventana de agregar DNS.
Las características adicionales podrían resultar bastante útiles. Kid Shield puede usar diferentes servidores DNS para diferentes cuentas de usuario, por lo que puede usar un DNS más estricto para los niños. MAC Address Changer es una característica interesante que falsifica la dirección MAC de su adaptador de red. Buscar dispositivos busca otros dispositivos en la red local mientras DNS Speed Comparer ejecuta una prueba de velocidad de dos de los servicios DNS y le dice cuál fue el más rápido. Se requiere .NET Framework 4 para Windows 7.
Descargar Smart DNS Changer
6. Conmutador DNS de ChrisPC
ChrisPC DNS Switch parece una buena herramienta todo en uno para probar y configurar sus ajustes de DNS. Lamentablemente, hay una versión Pro gratuita y de pago y la versión gratuita tiene algunas restricciones. No puede comparar todos los servidores DNS, no puede editar los servidores enumerados y no puede importar una lista de servidores. La versión gratuita también incluye un banner publicitario en la ventana y una ventana emergente que aparece periódicamente y al salir. Tampoco es portátil, pero se puede extraer con Universal Extractor.
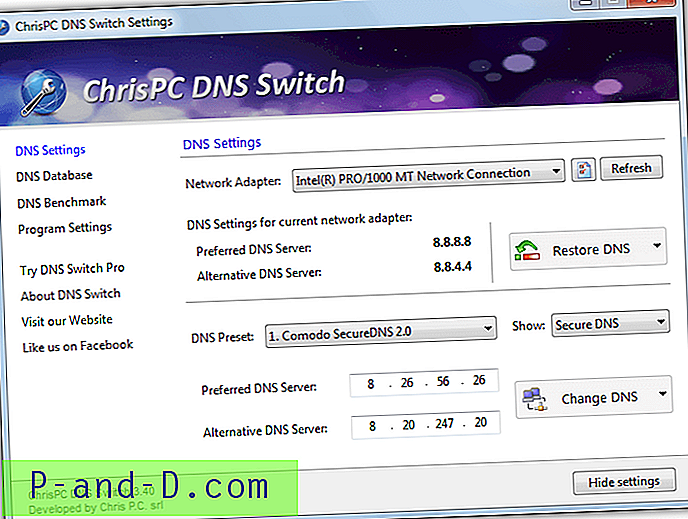
Si no le importan los anuncios o las restricciones, ChrisPC DNS Switch tiene un total de 34 servidores DNS para elegir. Seleccione el adaptador de red del menú desplegable, luego el servicio DNS del otro menú desplegable y presione Cambiar DNS . También puede cambiar o restaurar el DNS para uno o todos los adaptadores de red en la computadora. El menú desplegable Mostrar es bastante útil porque filtra los servicios en categorías de DNS regular, seguro, seguro para la familia o anónimo.
Descargar ChrisPC DNS Switch
7. Cambiar el servidor DNS con el comando Netsh de Windows
Windows tiene una herramienta de línea de comandos integrada llamada netsh que realiza una serie de tareas relacionadas con la red, incluido el cambio de los servidores DNS de los adaptadores de red. Esto es especialmente útil para scripts y archivos por lotes porque no se necesitan herramientas externas. Para configurar el servidor DNS preferido:
netsh int ipv4 set dns name = [nombre del adaptador] estático [servidor DNS] primario
Reemplace el servidor DNS con la dirección DNS que desea usar, como 8.8.8.8 para Google. Para el nombre del adaptador, necesita saber el nombre del adaptador de red, generalmente es algo como "Ethernet", "WiFi" o "Conexión de área local". Escriba "netsh int show interface" en el símbolo del sistema para obtener una lista de adaptadores o mire la ventana de conexiones de red en el Panel de control.
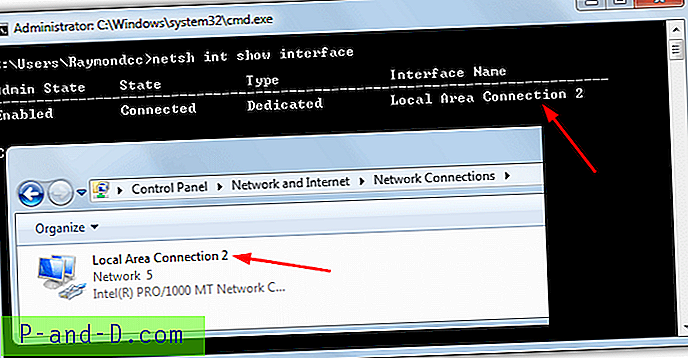
Un comando típico se vería así:
netsh int ipv4 set dns name = "Conexión de área local 2" estático 8.8.8.8 primario
Agregar un servidor DNS alternativo requiere un ligero cambio en el comando:
netsh int ipv4 add dns name = [nombre del adaptador] [servidor DNS] índice = 2
Mientras que el primer comando usa set para agregar el DNS primario, el segundo usa add e index = 2 para el DNS alternativo. Para configurar el DNS alternativo a Google, use algo como:
netsh int ipv4 add dns name = "Conexión de área local 2" 8.8.4.4 index = 2
Luego, coloque ambos comandos en un archivo por lotes y agregue un "ipconfig / flushdns" para borrar el caché DNS actual. Para configurar los servidores DNS automáticamente para todos los adaptadores de red habilitados, puede descargar este pequeño script por lotes. Abra el script y edite los valores DNS1 y DNS2 en sus servidores DNS preferidos y alternativos, luego ejecute el lote como administrador.