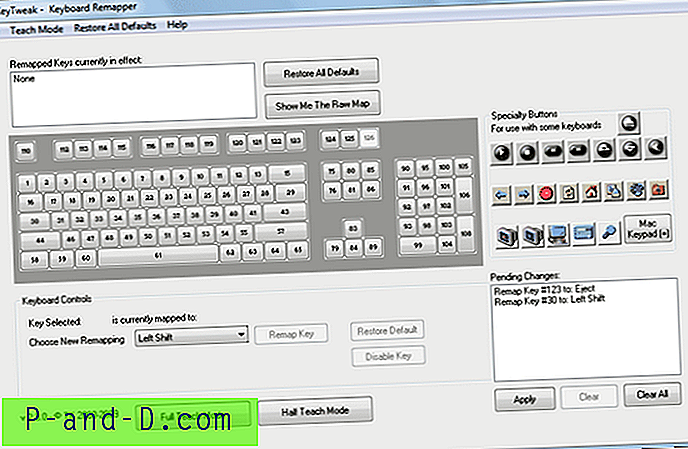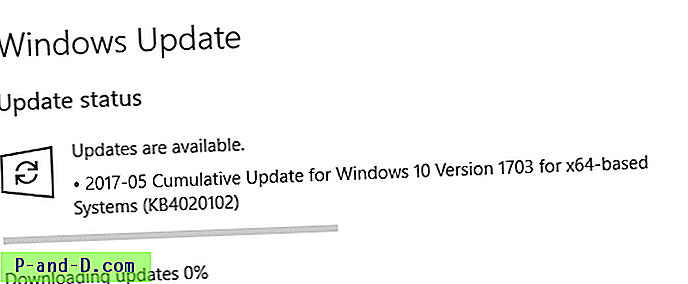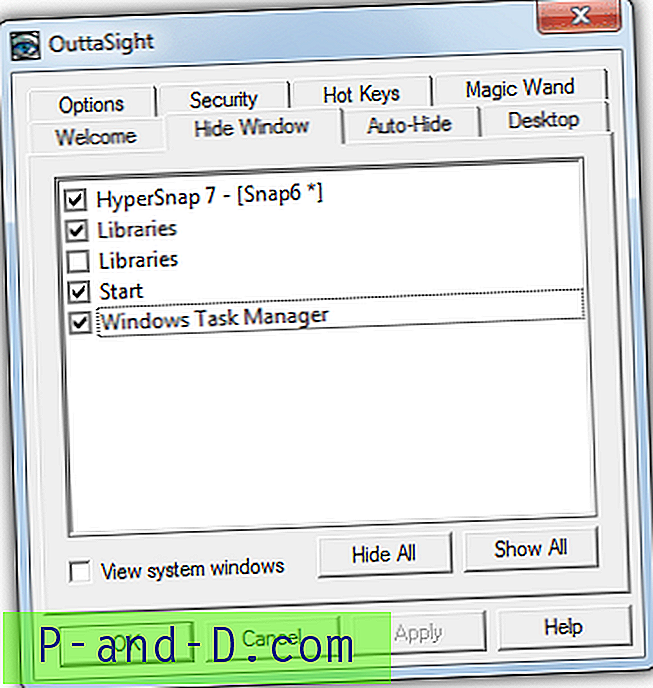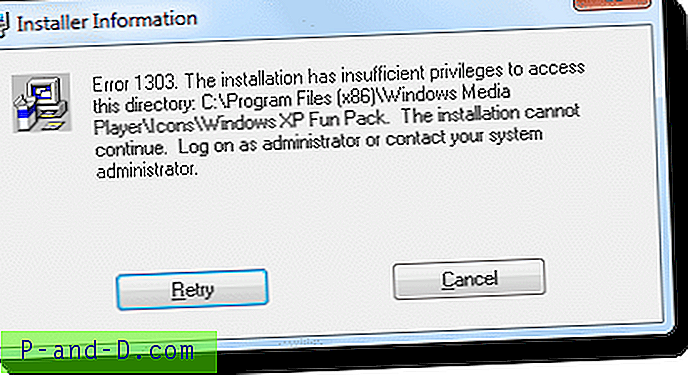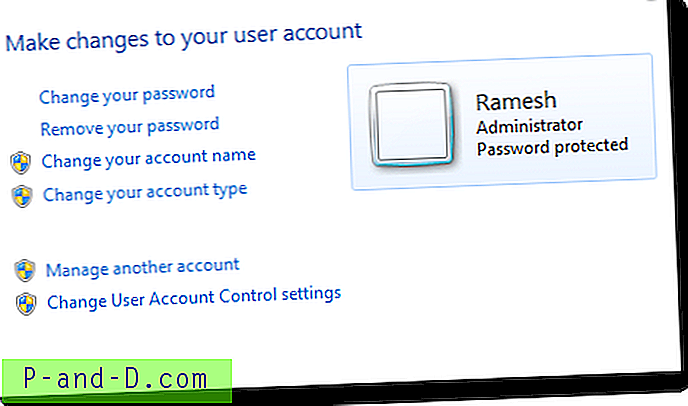Algo que puede haber notado al usar Windows y varios programas, es que a veces cuando hay un cuadro o ventana en la pantalla, y si desea modificar sus dimensiones, simplemente puede pasar el mouse sobre el borde y arrastrar la ventana a un tamaño diferente La cuestión es que algunas ventanas le permiten cambiar su tamaño en su ancho y alto, y otras no. Tampoco es raro que una función de ventana estándar como el botón minimizar / maximizar falte o no funcione porque el programa ha inhabilitado su uso o lo ha eliminado por completo.
En la mayoría de los casos, a la ventana se le ha dado un tamaño fijo porque el programador siente que es del tamaño correcto y no necesita ser alterado. Puede ser frustrante si cree que la ventana debería ser más grande para mostrar más información, o más pequeña para ajustarse a un tamaño determinado, para tomar una captura de pantalla. Es bastante molesto para nosotros tener que escalar una imagen porque una ventana tiene 20 píxeles de ancho como para caber en la página web y no es redimensionable. El escalado reduce la calidad de la imagen, y sería mucho mejor reducir ligeramente la ventana en lugar de cambiar el tamaño de la imagen.
Existen herramientas que pueden ayudarlo a reducir o aumentar el tamaño de las ventanas que normalmente no ofrecen la opción de hacerlo, o establecer una ventana en una dimensión predeterminada. Aquí hay una selección de 5 para que la veas. Todas las herramientas se probaron en Windows 7 de 64 bits. 1. Sizer
Sizer es una utilidad gratuita que le permite cambiar el tamaño de cualquier ventana a un tamaño exacto y predefinido. Esto es extremadamente útil al diseñar páginas web, ya que le permite ver cómo se verá la página cuando se vea en un tamaño más pequeño, y también es útil al compilar capturas de pantalla, lo que le permite mantener fácilmente el mismo tamaño de ventana en las capturas de pantalla. Cuando ejecuta Sizer, el icono de las flechas de tamaño aparece en la bandeja del sistema y puede hacer clic con el botón derecho y seleccionar un tamaño de la lista predefinida y cualquier tamaño personalizado que haya configurado, la última ventana activa se ajustará a ese tamaño.

Hay algunas otras formas de cambiar el tamaño de una ventana usando Sizer. Mientras se está ejecutando, mueva el cursor del mouse a cualquier borde o esquina de una ventana que PUEDE cambiar de tamaño y haga clic derecho. Aparecerá un menú emergente con la lista de tamaños predefinidos y puede configurar la ventana a ese tamaño. Algunas ventanas también tendrán un menú del sistema de clic derecho, al que también puede agregar una entrada para los valores predeterminados de Sizer. Alternativamente, puede hacer clic derecho en el botón Maximizar / Minimizar en una ventana.
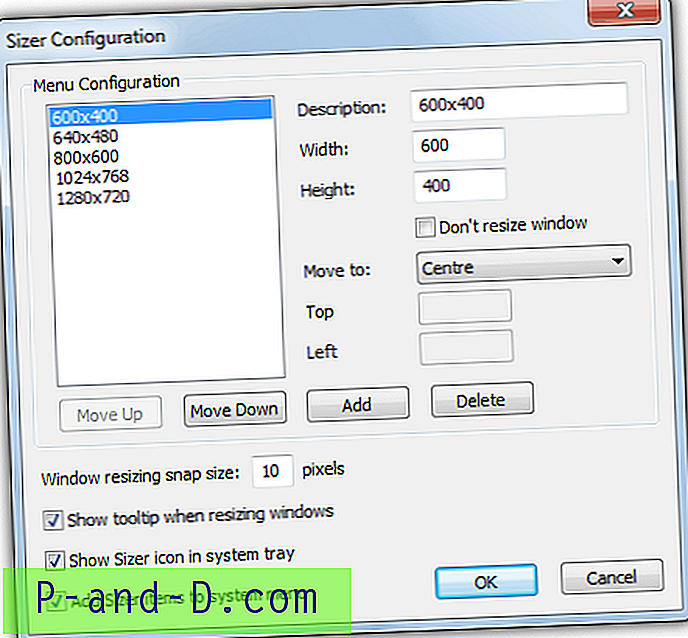
Para agregar nuevos tamaños al menú o redefinir los existentes, use el Diálogo de configuración de Sizer. Además de las dimensiones predeterminadas de una ventana, también puede establecer su posición predeterminada en 9 valores predeterminados o coordenadas personalizadas, y también ajustar las ventanas al tamaño más cercano con la ayuda de la tecla Ctrl. Sizer tiene versiones de instalación portátiles o de instalación, hay una versión de desarrollo con soporte mejorado de 64 bits si tiene problemas para ejecutar la versión estándar.
Descargar Sizer
2. AutoSizer
La forma en que funciona Autosizer es ligeramente diferente porque se encuentra en la bandeja del sistema y cuando el título o el nombre de una ventana coincide con uno en su lista, se pueden aplicar varias funciones a la ventana. Puede elegir maximizar, minimizar, restaurar o alterar el tamaño y la posición de la ventana. El programa funciona mostrando las ventanas abiertas en el panel superior de la interfaz y las que se procesarán en la parte inferior. Para seleccionar una ventana para el procesamiento, resáltela y presione el botón Autosize.
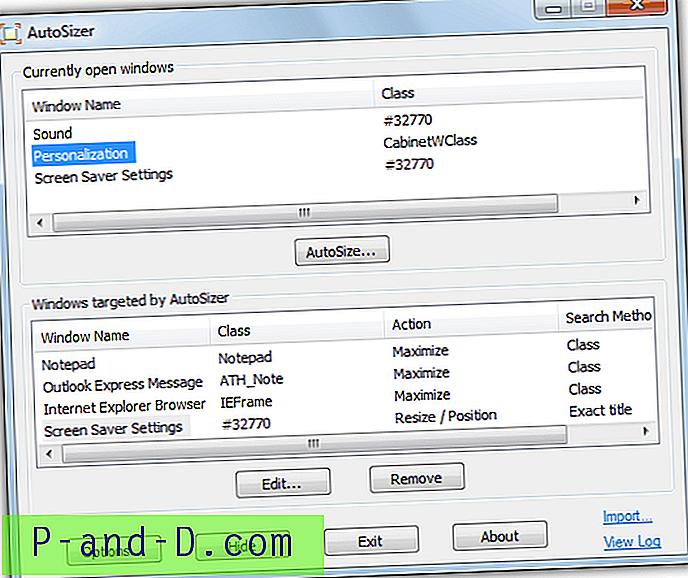
Luego tendrá la opción de elegir qué hacer con la ventana, y se puede establecer un tamaño personalizado junto con la opción de centrar o colocar la ventana en las coordenadas especificadas. Una casilla de verificación para configurar la ventana para que siempre esté en la parte superior está disponible en todos los modos. Windows se puede identificar por el nombre de la clase o el título, tenga en cuenta que muchos cuadros de diálogo en Windows pueden tener el mismo nombre de clase, por lo que deberá utilizar la coincidencia de títulos.
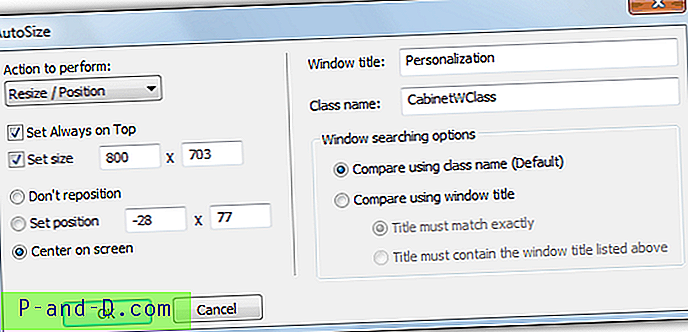
El icono de la bandeja le dará la opción de volver a escanear y aplicar la configuración a cualquier ventana abierta observada y establecer cualquier ventana abierta actualmente en el estado superior.
Descargar AutoSizer
1 2Siguiente › Ver todo