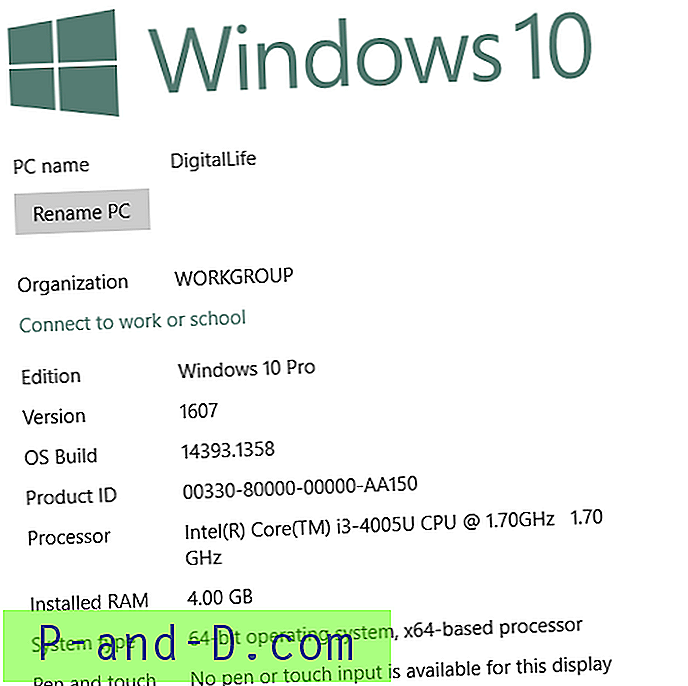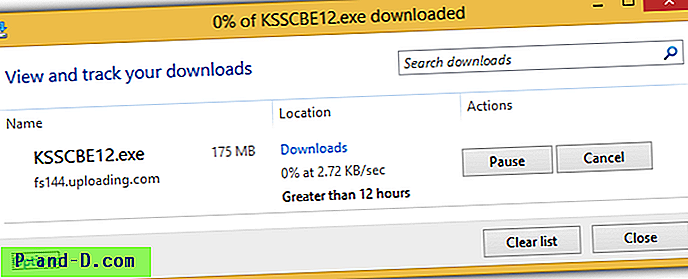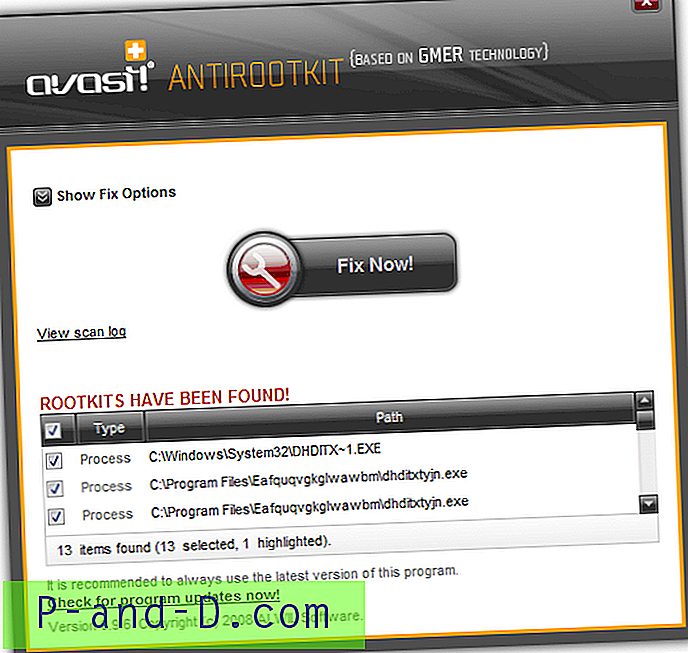Las computadoras en el hogar son obviamente muy comunes en estos días y no es inusual encontrar más de una PC o computadora portátil con Windows en un hogar. Quizás los padres tienen la PC de escritorio y los niños usan una computadora portátil o usted tiene máquinas de escritorio conectadas en red en su oficina para trabajar. Con el aumento de las computadoras a su disposición, viene un aumento en el cuidado de ellas cuando desarrollan un problema, necesitan ajustes o no funcionan tan eficientemente como deberían.
Por supuesto, una de las formas de trabajar en otra computadora sin estar físicamente frente a ella es a través de la red. Además de lo obvio de poder leer y ejecutar archivos en una computadora remota o transferir archivos entre computadoras, también puede realizar tareas de mantenimiento más avanzadas, como iniciar o detener procesos remotos e incluso controlar que los Servicios de Windows se inicien, detengan o deshabiliten por completo.
Aquí le mostraremos algunas formas de ver el estado de los Servicios de Windows en una computadora remota, además de tener la capacidad de iniciarlos y detenerlos sin salir de su propia computadora. 1. Otro monitor de proceso (remoto)
Este programa se está volviendo viejo ahora y no se ha actualizado desde 2009, pero no dejes que eso te engañe porque YAPM es una de las pocas herramientas que pueden permitirte administrar servicios remotos desde la comodidad de una GUI. Hemos hablado sobre el programa anteriormente debido a las capacidades de manejo de procesos remotos, pero es igualmente en los servicios de control en el hogar.
YAPM le permite ver los servicios y sus detalles en la máquina remota, y ofrece control para iniciar, detener o cambiar el tipo de inicio. Hay dos formas de conectarse de forma remota a otra computadora, ya sea a través de la interfaz WMI, que es más fácil, o iniciando un proceso de servidor YAPM en la máquina remota. Este último tiene el inconveniente de necesitar que YAPM.exe se ejecute permanentemente o se inicie manualmente en la máquina remota.

Para facilitar su uso, mostraremos la opción WMI. Ejecute YAPM y haga clic en el botón redondo Opciones cerca de la esquina superior izquierda de la ventana, seleccione "Cambiar tipo de conexión" en el menú. Aparecerá la ventana de conexiones que se muestra a continuación, haga clic en "Remoto a través de WMI" seguido de Desconectar y luego ingrese el nombre de la computadora remota / dirección IP junto con el nombre de usuario y la contraseña del administrador remoto. Finalmente haga clic en Conectar y luego en Ocultar ventana.
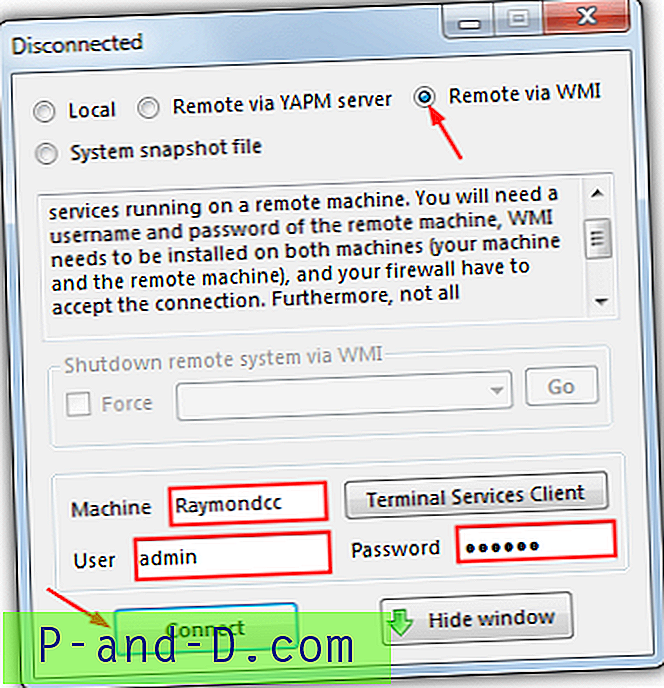
Vuelva a la ventana principal y seleccione la pestaña Servicios, después de unos momentos debería ver todos los servicios en la computadora remota (presione actualizar si no). Ahora puede obtener detalles y controlar los servicios remotos como si estuvieran en su propia máquina con botones u opciones de menú contextual para iniciar, detener, configurar el inicio automático, el inicio a pedido (manual) o desactivar el inicio. Existe una opción de búsqueda web si no reconoce el servicio.
Descargar Yet Another (Remote) Process Monitor
2. Servidor de acceso a aplicaciones (AAS)
AAS es una herramienta antigua que en realidad cuenta con varias características potentes, pero lamentablemente puede ser difícil de usar y la documentación oficial es de muy poca ayuda. Con la capacidad de iniciar aplicaciones de Windows y habilitar / deshabilitar servicios de forma remota a través de Internet y de la red local, AAS tiene buenos usos, pero el principal inconveniente es que debe configurarse y ejecutarse completamente en la computadora remota.
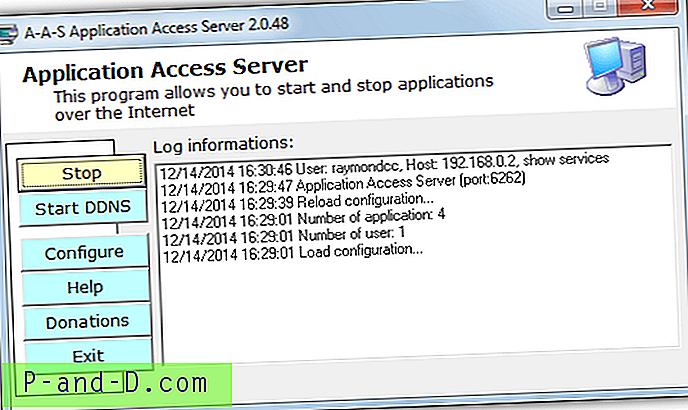
Para comenzar a funcionar rápidamente, no necesita configurar tanto. Primero ejecute el programa, haga clic en Configurar> Usuario, resalte administrador de usuario en la lista y haga clic en cambiar. Reemplace la contraseña y opcionalmente el nombre de usuario, haga clic en Aceptar dos veces. Presione Inicio para iniciar el servidor web.
Ahora vaya a una computadora en la red desde la que desea conectarse y abra un navegador web. Ingrese la IP de la computadora con AAS en ella en la barra de direcciones y agregue el número de puerto (el valor predeterminado es: 6262), para que se vea así:
http://192.168.0.25:6262
Luego se le pedirá que ingrese el nombre de usuario y la contraseña del usuario editado anteriormente. Luego se mostrará la interfaz web, para ver los servicios en la computadora remota, haga clic en la opción Servicios a la izquierda.
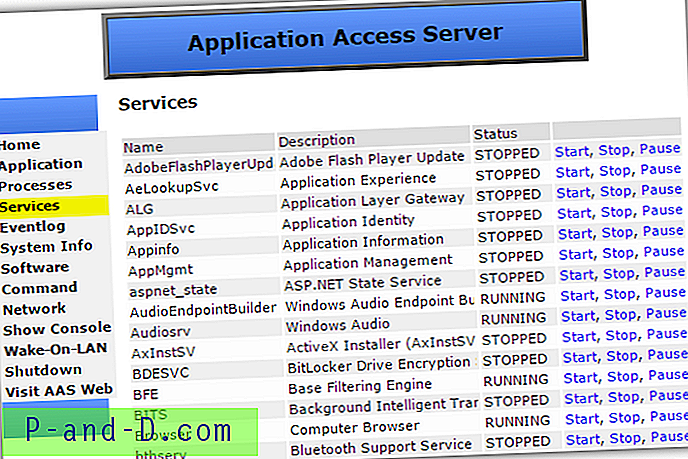
La ventana mostrará los servicios en la computadora remota junto con su estado actual. Tenga en cuenta que Detenido también significa deshabilitado además de no ejecutarse, por esta razón cuando presiona para Iniciar un servicio remoto, es posible que no se inicie porque su estado de inicio está configurado como Deshabilitado. Manual o automático aceptará solicitudes de inicio / detención, la pausa probablemente fallará.
AAS ofrece medidas de seguridad adicionales, como las opciones de puerto Silent o Stealth, Silent requiere una palabra clave agregada a la IP y al puerto, mientras que Stealth utiliza una herramienta AAS_Login.exe separada. Los servicios también se pueden iniciar y detener utilizando herramientas de línea de comandos como Net o SC, esto se puede hacer en la ventana de configuración de la aplicación. No habilite "Aceptar solo hosts registrados" en la configuración de Seguridad, ya que parece bloquear totalmente todas las direcciones y no podrá acceder de forma remota a AAS.
Descargar Application Access Server
3. Control de servicios remotos a través del símbolo del sistema
Aunque la ventana Servicios del Panel de control de Windows tiene una opción para conectarse a una computadora remota, no es fácil trabajar porque no tiene la opción de ingresar las credenciales de un usuario remoto, por lo que normalmente debe ser parte de un dominio para ello. trabajar. El comando SC incorporado de Windows también tiene el mismo problema porque es simplemente una versión basada en línea de comando del complemento MMC de Servicios.
Afortunadamente, combinando SC con el comando NET USE podemos conectarnos a la computadora remota y luego realizar tareas de servicio. Primero abra un símbolo del sistema de administración (Inicio> escriba cmd> Shift + Enter) y luego escriba lo siguiente:
Net Use \\ computername contraseña / Usuario: nombre de usuario
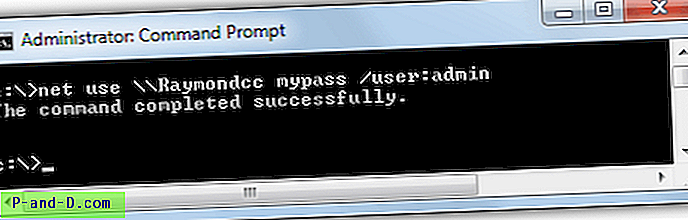
Luego use el comando SC para consultar el estado de un servicio e iniciar / detener o cambiar su tipo de inicio. Algunos ejemplos son:
Consulta si el servicio se está ejecutando o detenido:
SC \\ computername Query servicename
Consulte el tipo de inicio del servicio, la ruta, el nombre para mostrar, las dependencias, etc.
SC \\ computername QC servicename
Iniciar o detener un servicio:
SC \\ computername Start | Stop servicename
Cambiar el tipo de inicio del servicio:
SC \\ computername Config servicename start = Auto | Demand | Disabled
Nota: ¡El espacio único después de "=" es importante!
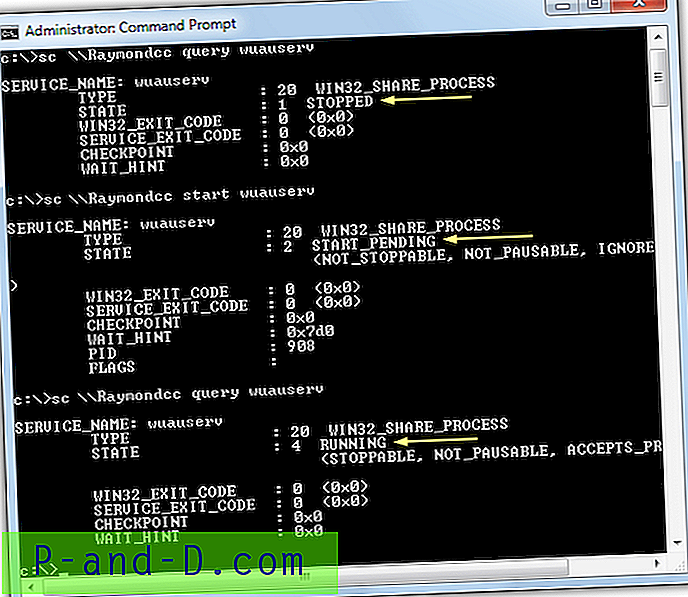
La captura de pantalla anterior consulta el Servicio de actualización de Windows, lo inicia y luego lo consulta nuevamente para asegurarse de que el servicio se haya iniciado. Puede encontrar más información sobre cómo usar el comando SC en Microsoft Technet o en sitios de terceros como SS64.Com.
El desarrollador propiedad de Microsoft SysInternals también tiene un conjunto de utilidades de línea de comando para administración local y remota llamado PsTools . Una de las herramientas incluidas es PsService y está diseñada específicamente para manejar servicios remotos. La sintaxis es:
psservice \\ computername -u username -p opciones de comando de contraseña
Los comandos son, en términos generales, los mismos que la utilidad SC de Windows, como consulta, configuración, inicio y detención, etc. Aquí hay algunos ejemplos para manejar el Servicio de búsqueda de Windows:
Consulta el servicio:
psservice \\ computername -u admin -p pass Consulta wsearch
Consulta la configuración de inicio del servicio:
psservice \\ computername -u admin -p pass Config wsearch
Iniciar o detener el servicio:
psservice \\ computername -u admin -p pass Inicio | Detener wsearch
Establezca el tipo de inicio del servicio:
psservice \\ computername -u admin -p pass Setconfig wsearch Auto | Disabled | Demand
La lista completa de sintaxis y argumentos se puede encontrar en el documento de ayuda incluido o en el sitio web de SysInternals.
Descargar SysInternals PsTools (incluye PsService)
Encontrar nombres de servicios
Windows tiene más de un nombre para cada servicio, el "Nombre del servicio" y el "Nombre para mostrar" más largo. Por ejemplo, "Windows Update" es el nombre para mostrar del Servicio de actualización de Windows, "Wuauserv" es el nombre del servicio. La forma más fácil de usar estas herramientas es con el nombre de servicio más corto, puede encontrar los nombres de los servicios en su propia computadora si no está seguro, simplemente abra el Administrador de tareas y vaya a la pestaña Servicios, la columna Nombre le da el nombre que necesita usar.
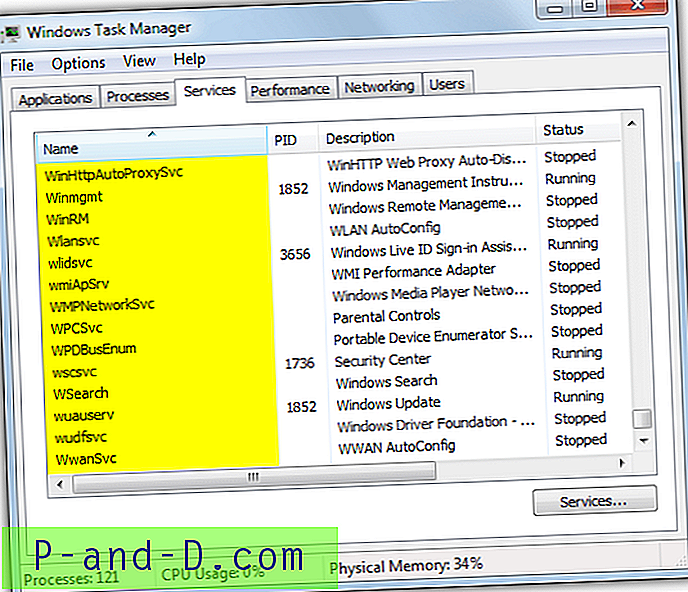
Alternativamente, puede usar el subprograma Servicios del panel de control (Services.msc), haga doble clic en el servicio para encontrar el nombre en la parte superior. Un recurso útil para la información del Servicio de Windows, incluidos los nombres, es BlackViper.com.