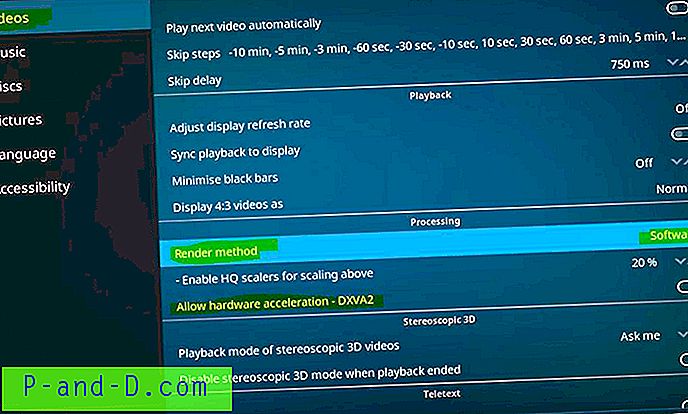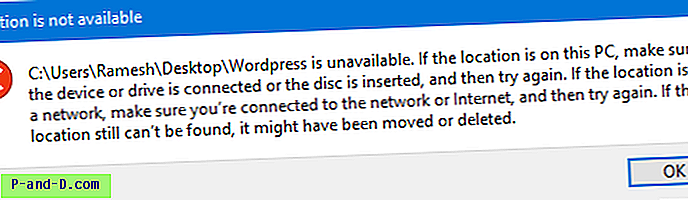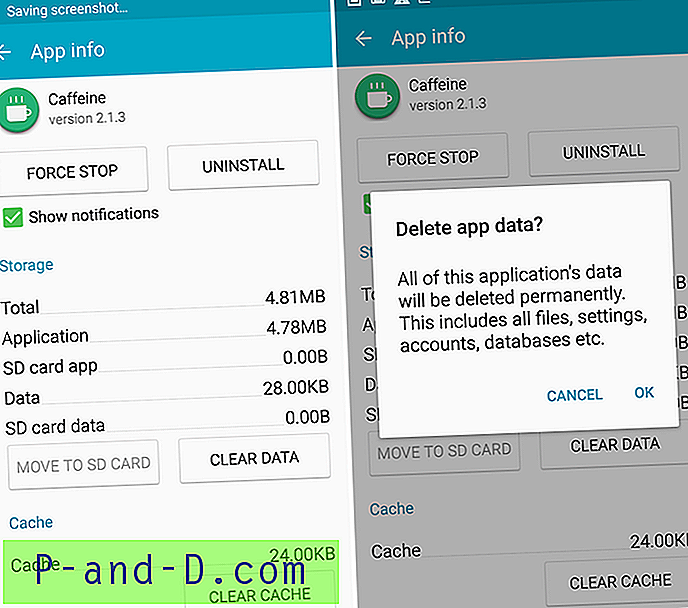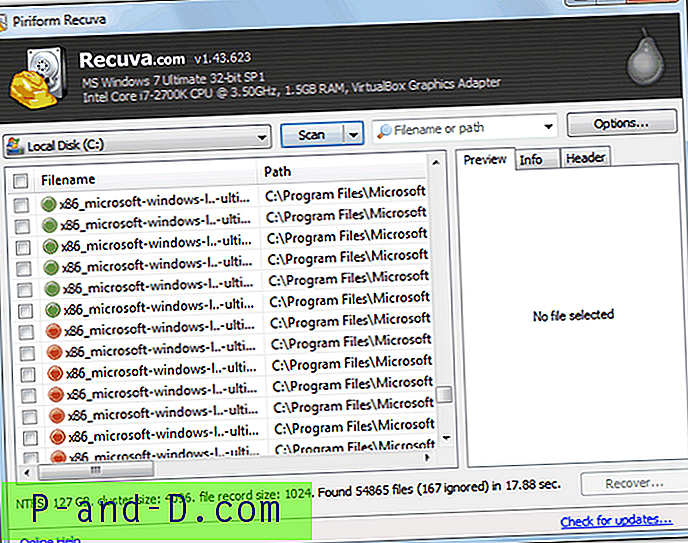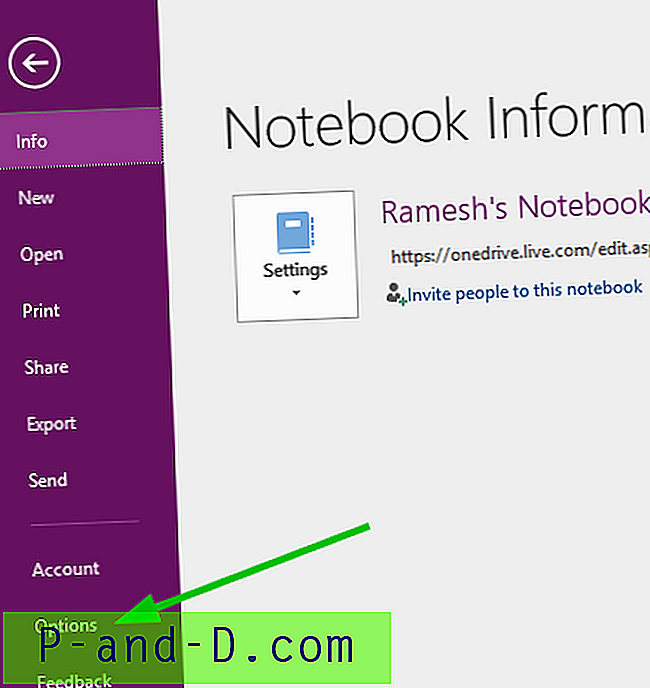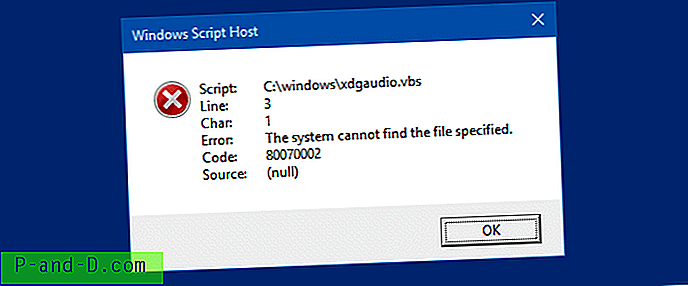A veces, cuando ejecuta una aplicación o el antivirus decide ejecutar un análisis, de repente la computadora puede reaccionar muy lentamente o incluso llegar al punto en que parece no responder por completo. Cuando un programa ocupa toda su CPU, deja muy poco para las tareas ordinarias, como ejecutar Windows o permitir que su navegador web funcione sin problemas. Puede haber ocasiones en las que haya sentido la necesidad de finalizar el proceso a través del administrador de tareas porque parece que el proceso se ha bloqueado, o tal vez simplemente quiera usar la computadora para otras cosas y no esperar hasta que termine y vuelva a liberar la CPU al sistema
Windows realmente tiene una forma de lidiar con este problema. Windows da un nivel de prioridad a cada proceso que se inicia en su máquina, y estos van desde Realtime, que es el más alto, hasta Low con algunos otros en el medio. Con la excepción de algunos procesos centrales de Windows, todos los programas tendrán la prioridad predeterminada de Normal. Un proceso con una prioridad más alta utiliza el tiempo de CPU libre disponible, mientras que un proceso de menor prioridad solo tiene acceso a la CPU cuando la aplicación de mayor prioridad no lo necesita. Esto tiene el efecto de hacer que cualquier cosa con una prioridad menor que el programa que toma todos los ciclos de la CPU se ejecute más lentamente porque tiene que esperar para tener acceso a la CPU. También sucede en cierta medida con 2 procesos en el mismo nivel de prioridad porque constantemente luchan entre sí por el acceso a la CPU y, por lo tanto, todavía se produce un retraso o desaceleración. Con el uso efectivo de los niveles de prioridad, estas situaciones en las que su computadora se vuelve lenta o no responde durante períodos de tiempo mientras se ejecuta un programa se puede reducir en gran medida.
Hay una manera simple de reducir la prioridad de un programa en ejecución a través del Administrador de tareas de Windows. Puede ver la prioridad actual para todos los procesos yendo a Ver -> Seleccionar columnas ... y marcando Prioridad base. Luego, simplemente haga clic derecho en el proceso -> Establecer prioridad y colóquelo en Abajo Normal o Bajo. Esto permitirá que todos los procesos de Windows y otros en Normal tengan acceso a la CPU antes de hacer que el sistema sea menos lento.
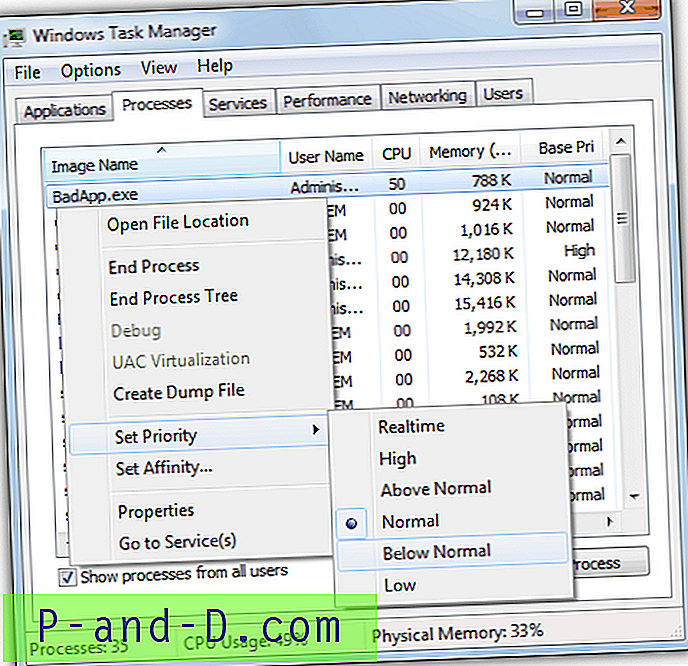
Una serie de aplicaciones de software que probablemente usen grandes cantidades de potencia de procesamiento a menudo tendrán una opción en su configuración para reducir la prioridad del proceso mientras trabajan, lo cual es algo que vale la pena verificar. Si no desea seguir cambiando las prioridades del programa cada vez que ejecuta un programa que requiere mucho tiempo de CPU, aquí hay 2 aplicaciones para ayudarlo.
1. ProcessTamer es una utilidad que se ejecuta en la bandeja del sistema y observa el uso de la CPU de los procesos en ejecución en el sistema. Cuando detecta que un proceso ha excedido un cierto umbral de uso de la CPU, disminuye automáticamente la prioridad mientras todavía está usando la CPU. Tan pronto como el nivel de uso vuelva a caer por debajo de cierto nivel, se restaurará la prioridad original. Esto tiene el efecto de alterar dinámicamente las prioridades para tratar de mantener el sistema operativo funcionando de la manera más fluida y sin demoras posible.
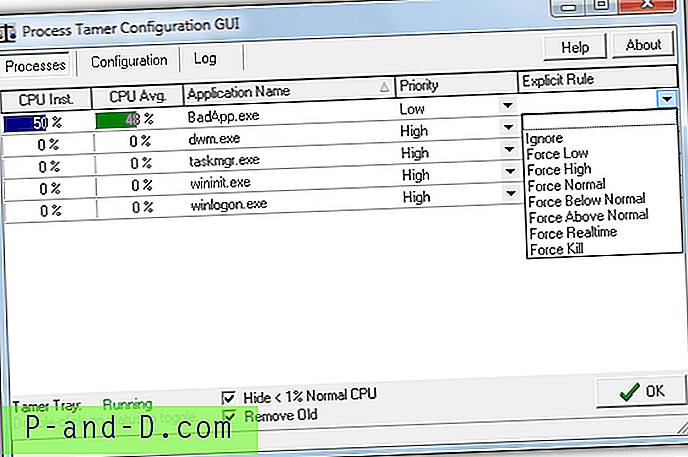
Con el visor de uso del proceso incorporado, puede ver qué está usando el procesador y con qué prioridad se está ejecutando actualmente. Esta ventana es útil porque se puede crear una regla para un proceso específico, y cada vez que se ejecuta la regla entrará en acción. Se le puede decir al proceso que fuerce la ejecución de una prioridad establecida cada vez, que Process Tamer la ignore o terminado tan pronto como se ejecute. Algunos programas, como los reproductores multimedia o las aplicaciones de grabación, pueden establecer su prioridad alta por una razón para no interrumpir lo que están haciendo, que es donde la regla Ignorar será útil.
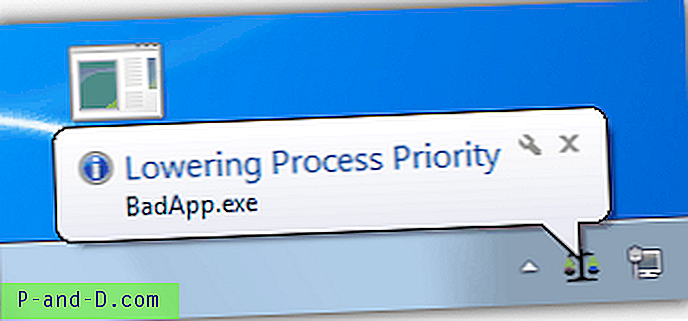
Siempre que Process Tamer ajuste o restablezca la prioridad de una aplicación, se mostrará una información sobre herramientas desde el icono de la bandeja para que pueda ver qué proceso se está alterando.
Process Tamer tiene varias opciones de configuración, como cambiar el punto de activación para un uso alto y bajo de la CPU, suavizar el promedio de uso a lo largo del tiempo para no cambiar la prioridad debido a un pico de uso menor de la CPU y controlar el comportamiento de los procesos en primer plano. También puede eliminar o agregar sus propias reglas para los archivos ejecutables especificados por el usuario desde esta ventana.
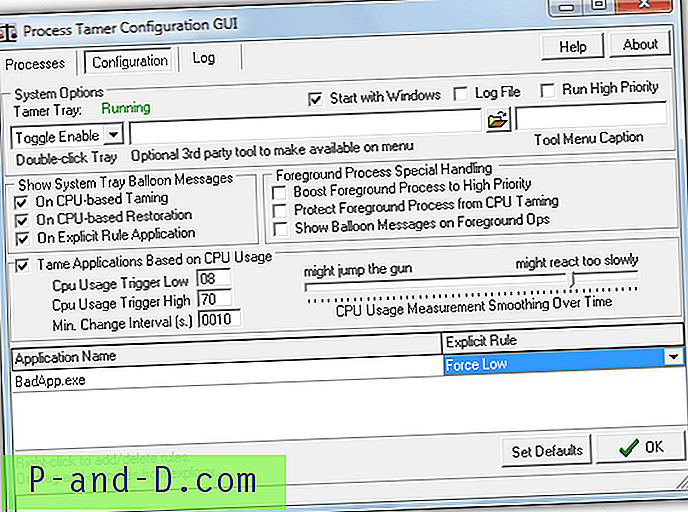
Habrá momentos en los que no desee que Process Tamer cambie las prioridades del proceso cuando esté haciendo algo que quiera usar la CPU y con la prioridad actual como juegos, etc. Obviamente, puede crear una regla o hacer clic con el botón derecho en la bandeja y deshabilite Process Tamer, o se puede configurar una opción para activar / desactivar haciendo doble clic en el icono de la bandeja.
Aunque Process Tamer es de uso gratuito, se le recomienda que visite el sitio web y solicite una clave de licencia gratuita y, finalmente, recibirá una queja hasta que lo haga. Esto es totalmente gratuito y es un pequeño precio a pagar si encuentra útil el programa. Process Tamer funciona en Windows 2000, XP, Vista y 7.
Descargar ProcessTamer
2. Process Lasso es una herramienta bien conocida que puede ajustar automáticamente las prioridades del proceso sobre la marcha, además de alterar qué núcleos de procesador se utilizan. Esto se logra utilizando una técnica llamada Equilibrio de procesos que, con suerte, produce el efecto de evitar que los procesos acaparen los recursos del sistema y reduzcan la capacidad de respuesta del sistema. Una de las mayores fortalezas de Process Lasso es la gran cantidad de características y opciones disponibles para controlar los procesos, desafortunadamente también es uno de sus inconvenientes porque hay demasiadas opciones de configuración y entradas de menú contextual para el usuario promedio.
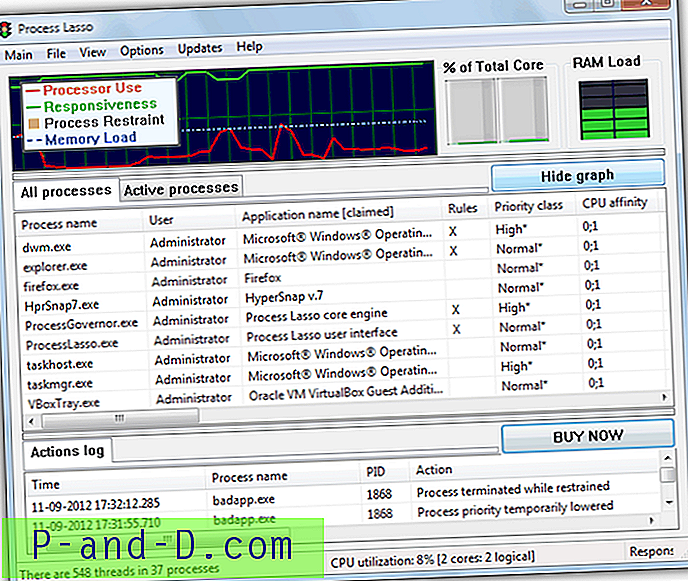
Por supuesto, todavía puede usar Process Lasso sin tener que configurar demasiados ajustes y hace un buen trabajo al reducir automáticamente las prioridades del proceso si detecta que podrían estar obstaculizando el buen funcionamiento del sistema. La ventana principal le ofrece buenos gráficos y medidores de carga, además de la ventana de registro y el área principal que ocupa el visor / administrador de procesos. Como puede ver a continuación, el menú contextual si hace clic derecho en un proceso es exhaustivo, por decir lo menos, y es un lugar donde fácilmente podría empeorar las cosas si no está 100% seguro de lo que hace cada opción.
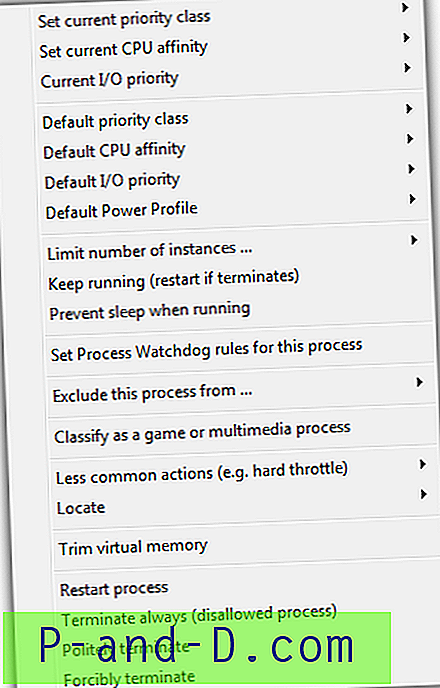
Si está dispuesto a dedicar el tiempo necesario para descubrir qué hace todo y cuáles pueden ser los diversos efectos de todas las funciones, Process Lasso podría ser una utilidad poderosa y efectiva. El programa es shareware, pero hay una versión gratuita que parece ser una prueba parcial, una parte gratuita y obtendrá una pantalla molesta cada vez que Process Lasso se inicie después de que expire la versión de prueba. Algunas personas encuentran esto aceptable y otros lo encuentran intolerable. Process Lasso funciona en Windows XP, 2003, 2008, Vista, 7 y 8.
Descargar Process Lasso
Aunque es ligeramente diferente de las 2 aplicaciones anteriores, otra herramienta útil se llama Prio que agrega una opción al Administrador de tareas de Windows y le permite guardar una prioridad personalizada para cada proceso. Esta herramienta ha sido discutida en otro artículo dedicado a Prio.