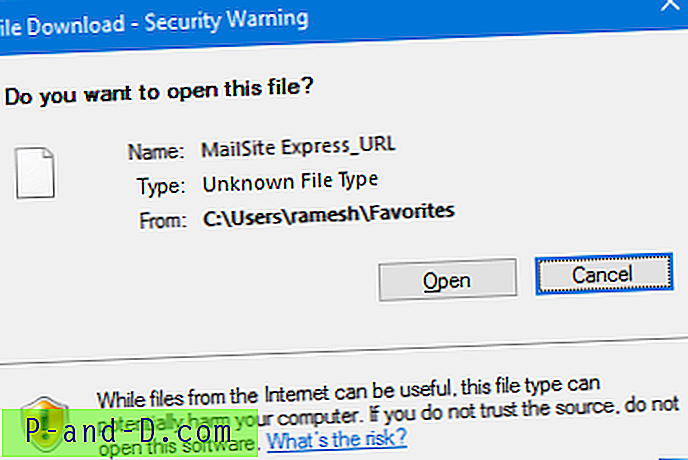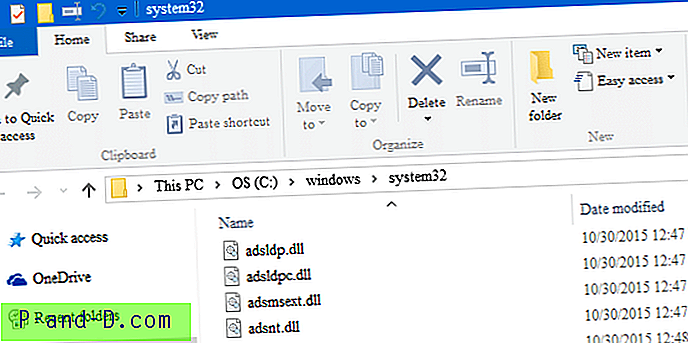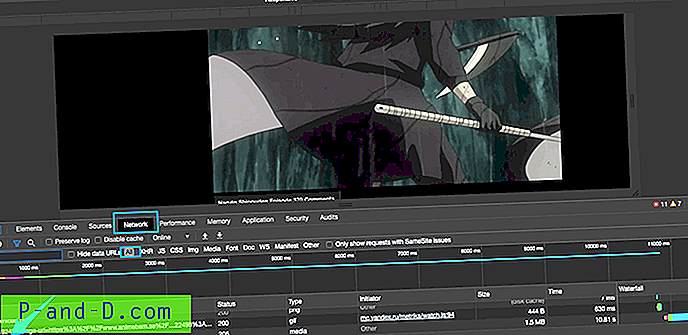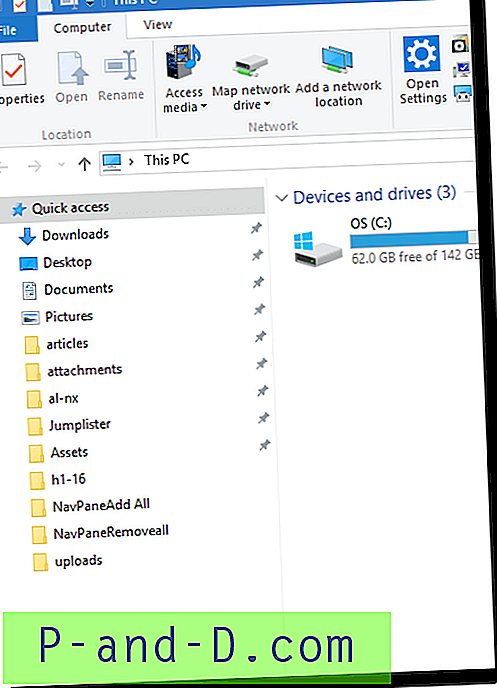A veces, puede encontrar errores como 0x80244007, 0x8024a105 u otros errores al instalar actualizaciones a través del canal Windows Update. Aquí hay algunos mensajes de error de muestra:
Nota: Especialmente para el error 0x8024a105, reinicie Windows e intente instalar actualizaciones. Además, pruebe con un proveedor de servicios de Internet diferente por si se trata de un problema de DNS o un problema para comunicarse con el CDN de Microsoft Update en su región.
Aquí hay otros mensajes de error que pueden aparecer al intentar instalar actualizaciones.
Hubo algunos problemas al instalar las actualizaciones, pero lo intentaremos nuevamente más tarde. Si sigue viendo esto y desea buscar información en la web o ponerse en contacto con el servicio de asistencia, esto puede ayudar: (0x8024a223) Hubo algunos problemas al instalar las actualizaciones, pero lo intentaremos más tarde. Si sigue viendo esto y desea buscar información en la web o ponerse en contacto con el servicio de asistencia, esto puede ayudar: (0x80244007) Hubo algunos problemas al instalar las actualizaciones, pero lo intentaremos más tarde. Si sigue viendo esto y desea buscar información en la web o ponerse en contacto con el servicio de asistencia, esto puede ayudar: (0x80080005) Hubo algunos problemas al instalar las actualizaciones, pero lo intentaremos más tarde. Si sigue viendo esto y desea buscar información en la web o ponerse en contacto con el servicio de asistencia, esto puede ayudar: (0x80070422) Hubo algunos problemas al instalar las actualizaciones, pero lo intentaremos más tarde. Si sigue viendo esto y desea buscar información en la web o ponerse en contacto con el servicio de asistencia, esto puede ayudar: (0x80248007)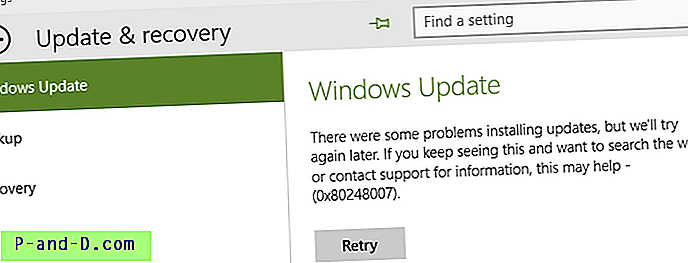
Este artículo contiene los pasos de solución de problemas necesarios para corregir la mayoría de los errores de Windows Update en Windows 10.
Solución 1: Ejecute el Solucionador de problemas de actualización de Windows
Ejecute el solucionador de problemas de Windows Update y deje que solucione automáticamente los problemas. El solucionador de problemas comprueba varios problemas e intenta solucionarlos automáticamente.
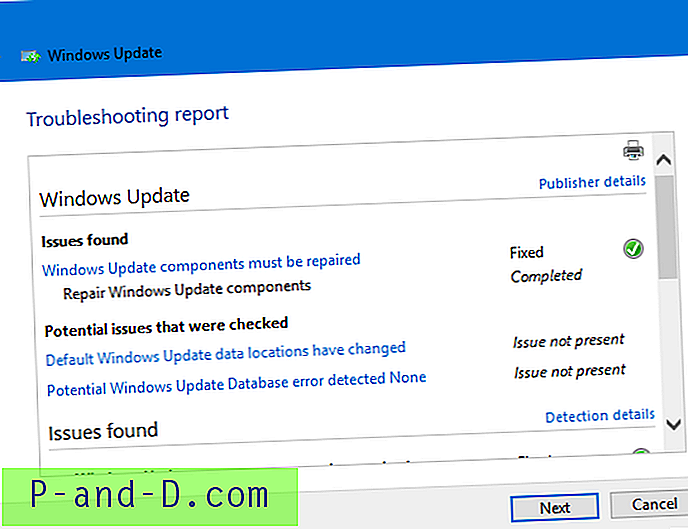
El solucionador de problemas registra automáticamente las siguientes DLL del sistema central:
atl.dll, urlmon.dll, mshtml.dll, shdocvw.dll, browseui.dll, jscript.dll, vbscript.dll, scrrun.dll, msxml.dll, msxml3.dll, msxml6.dll, actxprxy.dll, softpub. dll, wintrust.dll, dssenh.dll, rsaenh.dll, gpkcsp.dll, sccbase.dll, slbcsp.dll, cryptdlg.dll, oleaut32.dll, ole32.dll, shell32.dll, initpki.dll, wuapi.dll, wuaueng.dll, wuaueng1.dll, wucltui.dll, wups.dll, wups2.dll, wuweb.dll, qmgr.dll, qmgrprxy.dll, wucltux.dll, muweb.dll, wuwebv.dll
Solución 2: borre la carpeta SoftwareDistribution & Rename Catroot2 folder
La carpeta SoftwareDistribution es una ubicación de almacenamiento temporal de actualizaciones. A veces, borrar los contenidos de la carpeta SoftwareDistribution \ Download funciona. Para hacerlo, siga los siguientes pasos:
- Abra una ventana elevada del símbolo del sistema.
- Escriba los siguientes comandos uno por uno y presione ENTRAR después de cada línea:
net stop bits net stop wuauserv net stop appidsvc net stop cryptsvc
Esto detiene temporalmente Windows Update, Application Identity y Cryptographic Services .
- Abra el Explorador de archivos y navegue a la siguiente carpeta:
C: \ Windows \ SoftwareDistribution \ Descargar
- Seleccione todos los elementos en esa carpeta y elimínelos. Sin embargo, como regla general, se recomienda eliminar solo los archivos que tengan más de 10 días en esa carpeta.

- Cambie a la ventana del símbolo del sistema (administrador)
- Escriba los siguientes comandos uno por uno y presione ENTRAR después de cada línea:
ren C: \ Windows \ System32 \ catroot2 Catroot2.old bits de inicio de red inicio de red wuauserv inicio de red appidsvc inicio de red cryptsvc
- Reinicie Windows y vea si puede instalar Actualizaciones de Windows ahora.
Solución 3: inicie el servicio del instalador de módulos de Windows
Asegúrese de que el servicio Instalador de módulos de Windows ( TrustedInstaller ) esté iniciado y ejecutándose.
- Haga clic con el botón derecho en Inicio y haga clic en Administración de computadoras
- Expanda Servicios y aplicaciones, y luego seleccione Servicios
- Ubique el Instalador de módulos de Windows en la lista. Haga clic derecho sobre él y seleccione Propiedades y seleccione la pestaña General.
- Establezca el Tipo de inicio en Manual (o Automático ).
- Haga clic en Aplicar y haga clic en Aceptar.
- Haga clic en el botón Inicio para verificar que se pueda iniciar el servicio.
- Reinicie Windows e intente instalar actualizaciones ahora
Solución 4: deshabilite IPv6 temporalmente (solución para el error 0x80070422 )
Esta solución es especialmente para el error 0x80070422 .
- Haga clic derecho en Inicio, haga clic en Ejecutar
- Escriba
ncpa.cply presione ENTRAR - Haga clic derecho en su conexión a Internet y luego seleccione Propiedades.
- En la lista de elementos, desmarque Protocolo de Internet versión 6 (TCP / IPv6) .
- Haga clic en Aceptar y reinicie la computadora.
Después de instalar las actualizaciones, vuelva a habilitar IPv6.
Solución 5: Repare Windows Update ejecutando la herramienta DISM o System Update Readiness
Si ninguno de los pasos anteriores ayuda, repare los componentes del sistema usando DISM (para Windows 10 y 8) o la Herramienta de preparación de actualización del sistema (Checksur) para Windows 7 y Windows Vista.
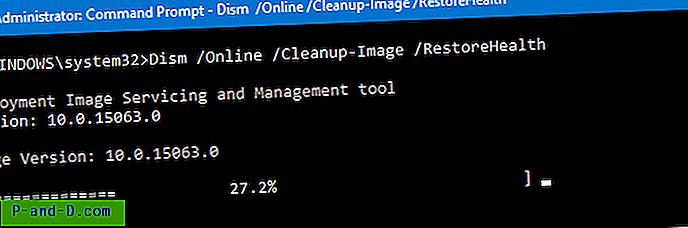
Para obtener más información, consulte el artículo de Microsoft Solucione errores de Windows Update utilizando la herramienta DISM o System Update Readiness.
Importante
A veces, es posible que al ejecutar el comando DISM ( /RestoreHealth ) sin mencionar una imagen de origen no ayude o falle con un error. En ese caso, asegúrese de crear un disco de instalación de Windows o ISO actualizado o integrado con las últimas actualizaciones integradas. Luego, monte el ISO (o use la letra de unidad de disco de configuración) y ejecute DISM mencionando install.wim desde el medio de configuración o ISO montado como fuente.
Consulte los artículos de Windows 10 de Slipstream: integre actualizaciones con el disco de instalación original y repare Windows 10 usando DISM y SFC para un tutorial.
Solución alternativa: descargue la actualización independiente del catálogo de MU e instálela
Si el error ocurre solo para una actualización en particular, puede descargar la versión independiente de la actualización ( .msu o .cab ) directamente desde el Catálogo de actualizaciones de Microsoft e instalarla en lugar de instalarla desde el canal regular de Windows Update.
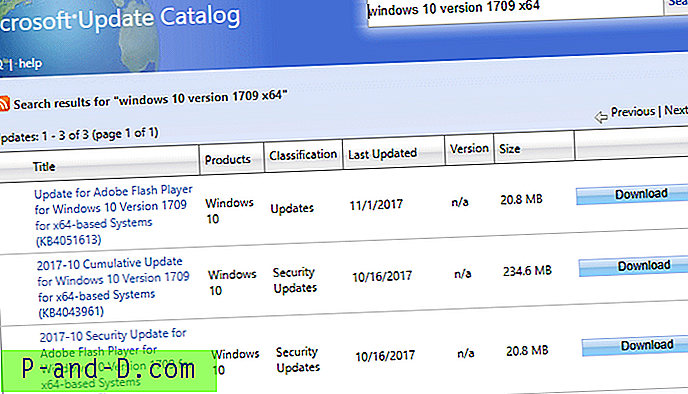
Espero que una de las soluciones anteriores lo ayude a resolver los errores de Windows Update en su computadora con Windows 10.