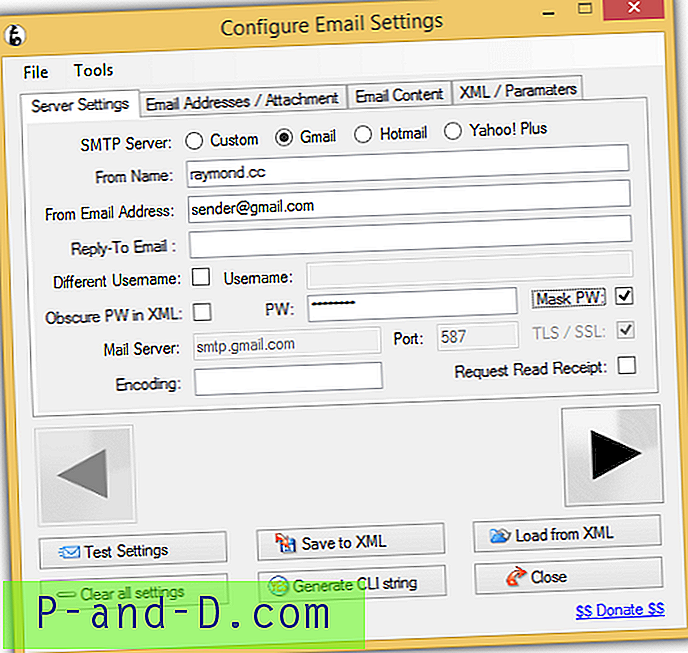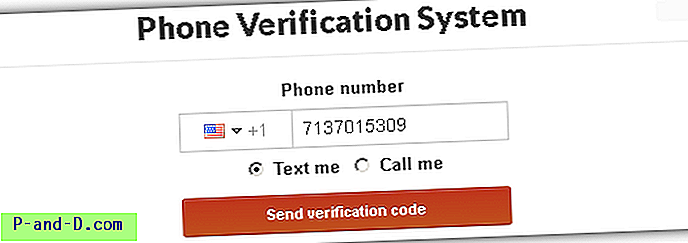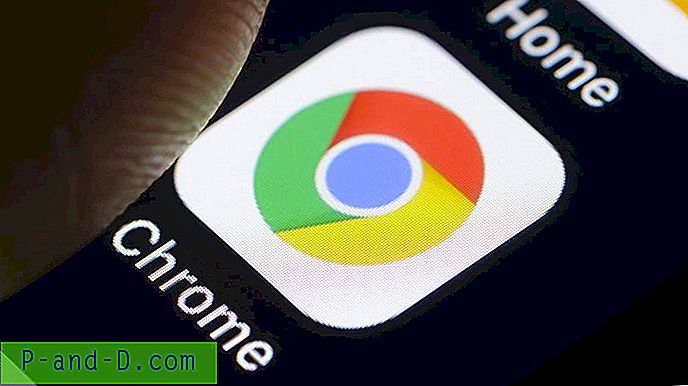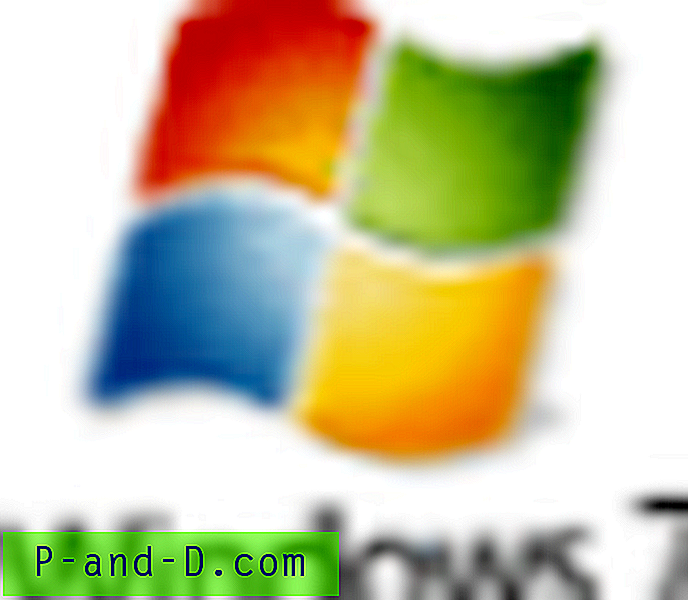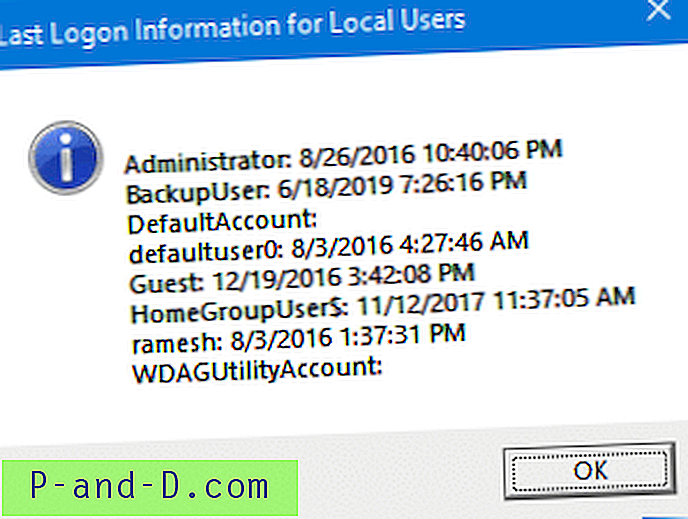La Actualización de creadores de Windows 10, programada para su lanzamiento en marzo-abril de 2017, incluirá la capacidad de capturar una región de pantalla usando la tecla de acceso directo Win + Shift + S, como se menciona en el artículo Captura de pantalla de una parte de la pantalla en Windows 10 [Winkey + Shift + S].
Contenido
- Crear acceso directo a la herramienta de recorte para capturar la región de la pantalla con la herramienta de recorte
- Problema: ¿La herramienta de recorte está predeterminada en el último modo de recorte utilizado?
- Inicie SnippingTool.exe / clip en modo Recorte rectangular siempre [Secuencias de comandos]
- Cómo usar el script de Windows
- Inicie SnippingTool.exe / clip en modo Recorte rectangular siempre [Secuencias de comandos]
Crear acceso directo a la herramienta de recorte para capturar la región de la pantalla con la herramienta de recorte
Si considera que Winkey + Shift + S es inconveniente, puede crear un acceso directo y asignarle una tecla de acceso rápido preferida, como Ctrl + Shift + S. Esto se puede hacer posible con el nuevo interruptor indocumentado de Snipping Tool llamado /clip .
Winkey + Shift + S simplemente invoca la herramienta de recorte en segundo plano. Entonces, todo lo que necesita hacer es crear un acceso directo con el siguiente objetivo:
C: \ Windows \ System32 \ SnippingTool.exe / clip
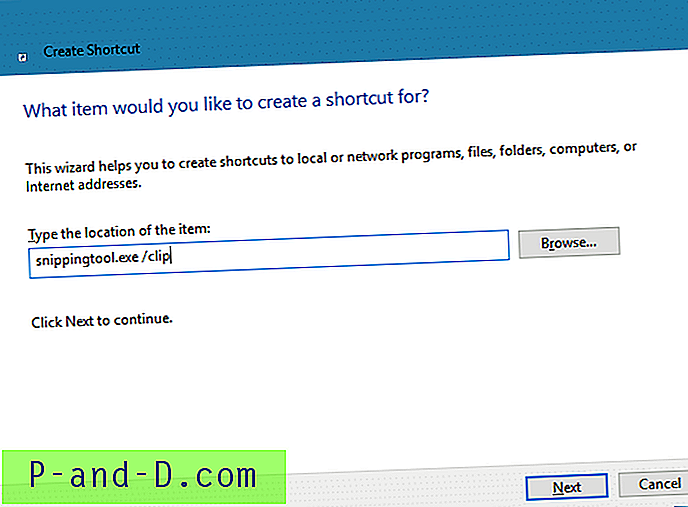
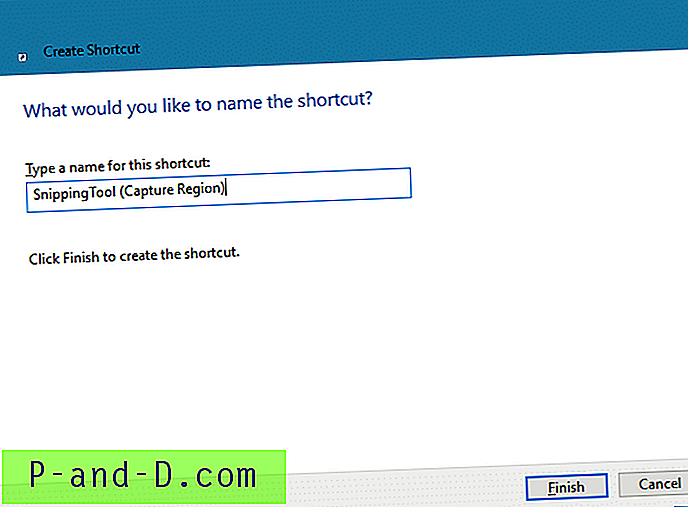
Asigne una tecla de acceso rápido, como Ctrl + Shift + S, o cualquier cosa que desee. Puede anclar el acceso directo a la barra de tareas si es necesario. Al hacer clic en el acceso directo o presionar la tecla de acceso rápido asignada se invocaría el modo de captura (recorte rectangular), al iniciar la herramienta de recorte en modo no interactivo.
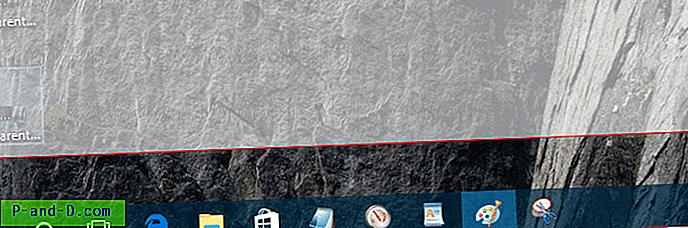
Seleccione una región en la pantalla para copiarla al portapapeles. Abra Pincel y pegue la imagen capturada.
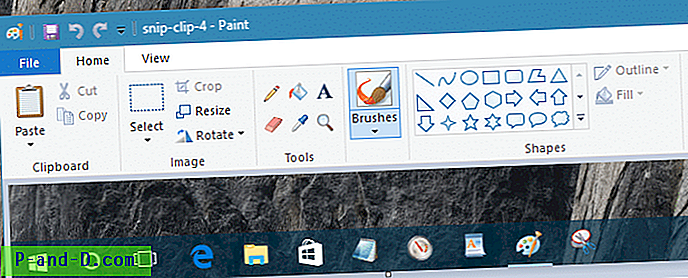
¿La herramienta de recorte está predeterminada en el último modo de recorte utilizado?
Actualización: la siguiente sección se aplica a las versiones de Windows 10 anteriores a v1809. Si está utilizando v1809 o superior, no necesita este script, ya que el comando inicia siempre el modo de recorte rectangular.Tenga en cuenta que la herramienta Snipping Tool adopta el modo de captura que utilizó por última vez cuando ejecutó la herramienta de manera interactiva (es decir, sin el parámetro /clip ). Por ejemplo, si seleccionó un "Clip de ventana" la última vez que ejecuta Snipping Tool la próxima vez, ya sea de forma interactiva o con /clip, el valor predeterminado es Window Snip. Esa es una pequeña falla que Microsoft necesita arreglar.
[Script] Inicie SnippingTool.exe / clip en modo Recorte Rectangular siempre
Sin embargo, aquí hay un script que escribí que inicia la herramienta Recorte en el modo Recorte rectangular siempre, sin importar qué modo haya utilizado por última vez.
'Capture a rectangular screen region to clipboard - using Snipping Tool non-interactively. 'Created for Winhelponline.com by Ramesh Srinivasan on January 20 2017. Dim WshShell : Set WshShell = WScript.CreateObject("Wscript.Shell") 'Set the Snipping Tool capture or Snip mode in this value. strSnipMode = "HKCU\SOFTWARE\Microsoft\Windows\TabletPC\Snipping Tool\CaptureMode" 'CaptureMode DWORD values '1 - Free-form Snip '2 - Rectangular Snip '3 - Window Snip 'We set CaptureMode to 2 for Rectangular Snip WshShell.RegWrite strSnipMode, 2, "REG_DWORD" 'Launch the Snipping Tool to capture screen region WshShell.Run "snippingtool.exe /clip",, True Set WshShell = Nothing Uso de script
1. Copie las líneas anteriores al Bloc de notas. Guarde el archivo con la extensión .VBS, digamos snip.vbs .
2. Coloque el script en una carpeta permanente, como d:\scripts
3. Cree un acceso directo de escritorio a la secuencia de comandos, utilizando el siguiente objetivo:
wscript.exe d: \ scripts \ snip.vbs
4. Haga clic derecho en el acceso directo y haga clic en Propiedades
5. Asigne el icono de Snipping Tool (snippingtool.exe) al acceso directo.
6. Asigne una tecla de acceso directo para el acceso directo del script, como Ctrl + Shift + S
6. Opcionalmente, ancle el acceso directo del script a su menú Inicio o Barra de tareas.
Al hacer clic en este acceso directo, se iniciará el modo de recorte rectangular con el que puede capturar cualquier región de la pantalla. La imagen del portapapeles se puede pegar en Paint.
Tenga en cuenta que el nuevo argumento de la línea de comandos de Snipping Tool y la función Winkey + Shift + S están disponibles en Windows 10 Creators Update preview build 14997/15002 en adelante, y estas características llegarían a la versión final que se espera en marzo o abril de 2017 .