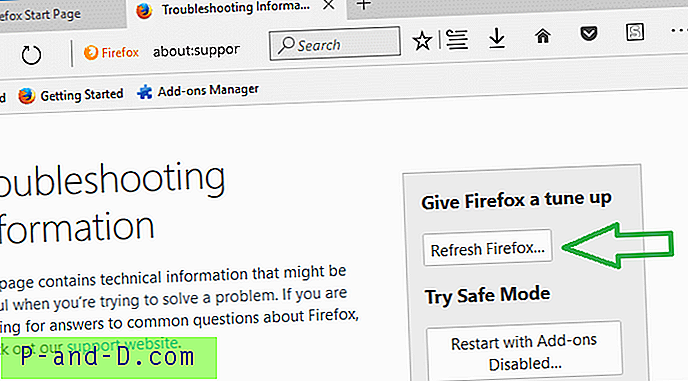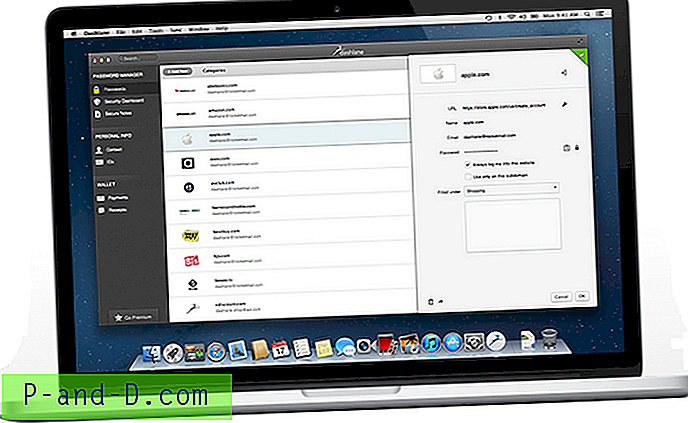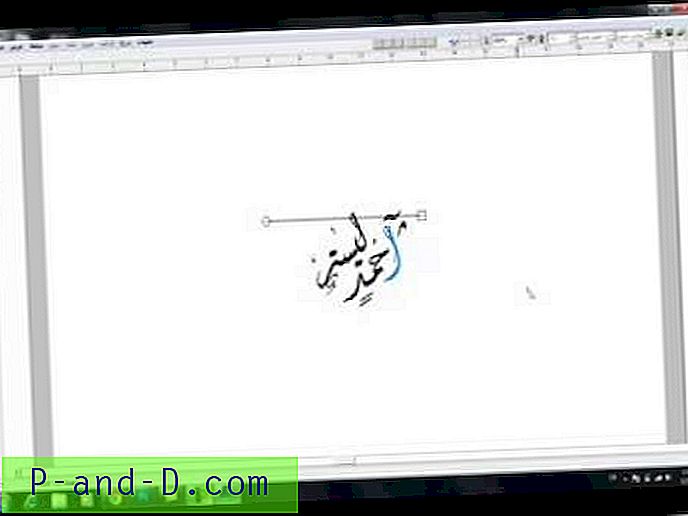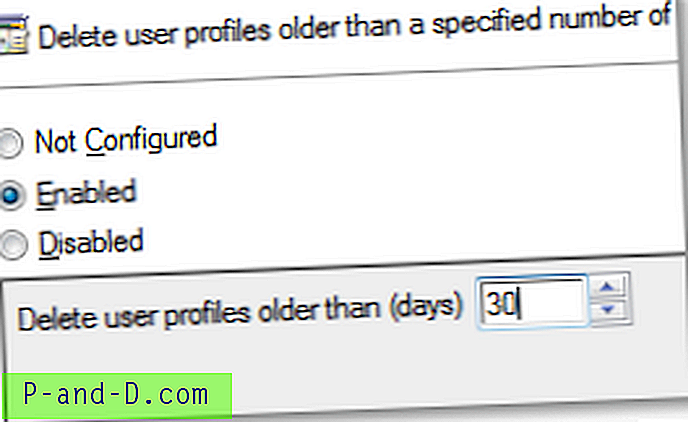El muy útil menú contextual "Copiar como ruta" existe en todas las versiones de Windows como un comando extendido. Esto significa que debe mantener presionada la tecla MAYÚS al hacer clic con el botón derecho en un archivo o carpeta para acceder al elemento del menú extendido.
Esta publicación le dice cómo mostrar siempre la opción Copiar ruta en el menú contextual en Windows 10, sin necesidad de presionar MAYÚS cada vez.
Así es como aparece la opción estándar "Copiar como ruta".
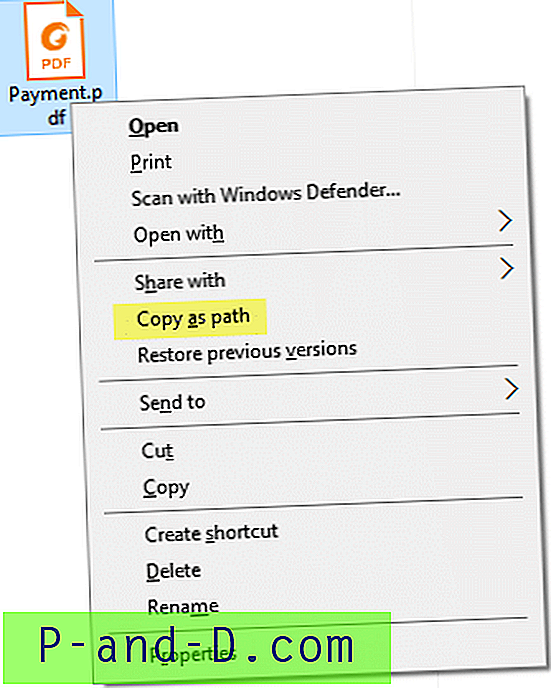
Copie como ruta, haga clic con el botón derecho en el menú y presione la tecla MAYÚS .
Si usa Copiar como ruta con frecuencia, tener que acceder presionando la tecla MAYÚS cada vez puede ser molesto como el infierno. He encontrado una manera de mostrar el menú de forma predeterminada sin tener que presionar la tecla MAYÚS.
Mostrar siempre "Copiar como ruta" en el menú contextual
Descargue w10_copy_as_path_always_show.zip, descomprima el contenido y ejecute el archivo REG adjunto.
Después de aplicar el ajuste del registro, así es como aparece Copiar como ruta cuando hace clic con el botón derecho en un archivo o carpeta.
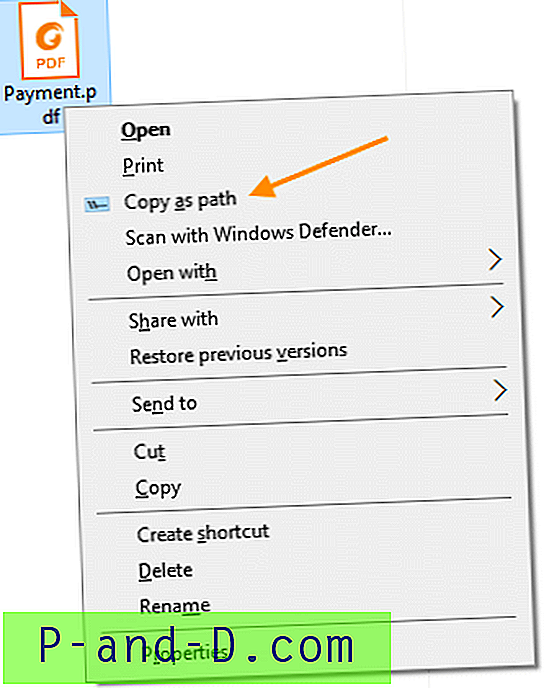
Copiar como ruta, al hacer clic derecho en un archivo, sin usar la tecla MAYÚS .
Contenido del archivo REG
Aquí está el contenido del archivo REG en caso de que desee crear uno propio.
Windows Registry Editor Version 5.00 ;Show Copy as Path always in the right-click menu, without pressing SHIFT ;Ramesh Srinivasan, Winhelponline.com [HKEY_CLASSES_ROOT\Allfilesystemobjects\shell\windows.copyaspath] @="Copy &as path" "Icon"="imageres.dll, -5302" "InvokeCommandOnSelection"=dword:00000001 "VerbHandler"="{f3d06e7c-1e45-4a26-847e-f9fcdee59be0}" "VerbName"="copyaspath" Opcionalmente, puede personalizar el icono del menú editando la ruta del "Icono" en el archivo REG o en el registro directamente.
¡Eso es! Espero que hayas encontrado útil este ajuste. Conozcamos sus comentarios.