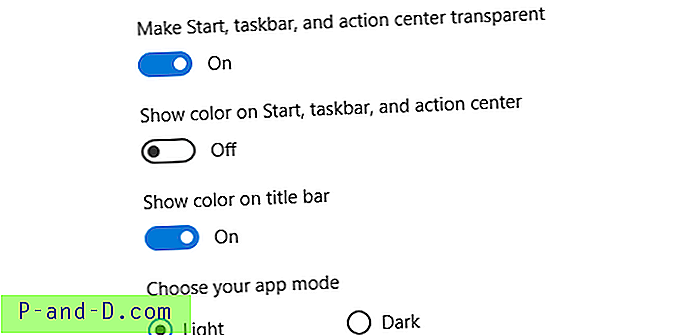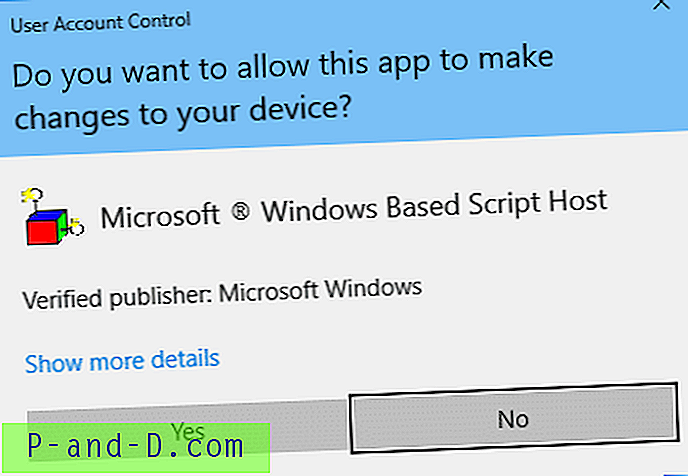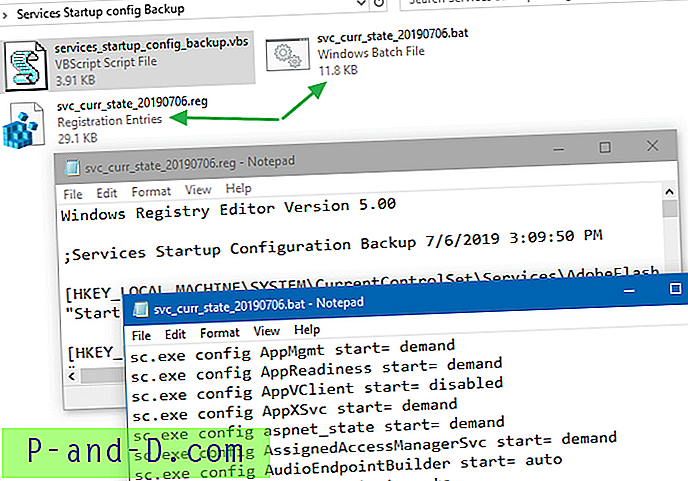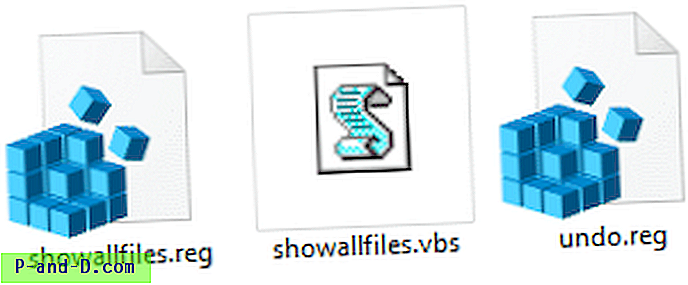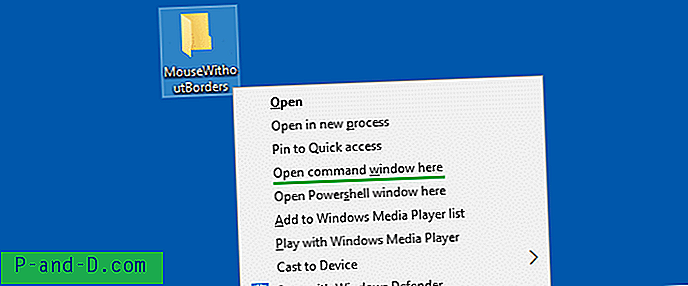El acceso rápido, introducido en Windows 10, reemplaza la característica Favoritos presente en las versiones anteriores de Windows. Le permite anclar sus carpetas favoritas y también enumera las carpetas a las que se accede con frecuencia.
Además, el Explorador de archivos en 10 muestra de manera predeterminada las carpetas de usuario especiales en la parte superior, así como en el panel de navegación anclado en Esta PC. Las carpetas de shell, a saber, Objetos 3D, Escritorio, Documentos, Descargas, Música, Imágenes y Videos, aparecen arriba del pliegue. Estos iconos de carpeta saturan la vista y empujan la categoría de unidades de disco hacia abajo, lo que a algunos usuarios no les gusta.
Este artículo le dice cómo eliminar el acceso rápido y también ocultar las carpetas de usuario especiales de esta vista de PC, tanto desde el panel derecho como desde el panel de navegación.
Tabla de contenido
- Eliminar el acceso rápido del panel de navegación del explorador
- Para Windows 10 v1607 y superior
- Para Windows 10 v1511 y superior
- Eliminar carpetas de usuario de esta vista de PC
- Eliminar los iconos de OneDrive, Network y HomeGroup
Eliminar acceso rápido y carpetas de usuario (en "Esta PC")
Eliminar "Acceso rápido" del Explorador de archivos de Windows 10
Con la Actualización de aniversario de Windows 10 (v1607), hay una nueva edición del registro para eliminar el acceso rápido. Para eliminar el acceso rápido, siga estos pasos.
- Inicie el Editor del registro (Regedit.exe) y vaya a:
HKEY_LOCAL_MACHINE \ SOFTWARE \ Microsoft \ Windows \ CurrentVersion \ Explorer
- Cree un valor DWORD de 32 bits denominado HubMode
- Establezca los datos del valor de HubMode en
1
- Cierre todas las ventanas de carpetas y vuelva a abrir el explorador. La sección de acceso rápido debería desaparecer ahora. Si todavía aparece, cierre la sesión y vuelva a iniciar sesión, o simplemente reinicie el shell de Explorer.
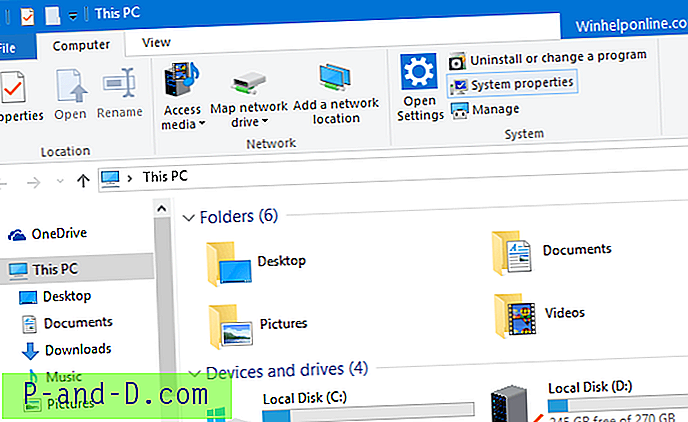
Archivo REG para la edición anterior: Descargar disable_quickaccess_hubmode.zip
Con el acceso rápido oculto en el panel de navegación, aún puede acceder a la vista de inicio de acceso rápido creando un acceso directo con el siguiente objetivo:
shell del explorador ::: {679F85CB-0220-4080-B29B-5540CC05AAB6} O puede ejecutar el siguiente comando de Shell desde el cuadro de diálogo Ejecutar (WinKey + R):
shell ::: {679F85CB-0220-4080-B29B-5540CC05AAB6} 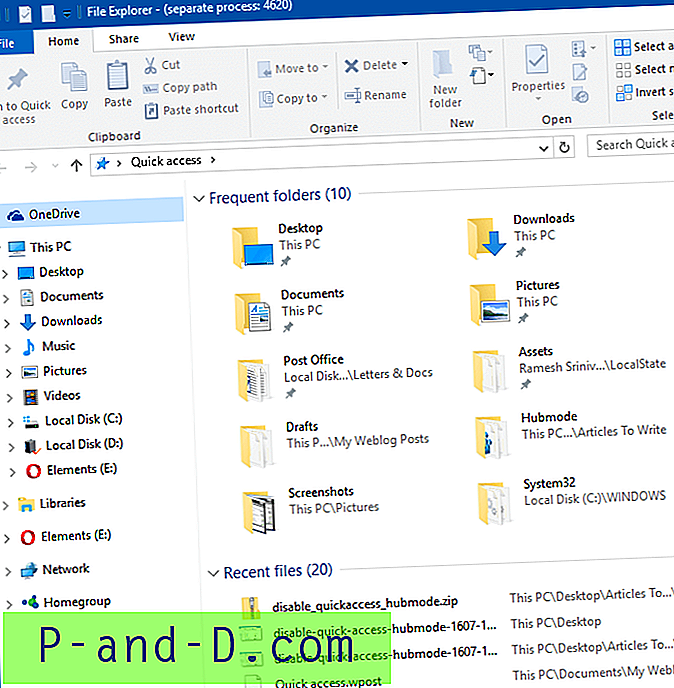
Vista de inicio de acceso rápido que muestra archivos recientes y carpetas frecuentes, pero el acceso rápido desapareció en el panel izquierdo.
La edición del registro anterior deshabilita el acceso rápido para todas las cuentas de usuario.
Para Windows 10 v1511 y superior
Este método funciona (pero con un pequeño efecto secundario mencionado a continuación) en todas las versiones de Windows 10, a partir de la compilación v1511 y superior. El truco consiste en restablecer los atributos de la carpeta de shell utilizando la documentación de Banderas SFGAO publicada por Microsoft.
- Vaya a la siguiente rama en el Editor del registro:
HKEY_CURRENT_USER \ SOFTWARE \ Classes \ CLSID
- Cree una subclave llamada {679f85cb-0220-4080-b29b-5540cc05aab6}
- En {679f85cb-0220-4080-b29b-5540cc05aab6}, cree una subclave llamada ShellFolder
- Seleccione ShellFolder . En el panel derecho, cree un valor DWORD de 32 bits llamado Atributos
- Haga doble clic en Atributos y establezca sus datos de valor como a0600000 (Hex).
Esto oculta la sección de acceso rápido del Explorador de archivos.
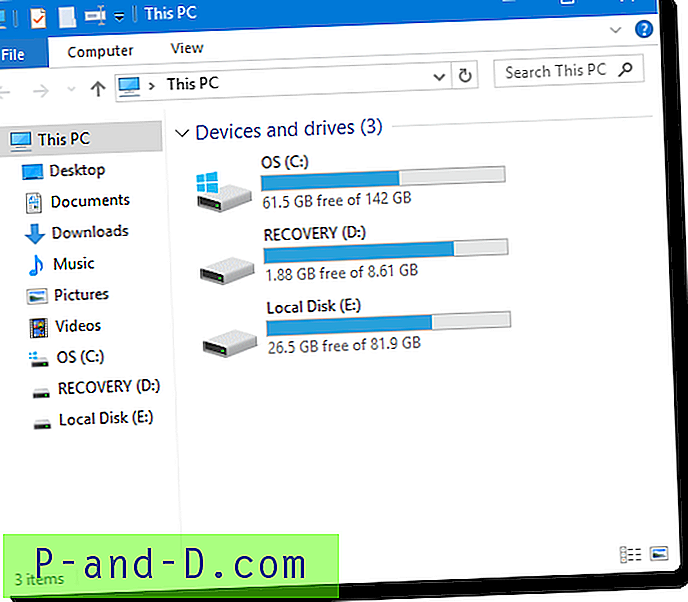
Archivo de registro para la edición anterior: descargue hide-quickaccess.zip
Efecto secundario menor
Desafortunadamente, el método de registro anterior para restablecer "Atributos" a a0600000 no está exento de efectos secundarios. Rompe la funcionalidad de arrastrar y soltar en el panel de navegación. Después de aplicar la configuración, no pasaría nada si arrastra un archivo o carpeta a una ubicación del sistema de archivos debajo de Esta PC en el panel de navegación.
Después de probar con diferentes valores, noté que en lugar de a0600000, si lo configura 88000 (0x00088000), puede ocultar el acceso rápido y, al mismo tiempo, preservar la funcionalidad de arrastrar y soltar en el panel de navegación. Sin embargo, el icono de acceso rápido (la estrella azul) no se elimina; parece atenuado o fantasma y no tan prominente como antes.
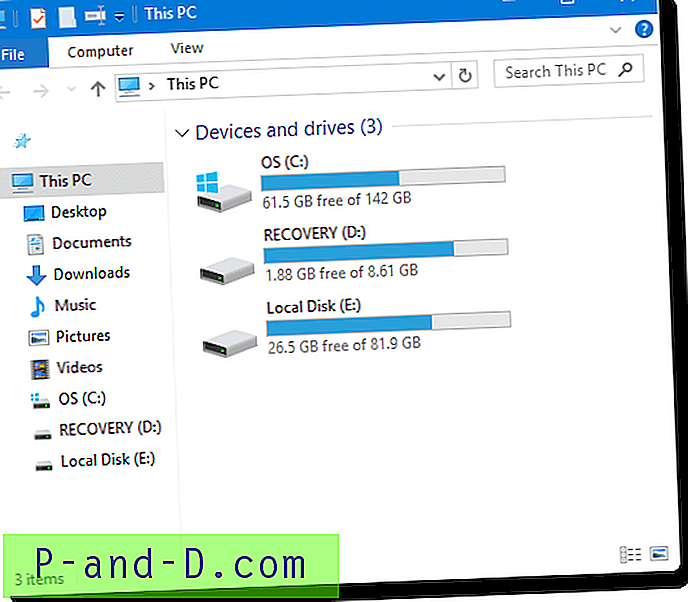
Lleva la lista de unidades a la cima
El diseño predeterminado de los elementos cuando selecciona Esta PC en el Explorador de archivos es que las carpetas especiales se muestran en la parte superior. La sección Dispositivos y unidades se puede mover a la parte superior ordenando los grupos en orden Descendente.
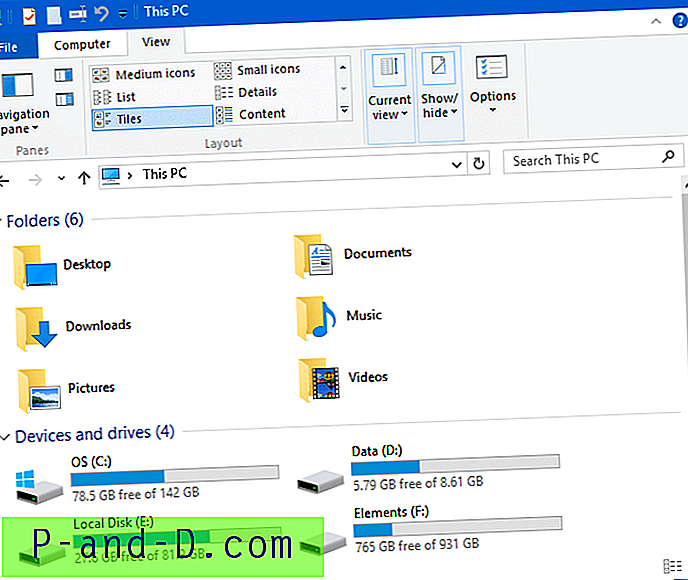
Haga clic derecho en un área en blanco en el Explorador de archivos, haga clic en "Agrupar por" y haga clic en Descendente . También puede hacer lo mismo desde la cinta de opciones.
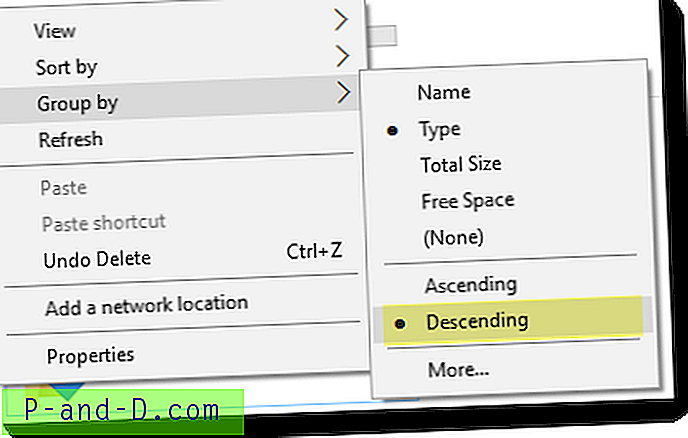
Además, la sección Carpetas se puede minimizar haciendo clic en el cheurón si no la usa con frecuencia. De todos modos, puede acceder a esas carpetas de shell a través del panel de navegación.
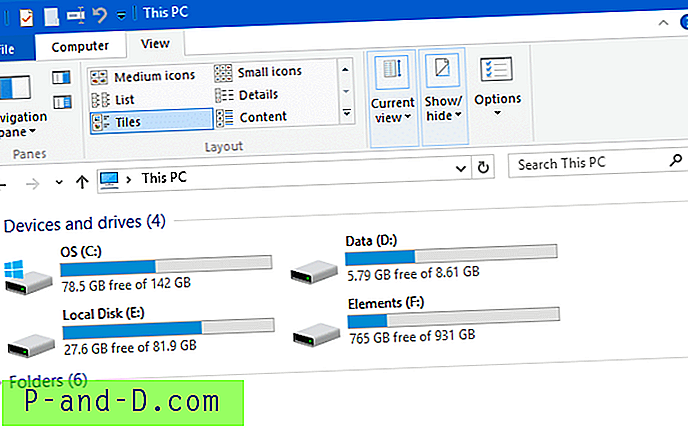
Pero, si desea eliminar la sección de carpetas especiales de la vista Esta PC, debe editar el registro o automatizar la configuración utilizando los archivos .reg disponibles al final de cada sección a continuación.
Eliminar carpetas de usuario de esta PC
Para eliminar las carpetas de usuario de esta PC, a saber, Escritorio, Documentos, Descargas, Música, Imágenes, Videos y Objetos 3D, siga estos pasos:
- Inicie
regedit.exey vaya a la siguiente rama:HKEY_CURRENT_USER \ SOFTWARE \ Microsoft \ Windows \ CurrentVersion \ Explorer
- Cree una subclave llamada
HideMyComputerIcons - Seleccione
HideMyComputerIcons. En el panel derecho, cree un valor DWORD (32 bits), con la cadena {GUID} como nombre del valor. La cadena {GUID} para cada carpeta de shell se proporciona a continuación.Para cada carpeta de shell que desea ocultar, debe crear un nuevo valor {GUID}, de tipo REG_DWORD, y establecer sus datos en 1 .
{GUID} Cadena Nombre de carpeta de shell {0DB7E03F-FC29-4DC6-9020-FF41B59E513A} Objetos 3d {B4BFCC3A-DB2C-424C-B029-7FE99A87C641} Escritorio {D3162B92-9365-467A-956B-92703ACA08AF} Documentos {088E3905-0323-4B02-9826-5D99428E115F} Descargas {3DFDF296-DBEC-4FB4-81D1-6A3438BCF4DE} Música {24AD3AD4-A569-4530-98E1-AB02F9417AA8} Imágenes {F86FA3AB-70D2-4FC7-9C99-FCBF05467F3A} Videos - Establezca los datos de valor para todos esos GUID
1. Los datos de valor de1ocultan la carpeta de shell; los datos de valor de0muestran en Esta PC. La clave de registro HideMyComputerIcons funciona bien en todas las versiones de Windows, incluido Windows 10.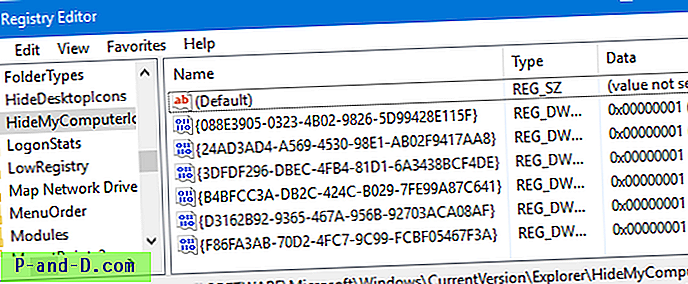
Archivo de registro para lo anterior: descargue hide-6folders.zip, descomprima los contenidos y guárdelos en una carpeta. Haga doble clic en hide-6folders.reg para ejecutarlo. Los cambios se aplican inmediatamente sin necesidad de reiniciar.
RELACIONADO : Eliminar la carpeta de objetos 3D de esta PC en Windows 10Eliminar los iconos de OneDrive, Network y HomeGroup
Puede eliminar los otros elementos adicionales en el panel de navegación, como OneDrive, Network y Homegroup, eliminando las subclaves {GUID} relevantes de las claves de registro del espacio de nombres ubicadas en:
HKEY_LOCAL_MACHINE \ SOFTWARE \ Microsoft \ Windows \ CurrentVersion \ Explorer \ Desktop \ NameSpace HKEY_CURRENT_USER \ SOFTWARE \ Microsoft \ Windows \ CurrentVersion \ Explorer \ Desktop \ NameSpace
Cada subclave ("clave", no "valor") debajo de la tecla NameSpace representa una carpeta de shell. Los que vamos a eliminar, se dan a continuación:
| {GUID} Cadena | Nombre de carpeta de shell |
| {018D5C66-4533-4307-9B53-224DE2ED1FE6} | OneDrive |
| {B4FB3F98-C1EA-428d-A78A-D1F5659CBA93} | Grupo en el hogar |
| {F02C1A0D-BE21-4350-88B0-7367FC96EF3C} | Red |
En las dos ubicaciones de registro anteriores (una es para todo el sistema y la otra es por usuario), elimine las tres claves {GUID} mencionadas anteriormente en la clave del espacio de nombres.
Cierre sesión y vuelva a iniciar sesión, o realice un reinicio limpio de Explorer Shell para ver los cambios.
Archivo REG para la edición anterior: descargue hide-pinned-shellfolders.zip, descomprima el contenido y guárdelo en una carpeta. El archivo zip contiene archivos .reg separados para ocultar o mostrar elementos de OneDrive, Homegroup y Network. Haga doble clic en el archivo .reg apropiado que necesita.
El Explorador de archivos debería verse así:

Espero que los métodos anteriores lo hayan ayudado a eliminar el acceso rápido y eliminar las carpetas de shell, a saber, objetos 3d, documentos, descargas, música, etc. de la vista del Explorador de archivos "Esta PC" en Windows 10.

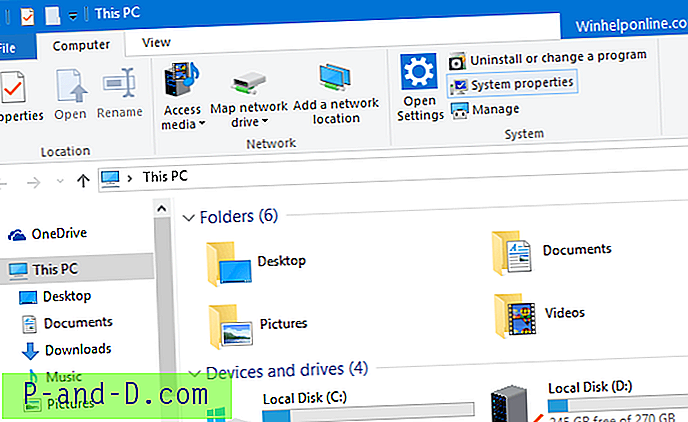
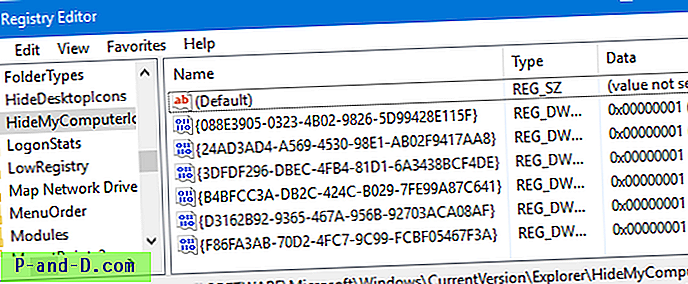
![Configuración de tiempo de espera de retraso de desplazamiento de la vista previa de la pestaña Edge [Ajustes del registro]](http://p-and-d.com/img/microsoft/716/edge-tab-preview-hover-delay-timeout-settings.jpg)