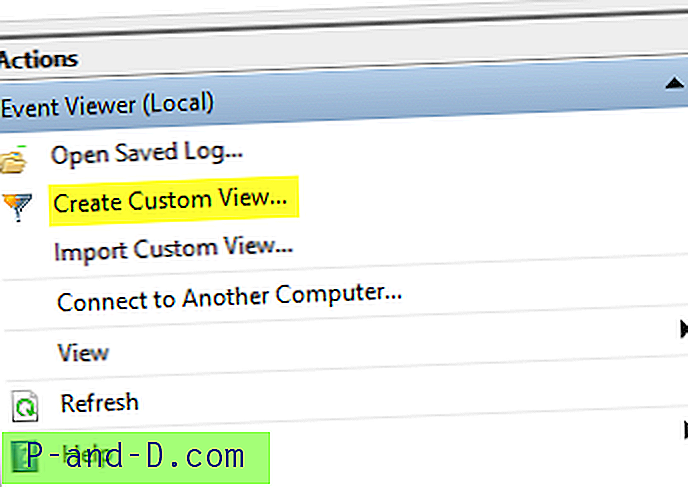Es posible que desee restablecer ocasionalmente la configuración o las reglas del firewall de Windows para borrar cualquier entrada no utilizada después del ataque y eliminación de malware, o cuando algunas de las funciones de red no funcionan debido a una configuración incorrecta del Firewall de Windows.
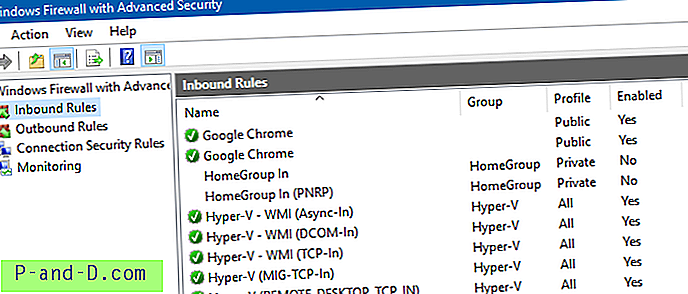
Firewall de Windows viene con reglas de conexión de entrada y salida predefinidas para programas y servicios integrados. Además, las aplicaciones crean reglas de firewall personalizadas adicionales según sea necesario. Pero, durante un período, algunas de esas excepciones (reglas) de firewall personalizadas pueden quedar obsoletas, ya que el usuario puede desinstalar los programas correspondientes del sistema.
Este artículo explica cómo hacer una copia de seguridad de las reglas existentes de Firewall de Windows y luego restaurar las reglas o configuraciones predeterminadas, utilizando la consola de Firewall de Windows (con seguridad avanzada) o la línea de comandos Netsh.exe.
Las capturas de pantalla en este artículo se toman de una PC con Windows 10. Sin embargo, la información de este artículo se aplica a todas las versiones de Windows, desde Windows Vista hasta Windows 10. Sin embargo, las opciones o la ubicación del menú Firewall de Windows (con seguridad avanzada) pueden variar ligeramente en Windows Vista y Windows 7.
Tabla de contenido
- Abrir la consola de Firewall de Windows (con seguridad avanzada)
- Copia de seguridad y restauración de las reglas de Firewall de Windows con GUI
- Copia de seguridad y restauración de las reglas de Firewall de Windows con el comando Netsh
- Restablecer la configuración de Firewall de Windows (o reglas) con GUI
- Restablecer la configuración (o reglas) del firewall de Windows con el comando Netsh
- Restablecer la configuración (o reglas) del firewall de Windows con PowerShell
- Error irrecuperable de Firewall de Windows (0x3) al restablecer, y la "Solución"
Abrir la consola de Firewall de Windows (con seguridad avanzada)
Puede iniciar la consola de Windows Firewall (con seguridad avanzada) iniciando "wf.msc" desde el cuadro de diálogo Ejecutar (WinKey + R).
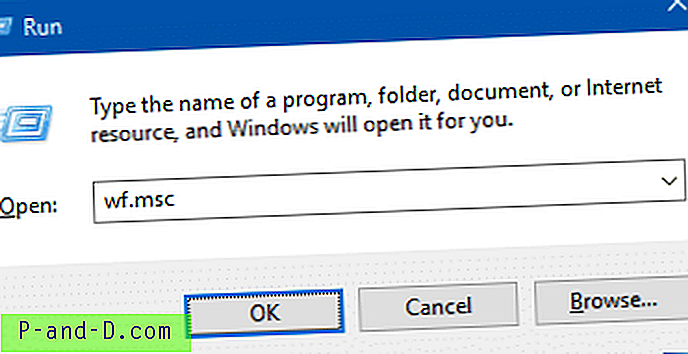
Copia de seguridad y restauración de las reglas de Firewall de Windows con GUI
En la consola de Firewall de Windows (con seguridad avanzada), seleccione el elemento superior "Firewall de Windows con seguridad avanzada en la computadora local" en el panel izquierdo.
Haga clic derecho sobre él y haga clic en "Exportar política ...". En el cuadro de diálogo Guardar, mencione el nombre del archivo y guárdelo. El archivo tendrá la extensión .wfw (Firewall de Windows - Archivo de política).
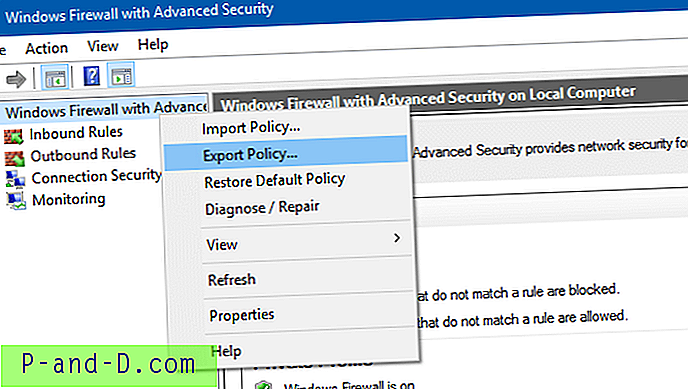
Del mismo modo, puede usar la opción "Importar política ..." para importar la configuración de un archivo .wfw existente.
Copia de seguridad y restauración de las reglas de Firewall de Windows con el comando Netsh
Para exportar la configuración actual de Firewall de Windows a un archivo usando la línea de comandos, abra el símbolo del sistema como administrador y escriba:
netsh advfirewall export "d: \ advfirewallpolicy.wfw"
El comando anterior guarda la configuración actual del firewall en un archivo llamado "advfirewallpolicy.wfw" en su unidad D: \. Modifique el nombre y la ruta del archivo como desee. De manera similar, para importar las reglas de firewall desde un archivo de política de firewall .wfw existente, use el parámetro "import" de Netsh.exe.
Restablecer la configuración de Firewall de Windows (o reglas) con GUI
En la consola de Firewall de Windows (con seguridad avanzada), seleccione el elemento superior "Firewall de Windows con seguridad avanzada en la computadora local" en el panel izquierdo.
Haga clic derecho sobre él y haga clic en Restaurar política predeterminada .
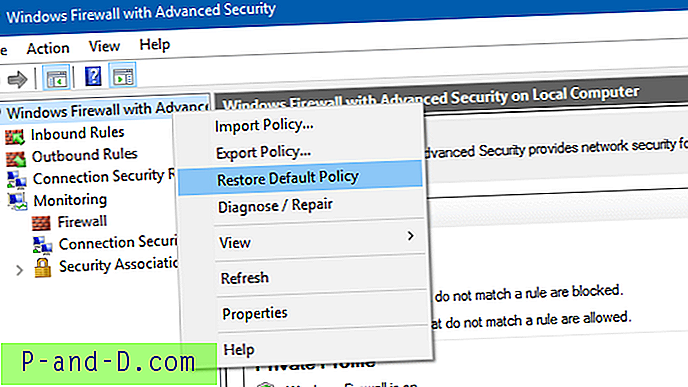
Haga clic en Sí cuando vea el siguiente mensaje.
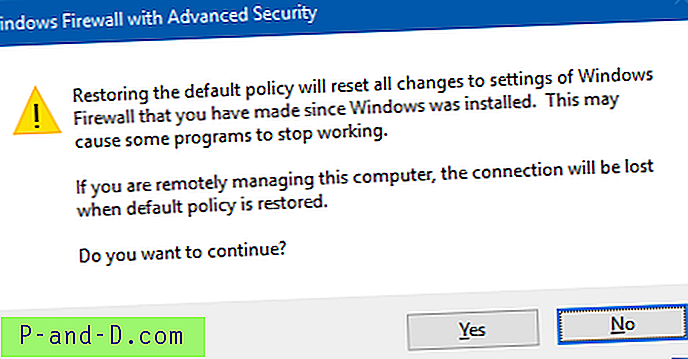
La restauración de la política predeterminada restablecerá todos los cambios en la configuración de Firewall de Windows que haya realizado desde que se instaló Windows. Esto puede hacer que algunos programas dejen de funcionar.
Si administra remotamente esta computadora, la conexión se perderá cuando se restablezca la política predeterminada.¿Quieres continuar?
Restablecer la configuración (o reglas) del firewall de Windows con el comando Netsh
Abra el símbolo del sistema como administrador. Escriba el siguiente comando y presione ENTRAR
netsh advfirewall reset
Debería ver el texto "OK" en la salida.
Restablecer la configuración (o reglas) del firewall de Windows con PowerShell
Inicie PowerShell como administrador y ejecute el siguiente comando para restablecer el Firewall de Windows:
(New-Object -ComObject HNetCfg.FwPolicy2) .RestoreLocalFirewallDefaults ()

Después de reiniciar, algunos programas le pedirán que agregue excepciones de firewall para que funcionen correctamente. Aquí hay una captura de pantalla de alerta de seguridad de Windows que muestra el mensaje "Firewall de Windows ha bloqueado algunas funciones de esta aplicación" al iniciar Google Chrome.
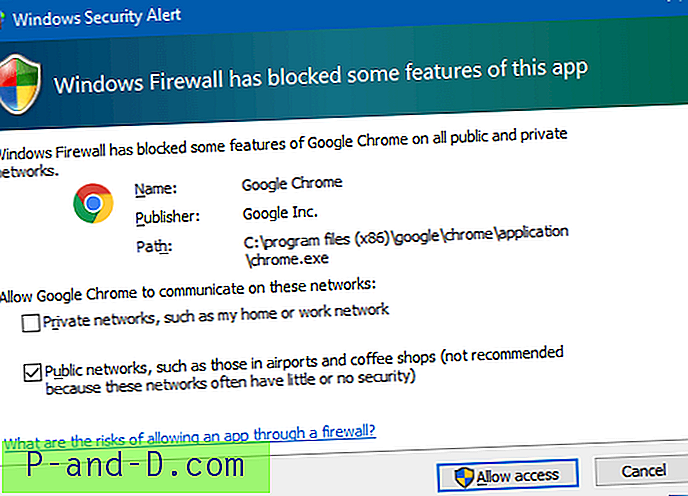
Todo lo que necesita hacer es hacer clic en "Permitir acceso" si desea permitir que el programa acceda a Internet.
Error de Firewall de Windows irrecuperable (0x3) al restablecer el Firewall de Windows
A veces puede recibir los siguientes errores al restablecer el Firewall de Windows:
Se puede mostrar el siguiente error (en Firewall de Windows con seguridad avanzada):
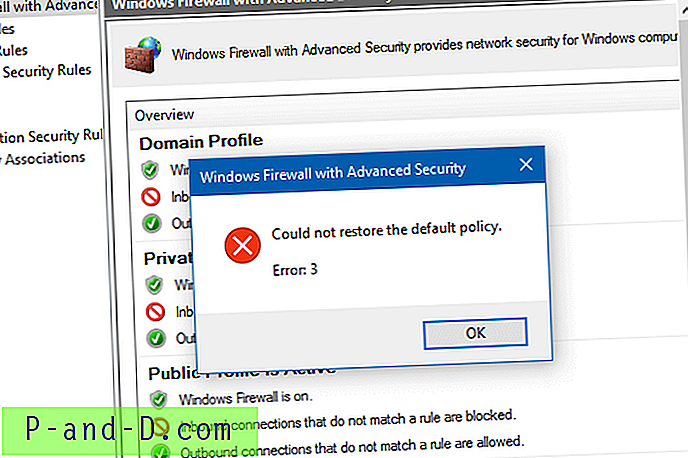
Error: 3
Y la línea de comandos de Netsh muestra un error similar al restablecer el firewall:
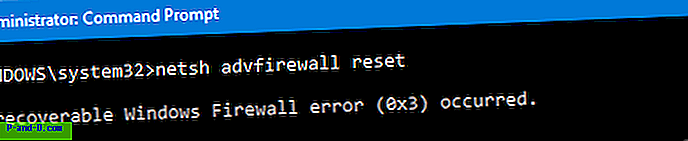
Se corrigió el error irrecuperable 3 (0x3) al restablecer el Firewall de Windows
Los errores anteriores se producen si falta la clave de registro que almacena el conjunto predeterminado de reglas de Firewall de Windows; es posible que el malware haya eliminado la clave. Para restaurar la plantilla de reglas de Firewall de Windows, descargue w10_firewall_default_rules.zip (para Windows 10), descomprima y ejecute el archivo REG adjunto.
Esto restaura las entradas requeridas bajo la siguiente clave de registro:
HKEY_LOCAL_MACHINE \ SYSTEM \ CurrentControlSet \ Services \ SharedAccess \ Defaults \ FirewallPolicy \ FirewallRules
Después de aplicar el archivo REG, intente restablecer el Firewall de Windows nuevamente.
Espero que la información en este artículo haya ayudado. Conozcamos sus comentarios.

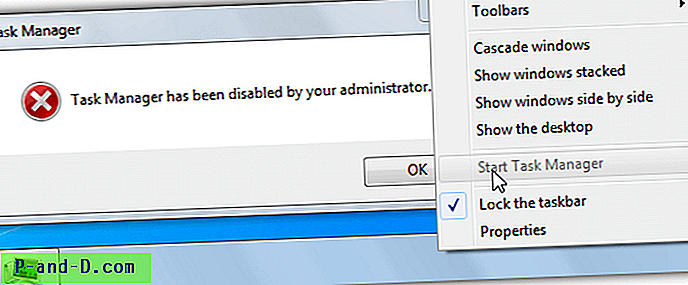
![[ROM] Instalar Lineage OS 14.1 en Micromax YU Yuphoria](http://p-and-d.com/img/install-lineage-os-14-6757723.png)