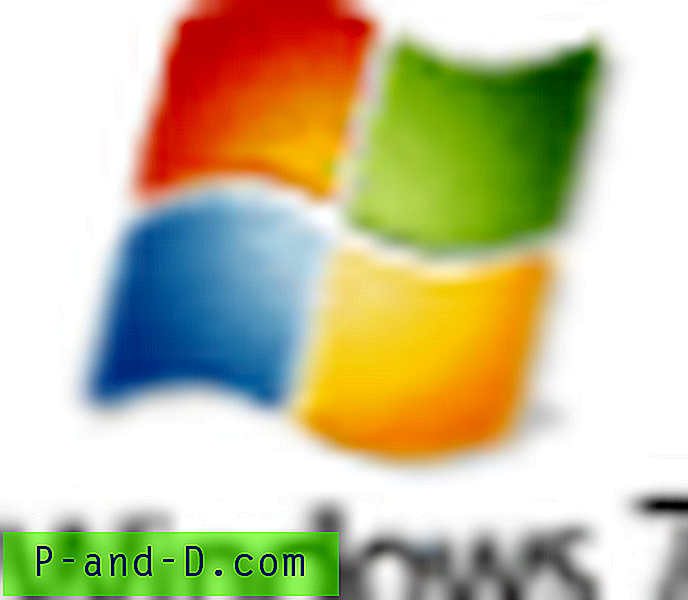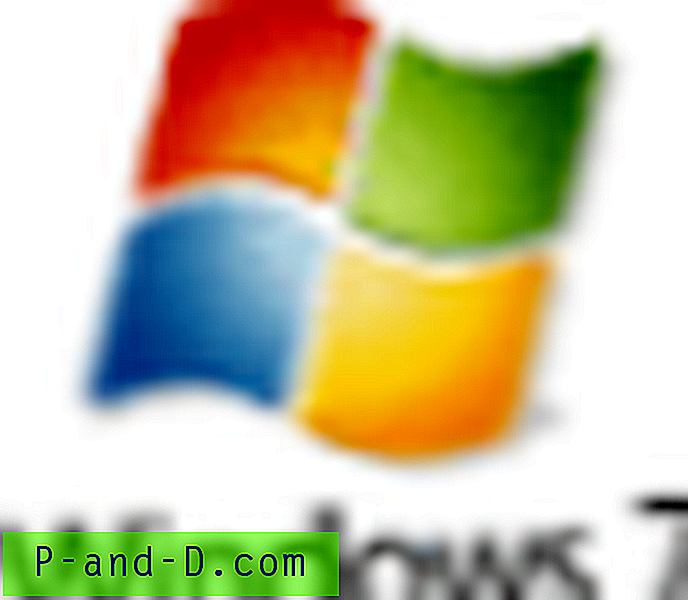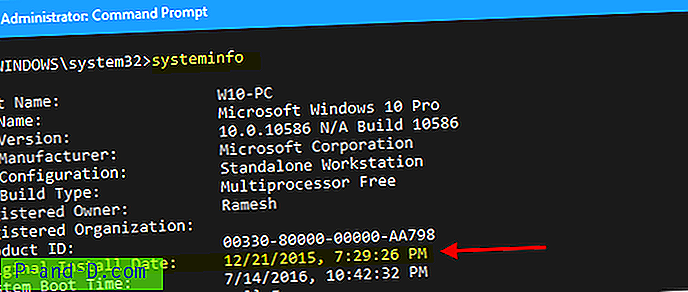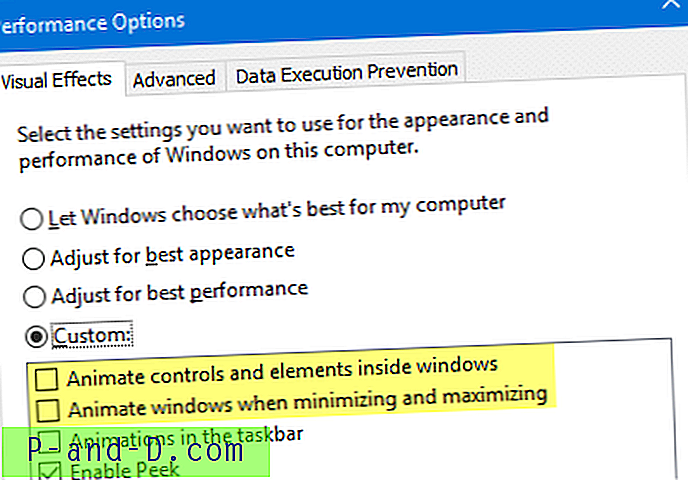La función de almacenamiento en la nube OneDrive está integrada en Windows 10. Cuando la aplicación OneDrive se está ejecutando, sincroniza automáticamente archivos y carpetas en segundo plano. Si encuentra problemas de sincronización con OneDrive, es posible que desee restablecerlo completamente usando el /reset de línea de comandos OneDrive.exe /reset oculto.
Restablecer OneDrive en Windows 10
Si la sincronización de OneDrive se atasca, puede ser útil realizar un restablecimiento de OneDrive. Al restablecer OneDrive, se vuelven a sincronizar todos sus archivos de OneDrive, lo que podría llevar mucho tiempo y ancho de banda dependiendo de cuántos archivos esté sincronizando.
- Primero, cierre la aplicación OneDrive. Para hacerlo, haga clic con el botón derecho en el icono de la nube de OneDrive en el área de Notificación y haga clic en Salir.
Nota: es posible que deba hacer clic en el icono Mostrar iconos ocultos cerca del área de notificación para ver el icono de OneDrive. - Presione WinKey + R para abrir el cuadro de diálogo Ejecutar.
- En el cuadro de diálogo Ejecutar comando, escriba / pegue el siguiente comando:
% localappdata% \ Microsoft \ OneDrive \ onedrive.exe / reset
- Presione ENTER.
- Esto restablece OneDrive. Si OneDrive no se inicia automáticamente después del reinicio, ejecútelo manualmente ejecutando:
% localappdata% \ Microsoft \ OneDrive \ onedrive.exe
Si eso no ayuda, puede intentar desinstalar y reinstalar OneDrive.
Desinstalar y reinstalar OneDrive en Windows 10
La aplicación de escritorio OneDrive es un componente integrado en Windows 10. Los usuarios que confían en un servicio de almacenamiento en la nube de terceros como Dropbox o Google Drive, generalmente desinstalan la aplicación de escritorio OneDrive o evitan que se cargue al inicio usando el Administrador de tareas o deshabilitan OneDrive usando el Editor de directivas de grupo o la configuración equivalente basada en el registro.
En las primeras versiones de Windows 10, la desinstalación del cliente de escritorio OneDrive requería ejecutar OneDriveSetup.exe en el directorio Windows\SysWOW64 (Windows 64-bit) o Windows\System32 (Windows 32-bit), con el interruptor /uninstall .
Ahora, puede desinstalar OneDrive desde la página de Configuración de aplicaciones y características o mediante Programas y características ( appwiz.cpl ) en el Panel de control.

La opción "Desinstalar" y la entrada de registro correspondiente pueden haber sido agregadas por OneDrive versión 17.3.6720.1207. La entrada de registro relacionada está aquí:
HKEY_CURRENT_USER \ SOFTWARE \ Microsoft \ Windows \ CurrentVersion \ Uninstall \ OneDriveSetup.exe
Y el UninstallString apunta al siguiente archivo:
C: \ Users \% username% \ AppData \ Local \ Microsoft \ OneDrive \ 17.3.6720.1207 \ OneDriveSetup.exe
Por supuesto, el número de versión en UninstallString cambiará para las actualizaciones posteriores del cliente OneDrive.
Antes de desinstalar OneDrive, es posible que desee hacer una copia de seguridad del archivo primero. Si luego decide reinstalar OneDrive, ejecute OneDriveSetup.exe y siga las instrucciones en pantalla. En algunos sistemas, queda una copia adicional del archivo en el siguiente directorio:
C: \ Users \% username% \ AppData \ Local \ Microsoft \ OneDrive \ Update \ OneDriveSetup.exe
Si el archivo no existe en la ubicación anterior, ejecute OneDriveSetup.exe ubicado en el directorio Windows\SysWOW64 o Windows\System32 . Es posible que este paquete de instalación no sea el más reciente, pero descarga el instalador de la versión actual de los servidores de Microsoft a pedido y lo ejecuta.

![[5+ soluciones] Mensaje de error de entrega en cola y fallido de Gmail en Android](http://p-and-d.com/img/tech-tips/990/gmail-queued.png)