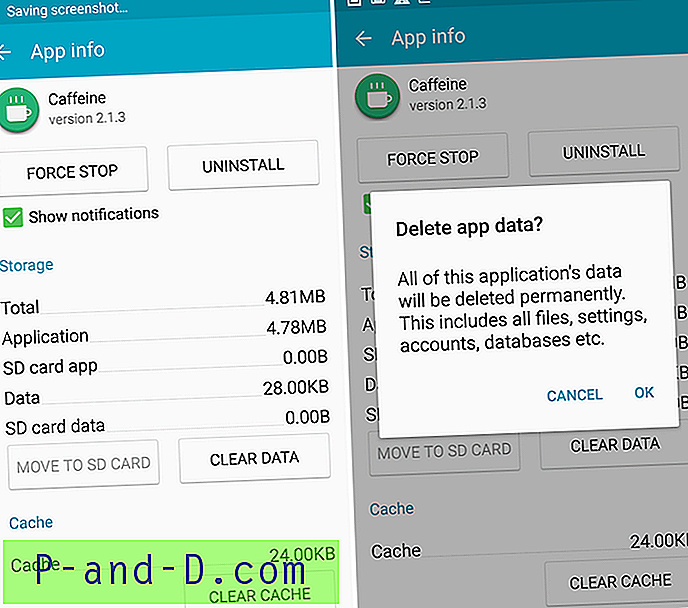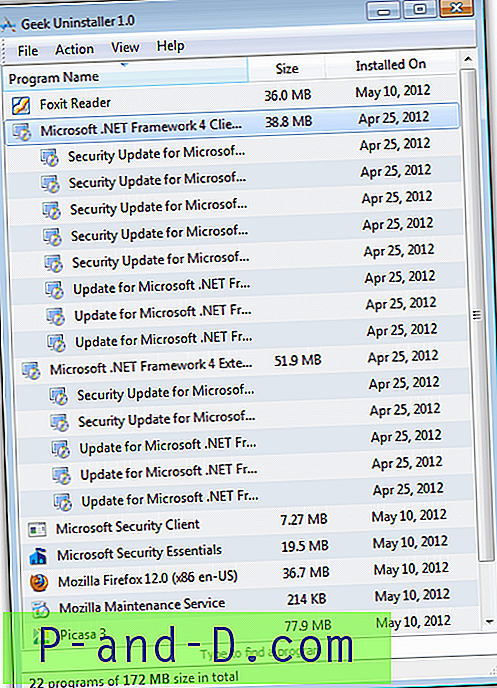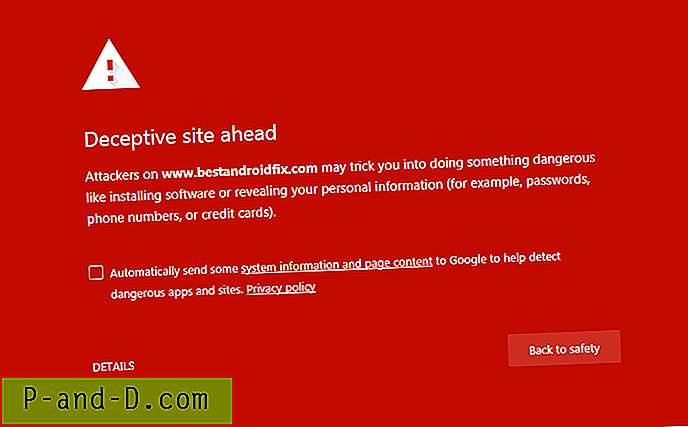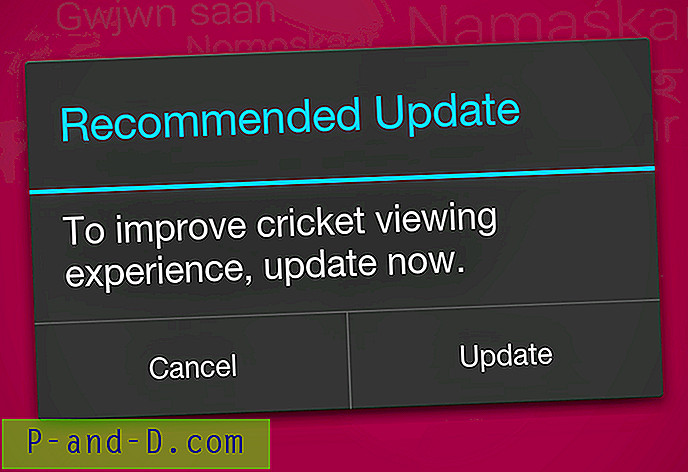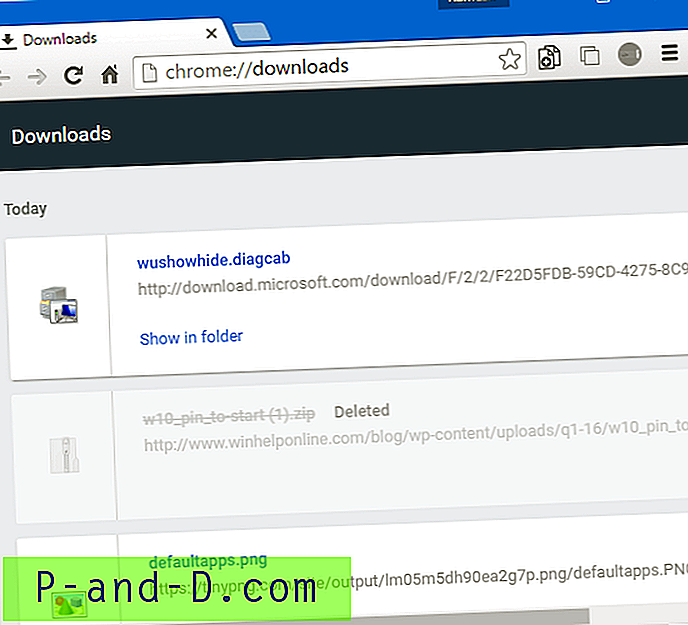Cuando crea una cuenta de usuario conectada a una cuenta de Microsoft en Windows 10, los primeros 5 caracteres de su ID de cuenta real se utilizarán para el nombre de la carpeta de su perfil de usuario. Por ejemplo, si sramesh_2001 [@ outlook.com] es su ID de cuenta de Microsoft, la carpeta del perfil de usuario se denominará " srame ". Esta publicación le dice cómo cambiar el nombre de la carpeta de la cuenta de usuario en Windows.
Este problema no ocurre si primero crea una cuenta de usuario local y luego cambia a la cuenta de Microsoft. Si desea tener un nombre personalizado para la carpeta de su cuenta de usuario, primero cree una cuenta local, con su nombre preferido. Una vez que inicie sesión y se inicialice el perfil, puede cambiar a la cuenta de Microsoft (MSA). La carpeta de la cuenta de usuario conservará el mismo nombre.
¿Cómo cambiar el nombre de su carpeta de perfil de usuario en Windows?
Si tiene una cuenta de usuario existente con el nombre de la carpeta de perfil truncado a cinco caracteres, a continuación se explica cómo cambiarlo. Pero requiere mucho trabajo y cierto riesgo, ya que ciertas aplicaciones pueden no funcionar como se desea después del cambio de nombre. Es mejor tomar una copia de seguridad basada en imágenes y continuar. En mi opinión, debe llevar a cabo los siguientes pasos solo si tiene las copias de seguridad adecuadas.
Preparativos
- Lea la sección "Advertencias" a continuación, antes de continuar.
- Encuentre un registro decente, busque y reemplace la utilidad y descárguela.
- Realice una copia de seguridad de toda la unidad del sistema con una buena utilidad de copia de seguridad basada en imágenes (p. ej., Macrium Reflect Free)
Cambiar el nombre de la carpeta de la cuenta de usuario
- Cree una segunda cuenta de administrador, que puede ser una cuenta de usuario local.
- Cierre la sesión de su cuenta principal e inicie sesión en la segunda cuenta de administrador.
- Inicie Regedit.exe y navegue hasta:
HKEY_LOCAL_MACHINE \ SOFTWARE \ Microsoft \ Windows NT \ CurrentVersion \ ProfileList
- Cada subclave representa el SID de las cuentas de usuario, incluidas las cuentas integradas en el sistema.
- Seleccione el SID de su cuenta principal para la que desea cambiar el nombre de la carpeta de perfil. Puede identificarlo mirando el valor ProfileImagePath en el panel derecho.

- En la subclave adecuada, actualice los datos del valor ProfileImagePath en consecuencia, desde la cuenta de usuario anterior a la nueva:
Ejemplo: C: \ Users \ srame a C: \ Users \ Ramesh
- Salga del Editor del registro.
- Inicie el Explorador de archivos y cambie el nombre de la carpeta de perfil. El nombre de la carpeta debe ser exactamente el mismo que escribió en el paso 6 anterior.

Esto cambia el nombre de su carpeta de perfil de usuario.
Restablecer y reconstruir el índice de búsqueda de Windows
El índice de búsqueda de Windows aún tendría miles de entradas que apuntan a la ruta de la carpeta del perfil anterior. Deberá restablecer y reconstruir el índice de búsqueda por completo, estableciendo el valor del registro SetupCompletedSuccessfully en 0 .
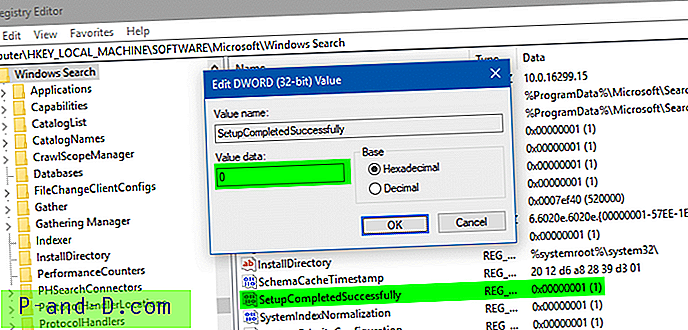
Las instrucciones completas están disponibles en el artículo Restablecer y reconstruir el índice de búsqueda completamente en Windows. Consulte especialmente la sección Cómo restablecer manualmente la búsqueda de Windows y reconstruir el índice en ese artículo.
Al restablecer la búsqueda, se borrarán todas las ubicaciones indexadas y Windows Search comenzará a reconstruir el índice automáticamente. Si tiene alguna ubicación de carpeta personalizada para agregar al índice, agréguela manualmente iniciando Panel de control → Opciones de indexación.
Actualizar las rutas de registro
Aunque podrá iniciar sesión en el perfil y usarlo, simplemente cambiar el nombre del valor ProfileImagePath no es suficiente. Podría haber más de 100 valores de registro que apuntan a la carpeta del perfil de usuario anterior, y los números pueden variar según los programas instalados en el sistema. Por ejemplo, la búsqueda de Cortana almacena la ubicación de la base de datos de índice en el registro y, al no actualizar la ruta, se rompe la función de búsqueda en el menú Inicio y la aplicación Configuración.
Puede realizar una búsqueda en el registro utilizando software como RegScanner de Nirsoft, y se sorprenderá al ver la cantidad de ubicaciones de registro (sin incluir las ubicaciones triviales de historial utilizadas más recientemente) que debe actualizar.
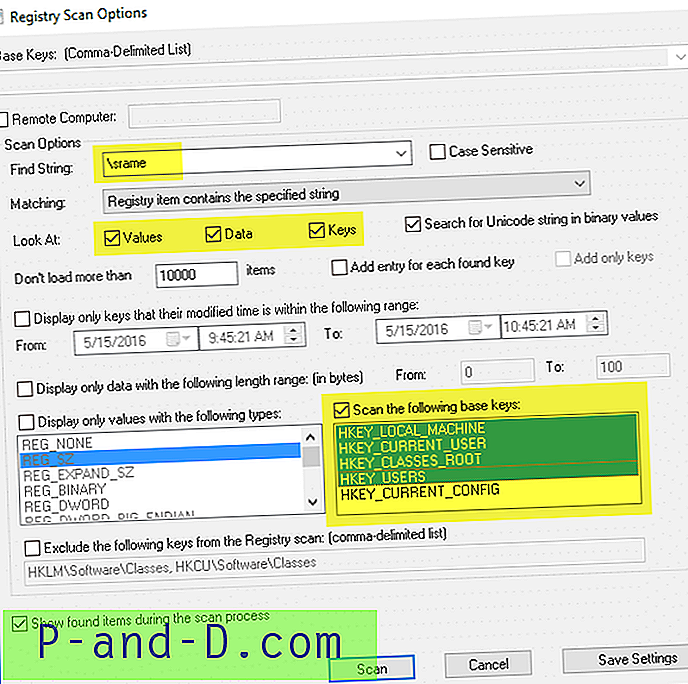
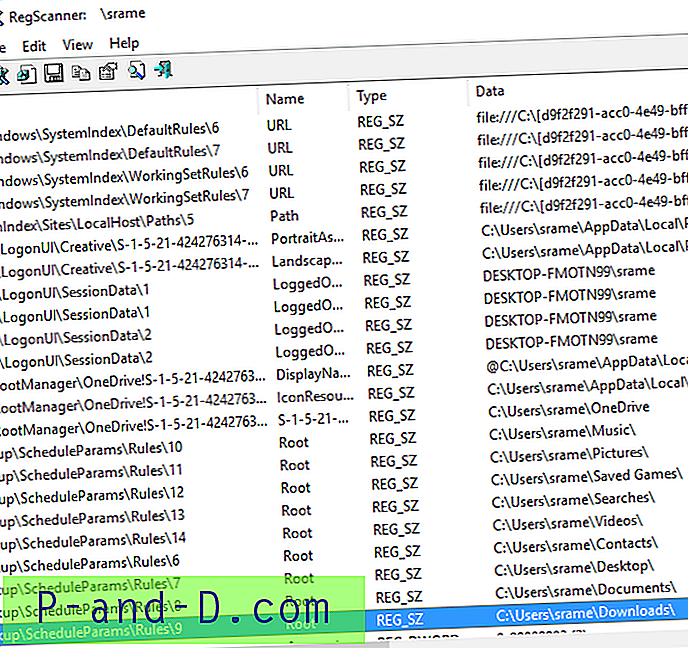
Necesita una herramienta de búsqueda y reemplazo de registro decente para hacer una búsqueda y reemplazo masivo de cada aparición de la cadena "Usuarios \ nombre antiguo" a "Usuarios \ nombre nuevo". Algunos programas pueden tener versiones de prueba de 30 días, que puede descargar y hacer los reemplazos de la cadena de registro.
Una vez que se actualizan los valores del registro, inicie sesión en su cuenta principal y vea si todo funciona correctamente.
Advertencias
- Es posible que el software de búsqueda / reemplazo de registro no pueda actualizar ciertas claves de registro debido a problemas de permisos. Para evitar este problema, es posible que tenga que corregir los permisos por clave.
- El registro no es el único lugar donde se almacena la información de la ruta del perfil. Algunas aplicaciones almacenan datos en archivos basados en texto como archivos .ini, formato de archivo propietario o incluso en archivos de base de datos. En esos casos, las aplicaciones aún hacen referencia a la ruta anterior, puede que no funcione como se esperaba. No existe una solución única para actualizar las rutas con un solo clic. Esto tiene que hacerse por aplicación.
- Si descubre que la carpeta del perfil de usuario anterior se crea de nuevo automáticamente, entonces una o más de sus aplicaciones existentes aún hacen referencia a la ruta anterior. Abra la carpeta y vea qué aplicaciones están agregando archivos allí. Eso te ayuda a reconfigurar esa aplicación en particular.
Si una aplicación de misión crítica se rompe después de seguir el procedimiento anterior, póngase en contacto con el proveedor de software para obtener asistencia. O vuelva a su configuración anterior restaurando desde la copia de seguridad de imagen que creó anteriormente.
La información de este artículo se aplica a todas las versiones de Windows, incluido Windows 10.
Imagen destacada: Foto de Mike de Pexels