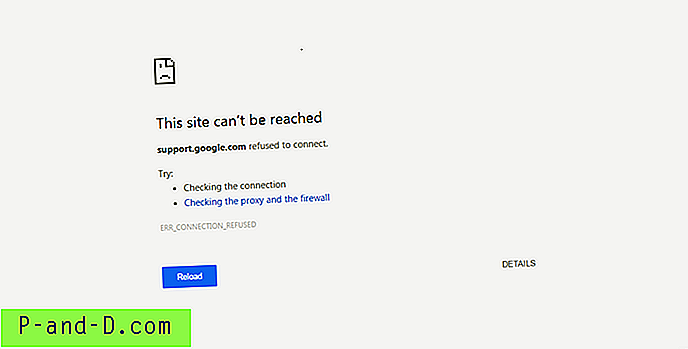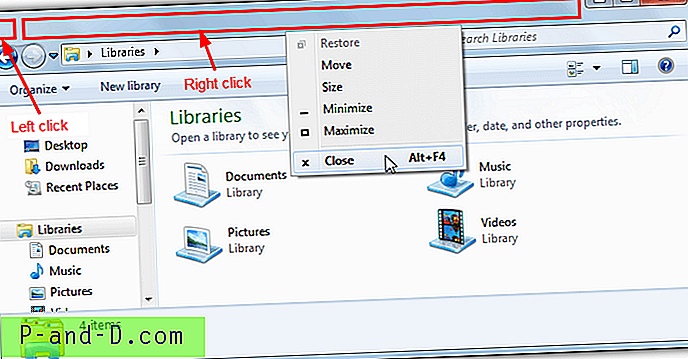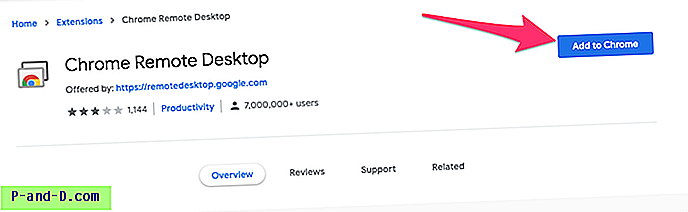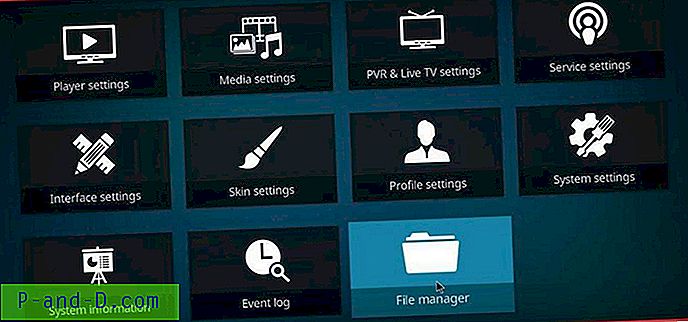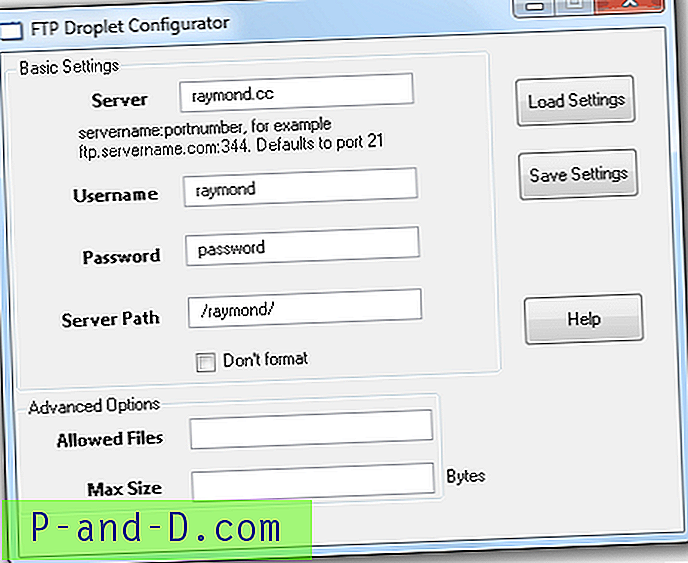Si la aplicación Fotos no se inicia o causa un error, puede repararla con PowerShell. Estos son los pasos para Windows 10.
Haga clic en Inicio, escriba powershell, haga clic con el botón derecho en Windows Powershell y elija Ejecutar como administrador
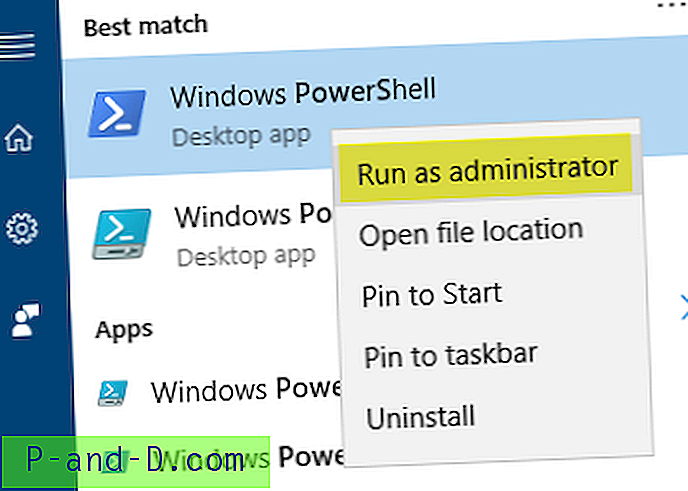
Para volver a registrarse o reinstalar la aplicación Fotos, use uno de los siguientes métodos:
Opción 1
Ejecute el siguiente comando:
Get-AppxPackage -allusers Microsoft.Windows.Photos | Foreach {Add-AppxPackage -DisableDevelopmentMode -Register "$ ($ _. InstallLocation) \ AppXManifest.xml"} opcion 2
Primero, ejecute el siguiente comando para obtener la aplicación Package ID of Photos y luego úsela en el segundo comando a continuación:
Get-AppxPackage Microsoft.Windows.Photos -allusers | seleccione PackageFullName
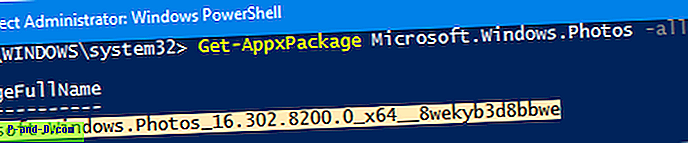
Anote el nombre del paquete que se muestra. Por ejemplo, si el nombre del paquete aparece como Microsoft.Windows.Photos_16.302.8200.0_x64__8wekyb3d8bbwe, ejecute el siguiente comando de la siguiente manera:
Add-AppxPackage -register "C: \ Archivos de programa \ WindowsApps \ Microsoft.Windows.Photos_16.302.8200.0_x64__8wekyb3d8bbwe \ AppxManifest.xml" -DisableDevelopmentMode

Esto reinstala la aplicación Fotos.
Otra opción para instalar Fotos es descargarla de la Tienda Windows.
Abra la Tienda Windows desde Inicio / Búsqueda.
En la aplicación de la tienda, busque Microsoft Photos e instálelo.
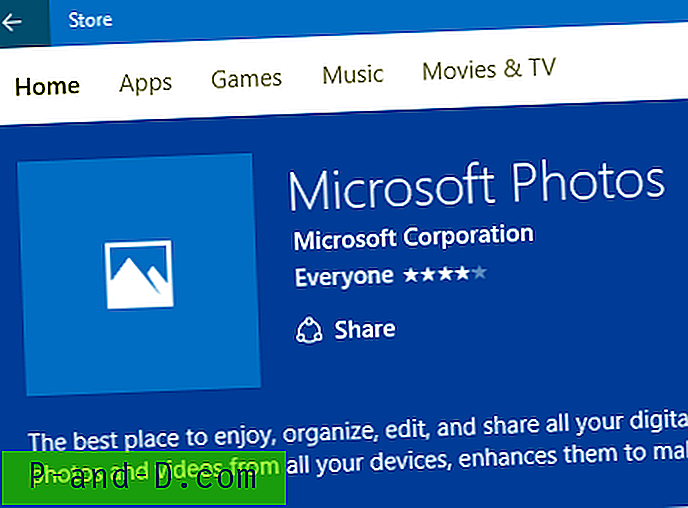
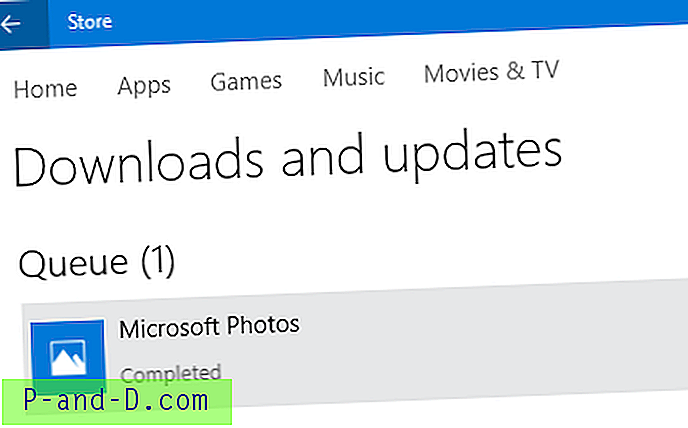
Desinstalar la aplicación Fotos
Escriba el siguiente comando y presione {ENTER}
Get-AppxPackage Microsoft.Windows.Photos | Remove-AppxPackage
Esto desinstala la aplicación Fotos.