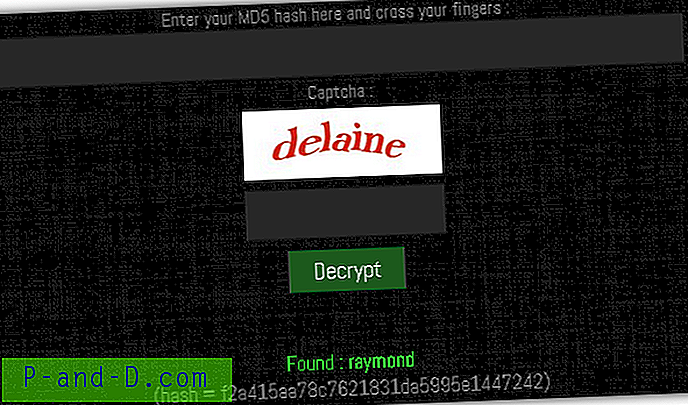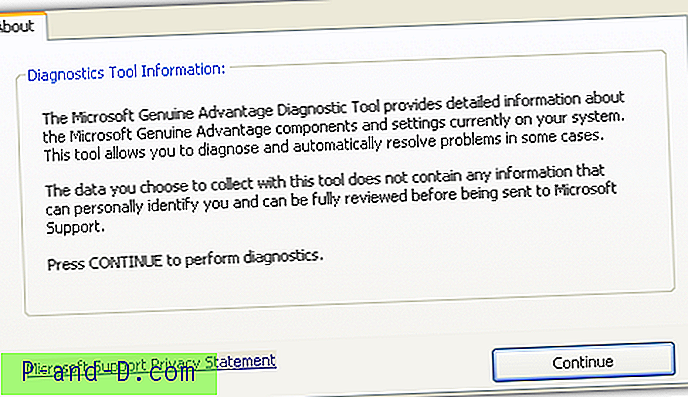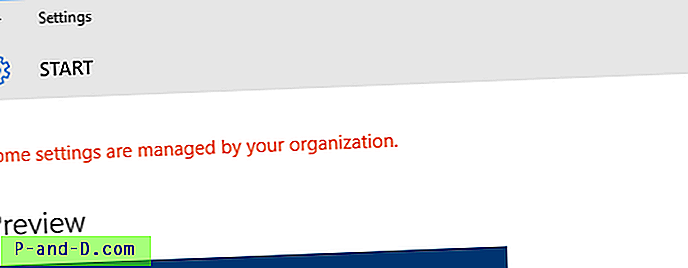De manera predeterminada, cuando arrastra una carpeta y la suelta en la barra de tareas, la carpeta se agrega a la lista de salto del Explorador de archivos, y no como un elemento separado. Para anclar una carpeta como un elemento separado en la barra de tareas, siga estos pasos.
Haga clic derecho en la carpeta que desea anclar a la barra de tareas, haga clic en Enviar a y haga clic en Escritorio (crear acceso directo)
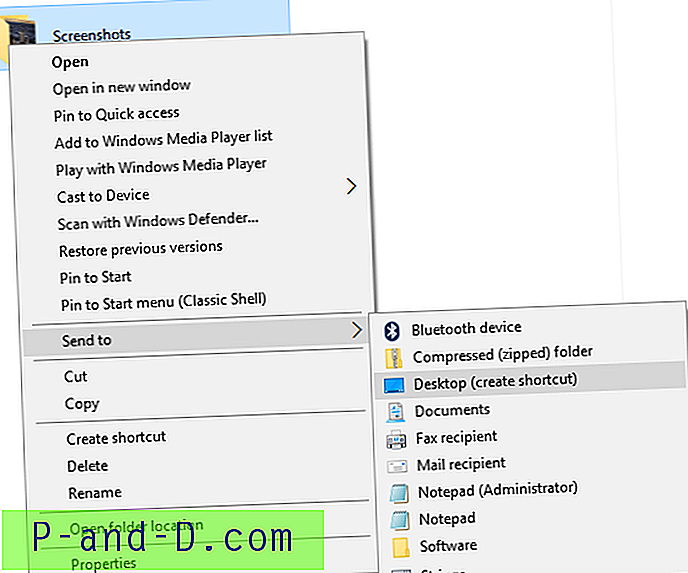
Esto crea el acceso directo a esa carpeta en el escritorio. Haga clic derecho en el acceso directo de escritorio recién creado y elija Propiedades.
Prefije el campo Objetivo con "explorador". Por ejemplo, si la ruta de la carpeta es
C: \ Users \ Ramesh \ Pictures \ Capturas de pantalla
Cambia eso a:
explorador C: \ Usuarios \ Ramesh \ Imágenes \ Capturas de pantalla
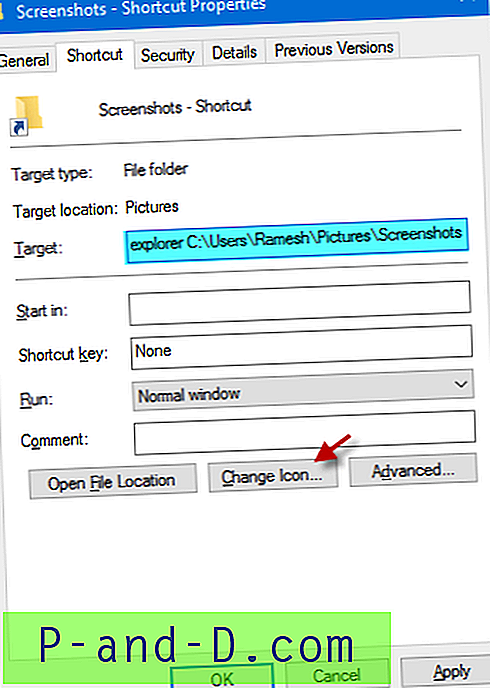
Puede cambiar el icono de acceso directo haciendo clic en Cambiar icono ... y seleccionar un icono de Shell32.dll o ImageRes.dll (ambos ubicados en la carpeta C: \ Windows \ System32).
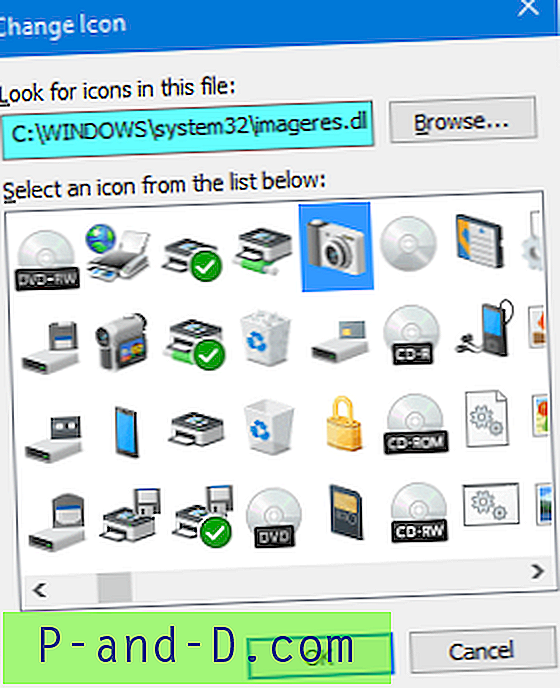
Haga clic en Aceptar.
Haga clic derecho en el acceso directo del escritorio y haga clic en Anclar a la barra de tareas. El acceso directo del escritorio ahora se puede eliminar.
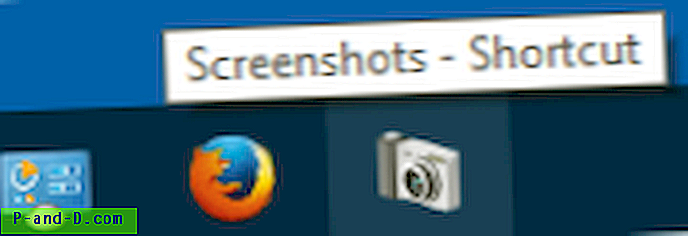
Nota: Aunque esto agrega la carpeta como un elemento separado en la Barra de tareas, la vista previa en miniatura no funcionará para el elemento. En cambio, la vista previa en miniatura se ve al pasar el mouse sobre el icono del Explorador de archivos.
Crear una barra de herramientas personalizada en la barra de tareas
Otra opción es crear una barra de herramientas personalizada en la barra de tareas y agregar accesos directos allí.
1. Cree una carpeta en su ubicación preferida que sea permanente. Agregue accesos directos a varias carpetas dentro de esa carpeta y personalice los iconos para cada acceso directo de carpeta.
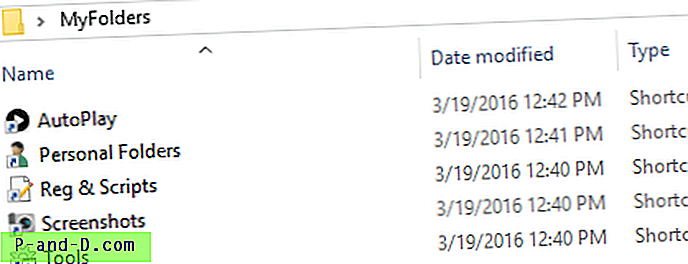
2. Haga clic con el botón derecho en Barra de tareas, haga clic en Barras de herramientas y haga clic en Nueva barra de herramientas ...
3. Seleccione la carpeta que creó en el Paso 1. Esto agrega la carpeta como un menú en la Barra de tareas.
4. Haga clic con el botón derecho en la barra de tareas y desactive Bloquear la barra de tareas
5. Arrastre el separador que se muestra cerca del elemento de la barra de herramientas personalizada y amplíelo hacia la izquierda.
6. Haga clic con el botón derecho en la barra de herramientas personalizada y desactive Mostrar texto
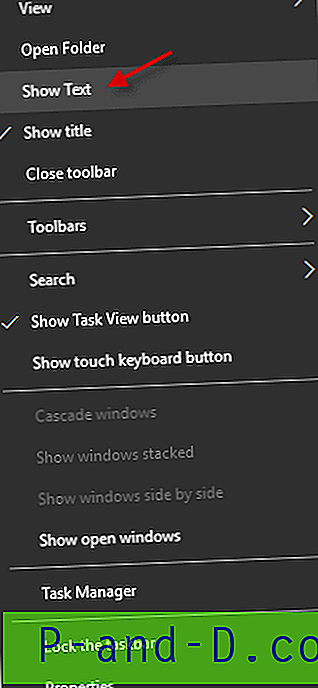
Opcionalmente, haga clic derecho en la barra de herramientas personalizada, haga clic en Ver y haga clic en Iconos grandes .
7. Haga clic con el botón derecho en la barra de tareas y haga clic en Bloquear la barra de tareas. Ahora ha agregado una barra de herramientas personalizada que contiene accesos directos a varias carpetas.

¡Eso es!