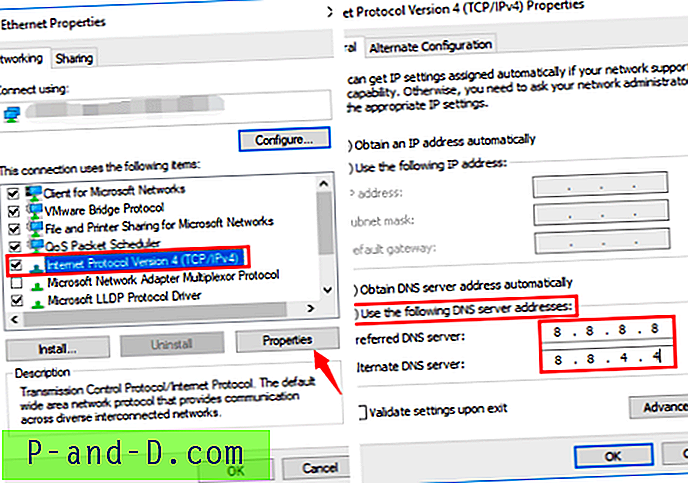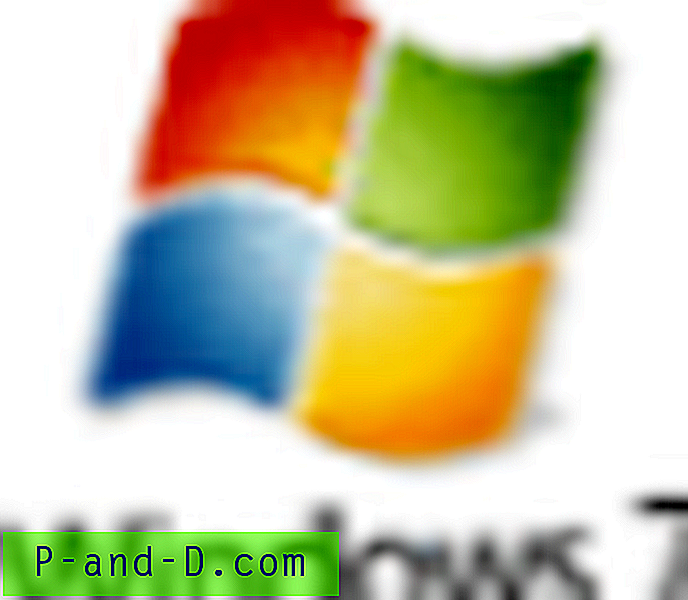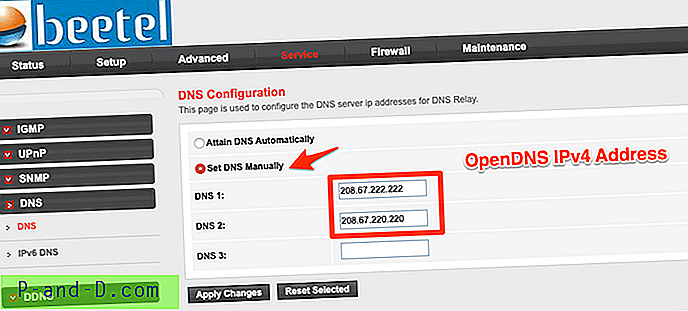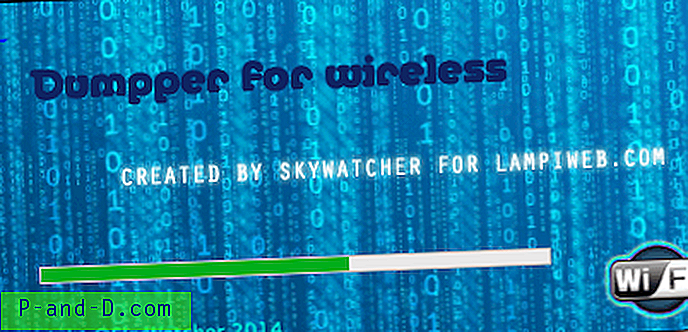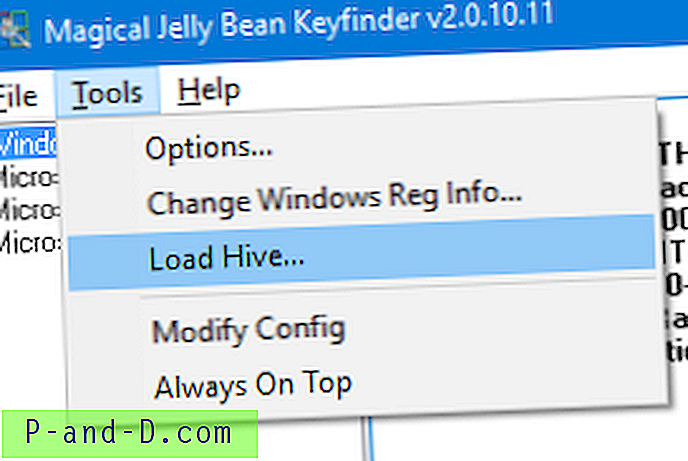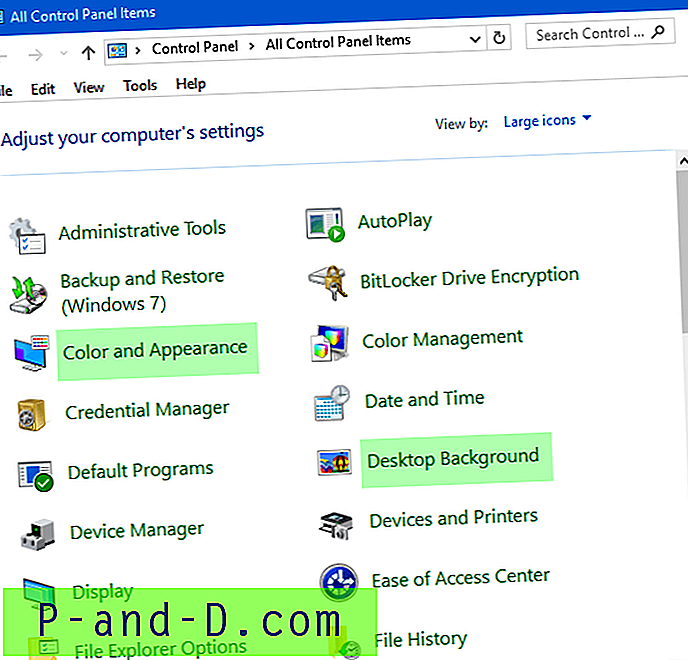Microsoft Office Picture Manager es un visor y editor de gráficos introducido en Microsoft Office 2003 e incluido hasta Office 2010. Muchas personas prefieren el antiguo Microsoft Office Picture Manager, quizás por su UI o UX, y desean instalarlo en Windows 10.
Sin embargo, Microsoft ha descontinuado Picture Manager con el lanzamiento de Office 2013. La funcionalidad equivalente ahora se proporciona en la aplicación Fotos de Windows 10, que tiene el recorte de imagen, el cambio de tamaño, la eliminación de ojos rojos, el recorte de video y otras características. Alternativamente, también puede habilitar el clásico Windows Photo Viewer utilizando el registro, o instalar la Galería de fotos de Windows Live (que ahora no es compatible con Microsoft).
Si necesita desesperadamente Office Picture Viewer, la buena noticia es que aún puede instalarlo en Windows 10. El instalador de SharePoint Designer 2010 incluye Office Picture Manager como un componente opcional que se puede instalar como una aplicación independiente.
Este artículo le indica cómo instalar Office Picture Manager en Windows 10 y versiones anteriores, independientemente de la versión de Office, por ejemplo, Office 2013, Office 2016, Office 365, instalada en la computadora. Office Picture Manager es súper rápido (como Windows Photo Viewer), especialmente si lo va a usar como vista previa de imágenes.
Instalar Office Picture Manager en Windows 10
Para instalar Office Picture Manager en Windows 10, descargue Microsoft SharePoint Designer 2010 y ejecute la instalación. De la lista de componentes para instalar, elija solo el Administrador de imágenes de Office que figura en la categoría Herramientas de Office . Esto instala Office Picture Manager como una aplicación independiente. Office Picture Manager no necesita una clave de licencia o activación.
La página de requisitos oficiales del sistema de SharePoint Designer 2010 dice: "Windows 7, Windows Server 2003 R2 x64 ediciones, Windows Server 2008, Windows Server 2008 R2, Windows Vista Service Pack 1". Pero, el software se ejecuta sin problemas en Windows 10.
Aquí están los enlaces de descarga a través del Centro de descarga oficial de Microsoft.
- Descargar Microsoft SharePoint Designer 2010 (64 bits) - [279 MB]
- Descargar Microsoft SharePoint Designer 2010 (32 bits) - [254 MB]
Ejecute el archivo instalador SharePointDesigner.exe y haga clic en Personalizar en la pantalla de configuración inicial.
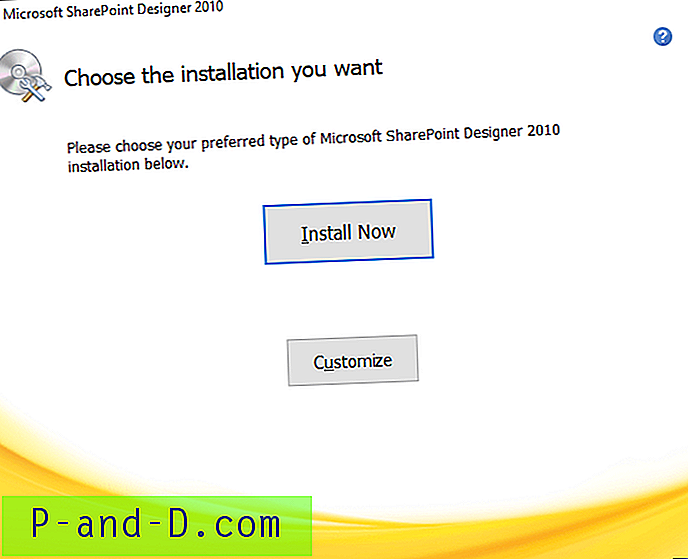
En la pantalla Opciones de instalación, deshabilite todos los componentes en cada categoría, excepto el Administrador de imágenes de Microsoft Office .
Consejo: haga clic con el botón derecho en cada encabezado de sección y seleccione "No disponible" en el menú desplegable. Esto deshabilita todas las opciones. Luego expanda Herramientas de Office y habilite Microsoft Office Picture Manager.
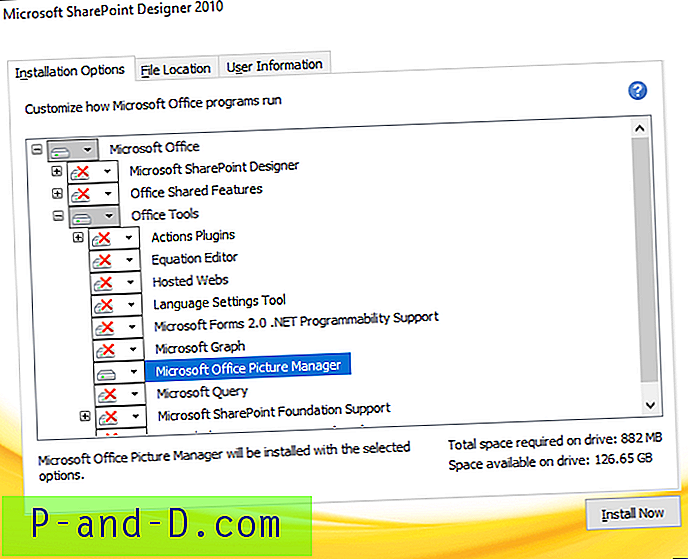
Haga clic en Instalar ahora y complete el proceso.
Office Picture Manager ahora aparecerá en su menú Inicio> Todas las aplicaciones. Si no aparece, puede crear un acceso directo al siguiente objetivo manualmente:
C: \ Archivos de programa \ Microsoft Office \ Office14 \ OIS.EXE
Cuando abra la aplicación por primera vez, se le pedirá que elija cómo actualizar el software. Haga clic en Usar configuración recomendada y haga clic en Aceptar. Esta opción garantiza que el software de Office se actualice automáticamente.
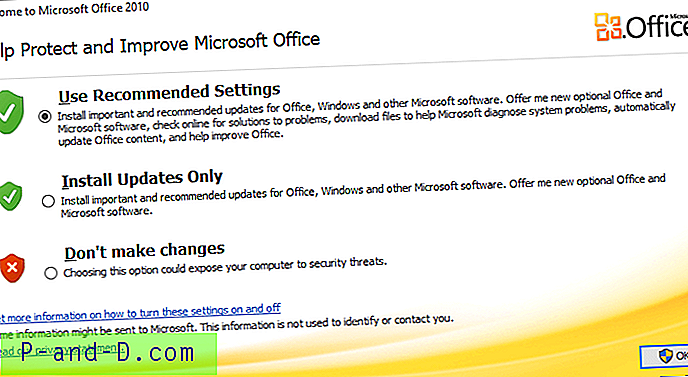
Office Picture Manager se registra con las aplicaciones predeterminadas (anteriormente "Programas predeterminados"), y puede configurarlo como el visor predeterminado, en lugar de la nueva aplicación Fotos o Windows Photo Viewer.
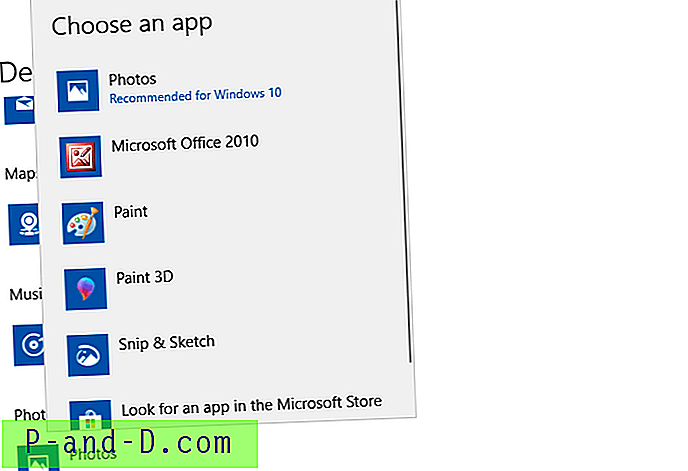
Una vez que lo configure como el visor predeterminado, al hacer doble clic en un archivo de imagen se abrirá el archivo con Office Picture Manager. Es un programa de visualización y edición liviano, mucho mejor que Windows Photo Viewer y similar a Windows Live Photo Gallery.
RELACIONADO: Descargar Windows Live Photo Gallery (Windows Live Essentials)Office Picture Manager puede cambiar el brillo y el contraste de la imagen, eliminar los ojos rojos, recortar, rotar, voltear, comprimir y cambiar el tamaño de las imágenes.

Actualizaciones de oficina
Después de instalar Office Picture Manager y reiniciar el sistema, se ofrecerán algunas actualizaciones de Office 2010 a través del canal Windows Update. Asegúrese de instalarlos todos, incluido el último service pack (Office Service Pack 2).
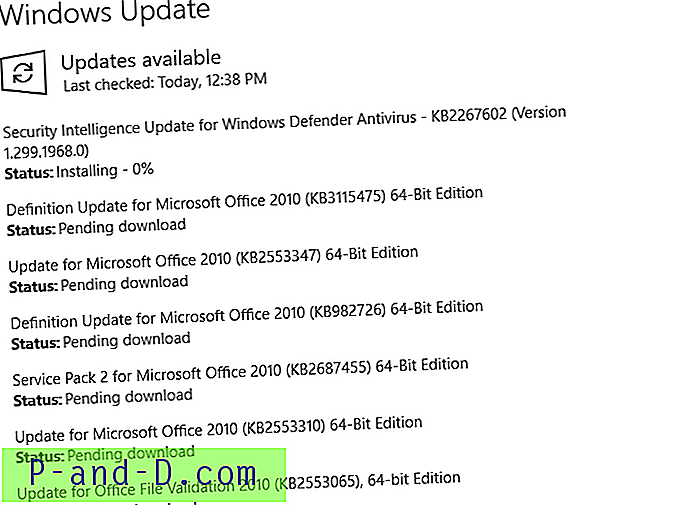
No se sorprenda al ver si las actualizaciones de seguridad de PowerPoint 2010, SharePoint 2010, Word 2010, Excel 2010, Visio 2010, Access 2010, aunque haya instalado solo Office Picture Manager. No parece haber una forma de deshabilitar la instalación de las actualizaciones irrelevantes. Pero, como Microsoft cree que son relevantes para su sistema por alguna razón, continúe e instálelos.
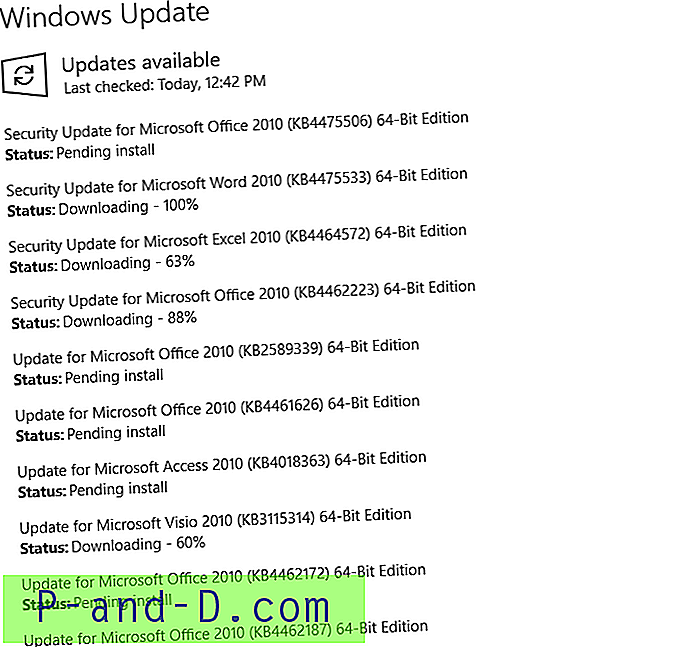
Puede mantener una pestaña de la última disponible en este enlace:
- Actualizaciones de Office a través de las últimas actualizaciones para versiones de Office que usan Windows Installer (MSI)
Palabras de clausura
Tenga en cuenta que Microsoft finalizará el soporte para Office 2010 el 13 de octubre de 2020. Después de esta fecha, no recibirá actualizaciones de características, correcciones de errores y actualizaciones de seguridad para los productos de Office 2010, que incluyen SharePoint Designer 2010.
Esto significa que después del 13 de octubre de 2020, si continúa utilizando los productos de Office (incluida la instalación independiente de Office Picture Manager), su PC será vulnerable. Si utiliza principalmente una computadora fuera de línea, para la tarea de edición de imágenes en lugar de la navegación web, esto no debería ser un problema.
Dado que Office 2010 está llegando al final del soporte (octubre de 2020) y el soporte de Windows Live Photo Gallery ya ha finalizado, es prudente cambiar a otro programa de visualización de imágenes por razones de seguridad. Puede probar la nueva aplicación Fotos, o usar Windows Photo Viewer (no tiene capacidad de edición), o cambiar a un editor de terceros como ImageGlass, IrfanView, etc.