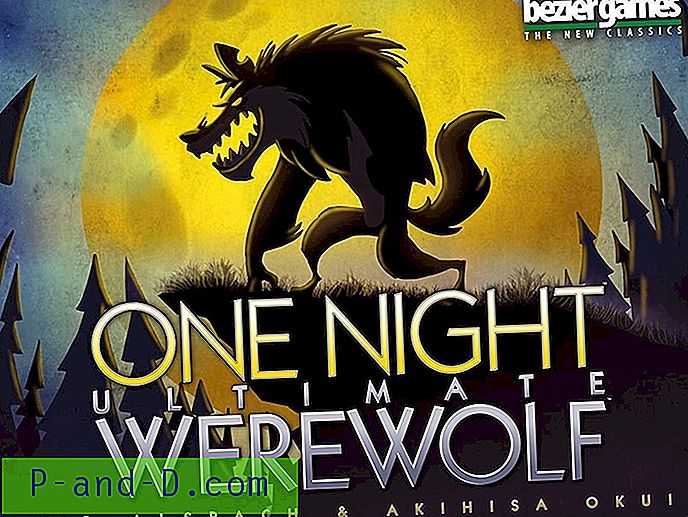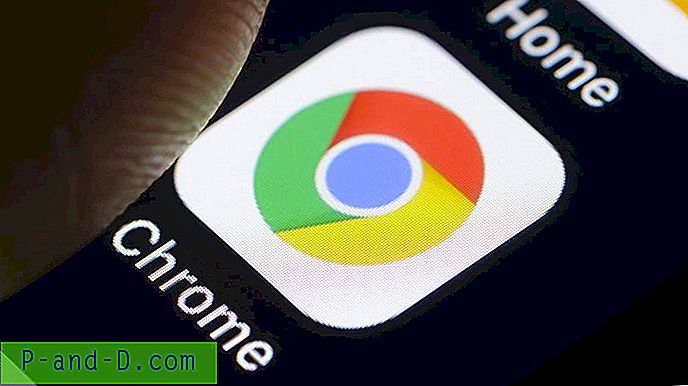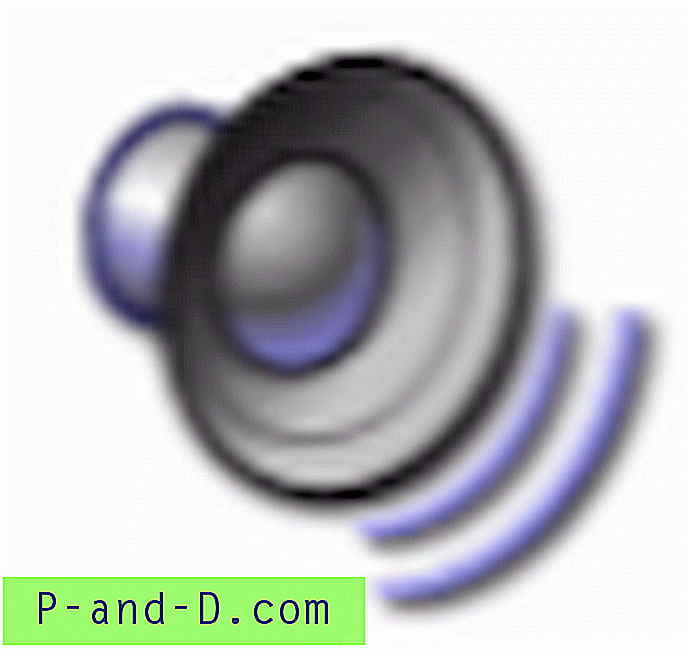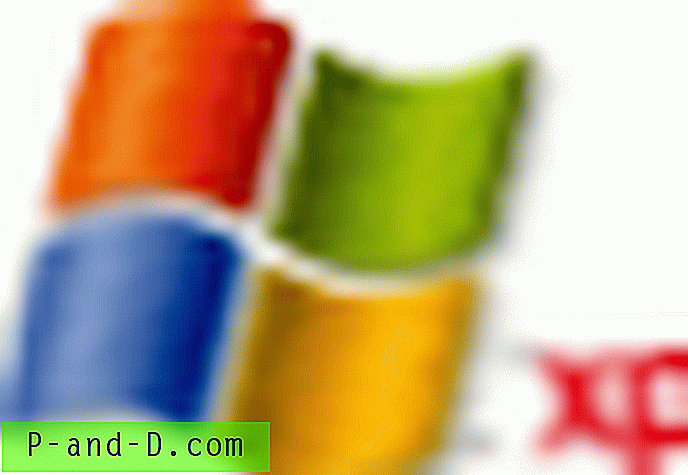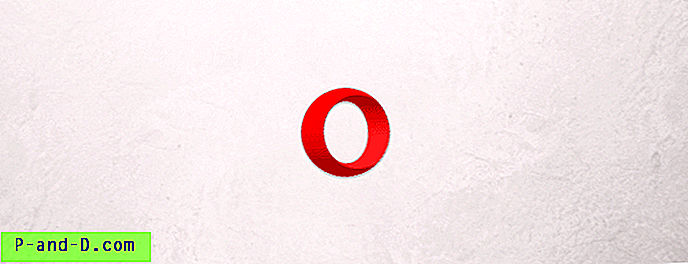Instalar actualizaciones a través de Windows Update puede ser problemático a veces. Las descargas pueden detenerse en una etapa específica debido a problemas con el servidor de Windows Update o la red de entrega de contenido (CDN) que aloja la actualización en su región. También podría ser posible que la configuración de Windows Update o BITS Services en la computadora local tenga la culpa.
En cualquier caso, el personal de soporte técnico puede aconsejarle que descargue la actualización sin conexión a través del Catálogo de actualizaciones de Microsoft e instálela.
El Catálogo de actualizaciones de Microsoft proporciona actualizaciones, incluidos controladores, que se distribuyen a través de una red. Los paquetes de Windows Update descargados del Catálogo de Microsoft Update también se pueden usar en sistemas individuales.
Los paquetes de Windows Update pueden venir en dos formatos. Uno es el formato "Paquete independiente de Windows Update" (extensión .msu) y el otro, un archivo de gabinete (.cab).
Archivos .MSU
El instalador independiente de Windows Update (archivo .msu) contiene los siguientes elementos:
- Metadatos de Windows Update: describe cada paquete de actualización que contiene el archivo .msu.
- Uno o más archivos .cab: cada archivo .cab representa una actualización.
- Un archivo .xml: este archivo .xml describe el paquete de actualización .msu.
- Un archivo de propiedades: este archivo contiene propiedades de cadena que utiliza Wusa.exe. Por ejemplo, este archivo contiene el título del artículo asociado en Microsoft Knowledge Base, KB ID y la información del "Tipo de paquete".
Cuando ejecuta un archivo .msu, el Instalador independiente de Windows Update (wusa.exe) extrae el contenido del paquete en una carpeta y lee los metadatos de Windows Update para buscar actualizaciones disponibles para su computadora.
Digamos; su sistema tiene una actualización más reciente ya instalada, o la actualización que está tratando de aplicar es para una arquitectura de procesador diferente (x86 vs.x64), WUSA detendría el proceso de instalación lanzando el mensaje de error La actualización no es aplicable a su computadora
Si WUSA determina que la actualización se aplica a su sistema, inicia el proceso de instalación utilizando la API del Agente de Windows Update.
Instalación del paquete de actualización .MSU
Para instalar un archivo MSU, todo lo que necesita hacer es hacer doble clic en el archivo. Sin embargo, si necesita utilizar parámetros de configuración adicionales, como "/ quiet" (para instalación silenciosa), consulte el artículo de Microsoft KB Descripción del instalador independiente de Windows Update en Windows.
Archivos .CAB
Los archivos de gabinete (.CAB) son archivos comprimidos que contienen archivos o controladores del sistema. Ocasionalmente, los paquetes de Windows Update vienen en formato CAB que no tiene un motor de instalación, un archivo XML o un archivo de metadatos. Por ejemplo, el paquete de actualización para la actualización acumulativa para Windows 10 KB3194496 vino en formato .cab en lugar del formato habitual .msu.
Instalación de actualizaciones .CAB (sin controladores)
Para aplicar la actualización de CAB, debe usar DISM, que es la abreviatura de Deployment Image Servicing and Management Tool.
Abra una ventana de símbolo del sistema elevado o administrador, y escriba:
dism / online / add-package / packagepath: "cab_package_path"
Ejemplo
dism / online / add-package / packagepath: "f: \ wu catalog \ windows10.0-kb3194496-x64.cab"
Presione ENTER. Eso aplica la actualización KB3194496.
Si un paquete de Windows Update viene en ambos formatos (.cab y .msu), como en el caso de KB3197954, optaría siempre por la versión .msu.
Agregue la opción Instalar al menú del botón derecho para archivos .CAB
También puede agregar el comando "Instalar" para los archivos .CAB con el botón derecho del menú para que no tenga que ejecutar la línea de comandos DISM manualmente.
Copie las siguientes líneas en el Bloc de notas, guárdelo con la extensión .REG. Luego haga doble clic en el archivo para aplicar el contenido al registro.
Windows Registry Editor Version 5.00 [-HKEY_CLASSES_ROOT\CABFolder\Shell\RunAs] [HKEY_CLASSES_ROOT\CABFolder\Shell\RunAs] @="Install" "HasLUAShield"="" [HKEY_CLASSES_ROOT\CABFolder\Shell\RunAs\Command] @="cmd /k dism /online /add-package /packagepath:"%1"" Esto agrega el comando "Instalar" al menú del botón derecho para archivos .CAB.
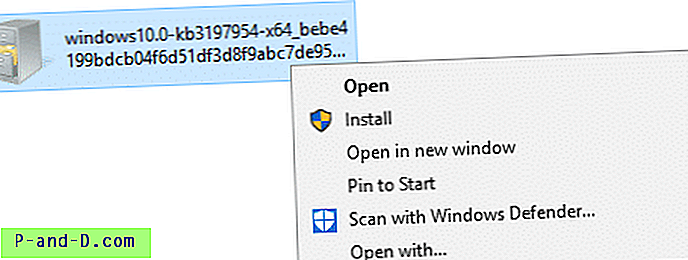
Instalación del paquete de controladores .CAB
Si utiliza la herramienta DISM para instalar el paquete del controlador de cabina, puede recibir el siguiente error:
Se produjo un error al intentar abrir - filename.cab Error: 0x80070002Error 2
El sistema no puede encontrar el archivo especificado.
El archivo de registro DISM se puede encontrar en C: \ WINDOWS \ Logs \ DISM \ dism.log
El mantenimiento del controlador DISM debe realizarse utilizando el parámetro /Add-Driver . Además, funciona solo para imágenes sin conexión (WIM).
Si el archivo .cab contiene controladores, debe extraer el contenido del archivo cab a una carpeta. Puede usar la expand.exe comandos expand.exe o un archivador de terceros como 7-Zip para extraer el contenido del archivo cab. Para extraer usando el comando expandir, use esta sintaxis de línea de comandos:
expand cab_file -F: * destination_path
Ejemplo:
expanda "D: \ drivers \ 200043875_a5fc6b6f03141541889a015827d9db2409a9945b.cab" -F: * D: \ Drivers \ Realtek
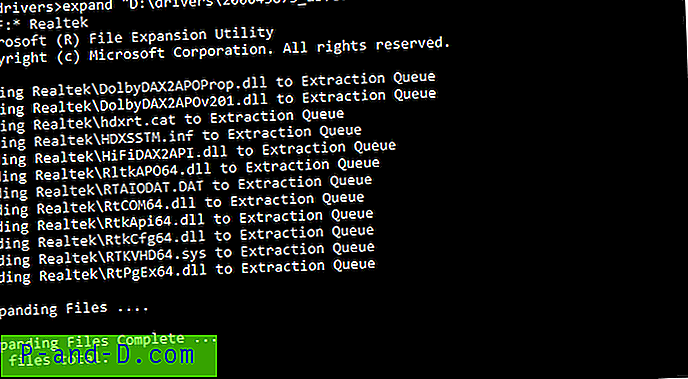
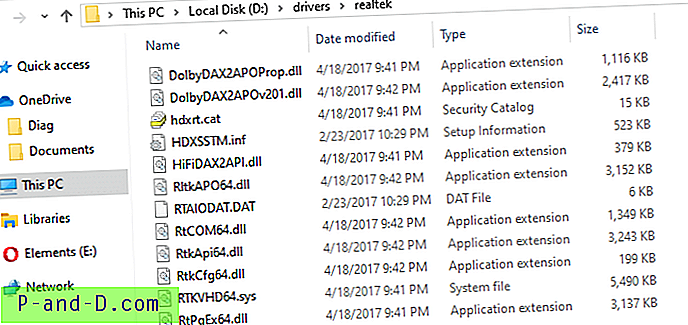
Luego, abra el Administrador de dispositivos. Haga clic derecho en el dispositivo para el que desea actualizar el controlador y haga clic en Actualizar controlador .
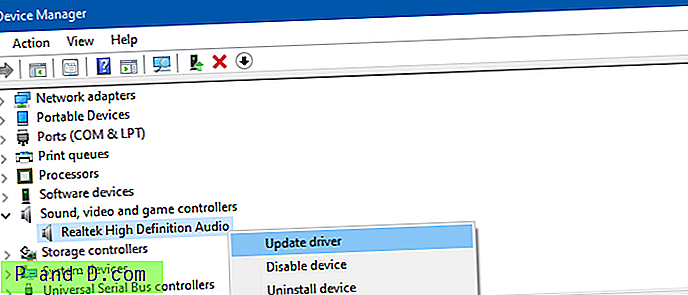
Seleccione Buscar mi computadora para el software del controlador, y mencione la ubicación donde extrajo los controladores Realtek, y actualícelo.
Consulte también Cómo hacer una copia de seguridad y restaurar los controladores de dispositivo en Windows 10