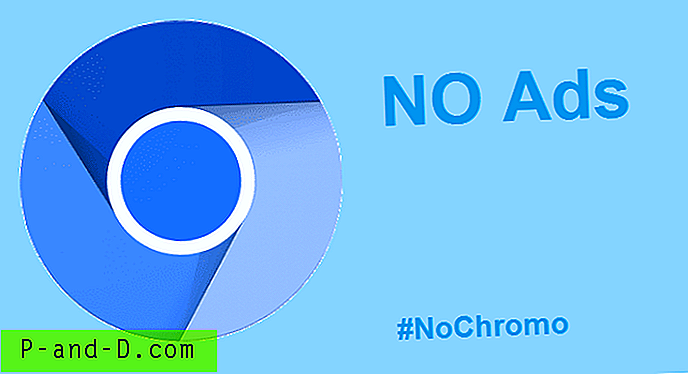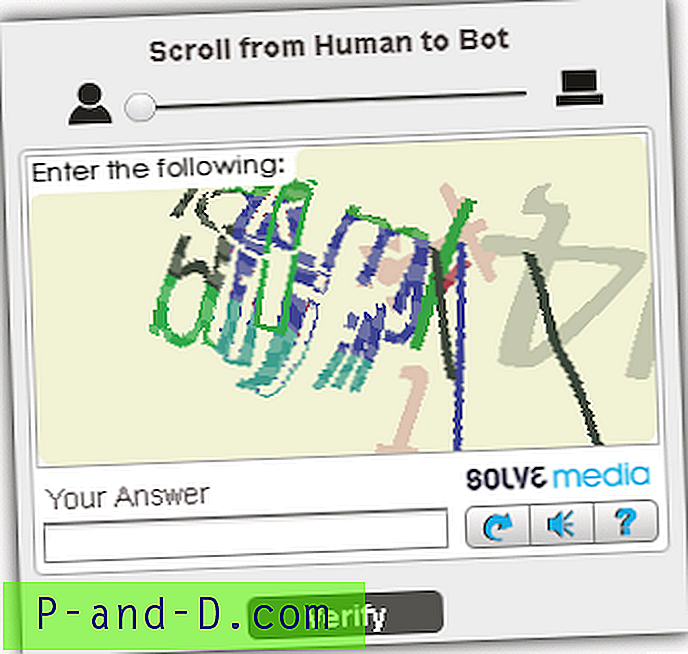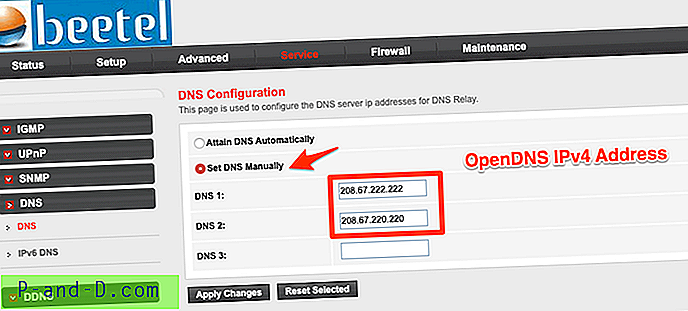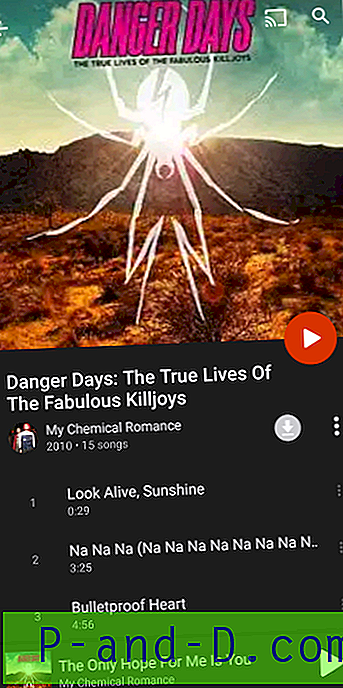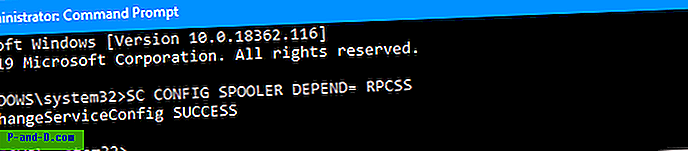El número de compilación, la versión, el "bit" ness (32 bits o 64 bits) de su instalación de Windows se puede determinar de muchas maneras, y estos son algunos de los métodos enumerados. Las capturas de pantalla son de una PC con Windows 10, pero la mayor parte de la información se aplica a todas las versiones de Windows.
Encuentra Windows 10 Número de compilación, Versión, Edición y Bitness
Aplicación de configuración del sistema
En Windows 10, use la aplicación Configuración del sistema para encontrar la información del sistema operativo. Haga clic en Inicio, escriba Acerca de su PC . Haga clic en Acerca de su PC en los resultados.
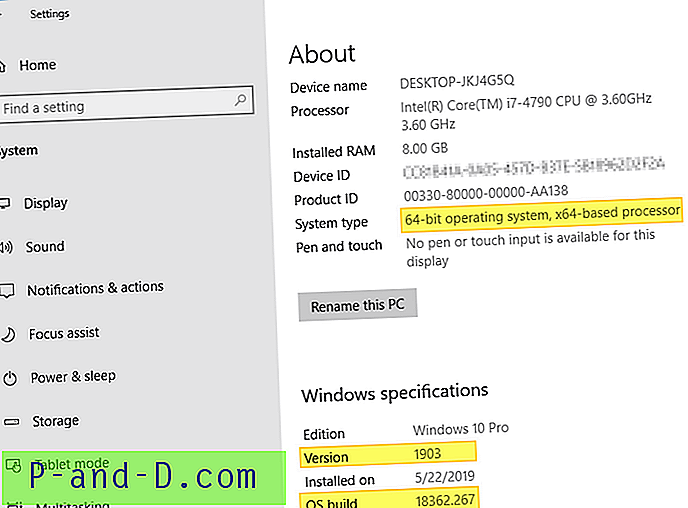
Sistema - Panel de control
Presione las teclas Winkey + Pause-break. Esto abre el Panel de control → Todos los elementos del Panel de control → Sistema . Alternativamente, puede ejecutar sysdm.cpl directamente.
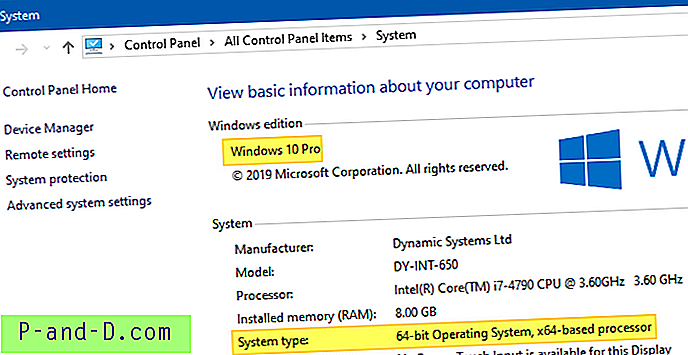
Usando la herramienta de diagnóstico DirectX
Ejecute dxdiag.exe .
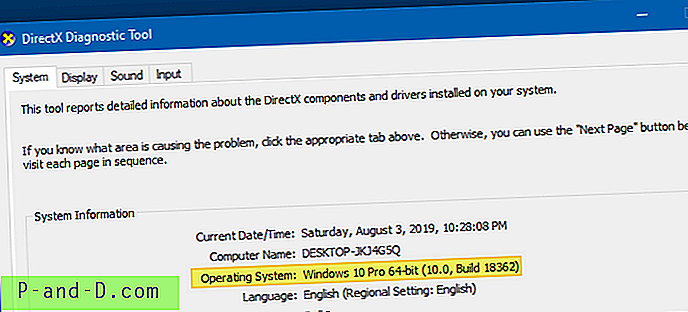
Usando WMIC (herramienta de línea de comandos WMI)
Abra una ventana del símbolo del sistema y escriba:
wmic os obtener BuildNumber
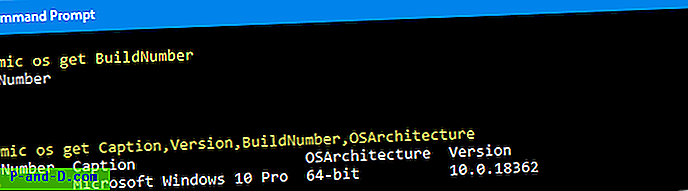
La línea de comandos de WMIC (que menciona “Arquitectura de OS”) le informa sobre el bitness de su Windows. Puede obtener tantos detalles como necesite utilizando el comando Obtener del sistema operativo WMIC, como:
wmic os get Caption, Version, BuildNumber, OSArchitecture
Nota: Aquí hay una lista completa de campos que puede recuperar usando WMIC OS Get (que usa la clase Win32_OperatingSystem)
Además de todos los métodos anteriores, puede consultar la página Ayuda → Acerca de cualquier aplicación de escritorio de Windows como el Bloc de notas, Wordpad, Internet Explorer u otros, para obtener información sobre la versión y compilación de Windows.
Nota: Los siguientes métodos no le dicen si tiene instalada una versión x64 de Windows o no. Solo muestran el sistema operativo instalado y el tipo de sistema o procesador (x86 o x64). Tipo de sistema x64 significa que el procesador es de 64 bits. Pero eso no significa necesariamente que tenga Windows x64. Podría ser el sistema operativo Windows x86 ejecutándose en una máquina basada en CPU x64.
Utilidad de información del sistema
La utilidad de información del sistema (MSInfo32.exe) tiene los detalles que necesita.
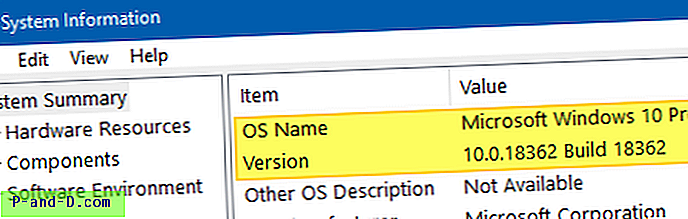
Desplácese hacia abajo y verifique el campo Capa de abstracción de hardware. También muestra el número de compilación completo, incluido el número de compilación menor.
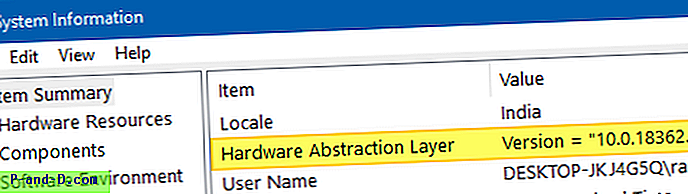
Acerca de Windows (WinVer)
Ejecute winver.exe
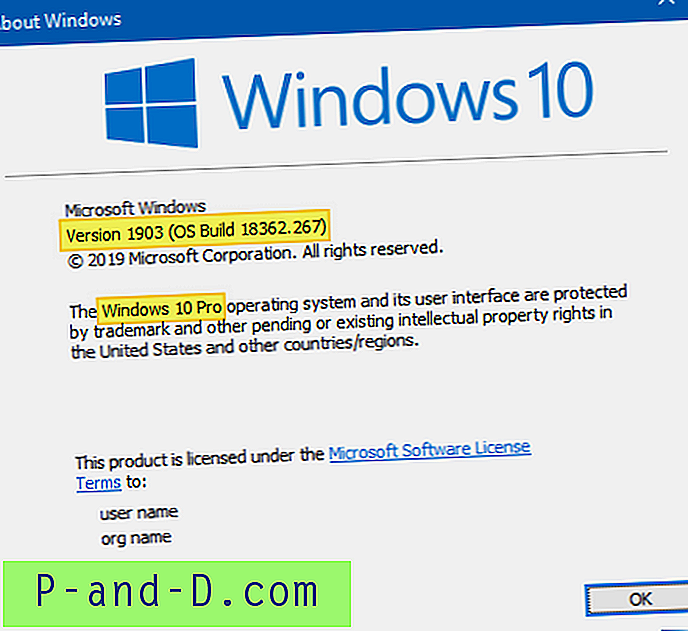
Alternativamente, en el símbolo del sistema, ejecute el comando ver.exe para conocer el número de compilación del sistema operativo.
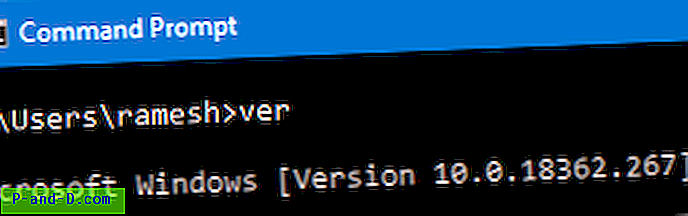
Marca de agua en el escritorio
Si ha agregado los valores de registro PaintDesktopVersion o DisplayVersion como en el artículo Mostrar información de compilación, versión y ruta de WinDir en el escritorio, verá la ruta de Windows Edition, información de compilación y WinDir en el escritorio como una marca de agua. Para las versiones de evaluación de Windows, la marca de agua se muestra de forma predeterminada.
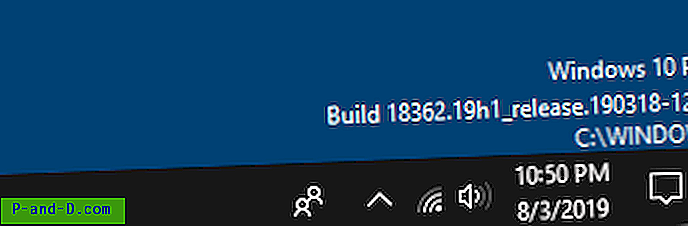
Uso de la herramienta de línea de comandos SystemInfo.exe
Abra una ventana del símbolo del sistema y escriba:
systeminfo.exe
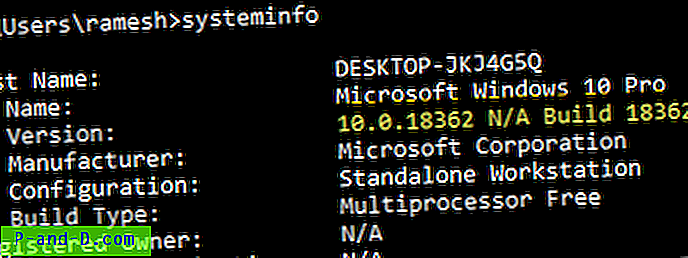
El comando SystemInfo genera más información de la que necesita. Para obtener los campos Nombre del sistema operativo y Versión del sistema operativo de la salida, escriba esto en la ventana del símbolo del sistema:
systeminfo | Findstr / b / c: "Nombre del sistema operativo" / c: "Versión del sistema operativo"
El comando findtr analizará la salida y mostrará solo las dos líneas (nombre y versión del sistema operativo).

RELACIONADO: ¿Cómo encontrar la fecha y hora de instalación de Windows?
Historial de actualización de Windows 10 Build / Version
¿Sabía que Windows 10 realiza un seguimiento de cada actualización de compilación / función en el registro? Redditor u / sizzlr ha encontrado una ubicación de registro interesante y escribió un script de PowerShell para descifrar las fechas de instalación de compilación de Windows 10 del registro.
Cada vez que instala una actualización de características, Windows 10 crea una nueva subclave denominada "Sistema operativo de origen (actualizado el)" y un grupo de valores en el panel derecho. La clave de registro se encuentra en:
HKEY_LOCAL_MACHINE \ SYSTEM \ Setup
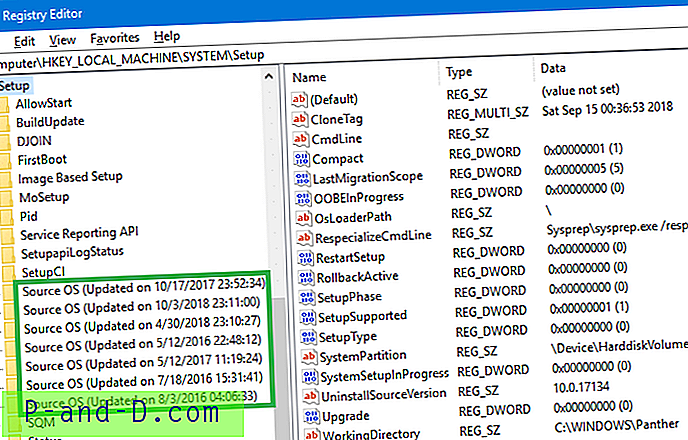
Además, hay dos valores, a saber, InstallTime e InstallDate, que almacenan la fecha y hora de instalación. El siguiente script de PowerShell reúne todos los detalles para usted y los presenta en una tabla:
$ AllBuilds = $ (gci "HKLM: \ System \ Setup" |? {$ _. Name -match "\\ Source \ s"}) | % {$ _ | Seleccione @ {n = "UpdateTime"; e = {if ($ _. Name -match "Actualizado \ son \ s (\ d {1, 2} \ / \ d {1, 2} \ / \ d {4} \ s \ d {2}: \ d {2}: \ d {2}) \) $ ") {[dateTime] :: Parse ($ Matches [1], ([Globalization.CultureInfo] :: CreateSpecificCulture (' en-US ')))}}}, @ {n = "ReleaseID"; e = {$ _. GetValue ("ReleaseID")}}, @ {n = "Branch"; e = {$ _. GetValue ( "BuildBranch")}}, @ {n = "Build"; e = {$ _. GetValue ("CurrentBuild")}}, @ {n = "ProductName"; e = {$ _. GetValue ("ProductName") }}, @ {n = "InstallTime"; e = {[fechahora] :: FromFileTime ($ _. GetValue ("InstallTime"))}}}; $ AllBuilds | Ordenar UpdateTime | ft UpdateTime, ReleaseID, Branch, Build, ProductName 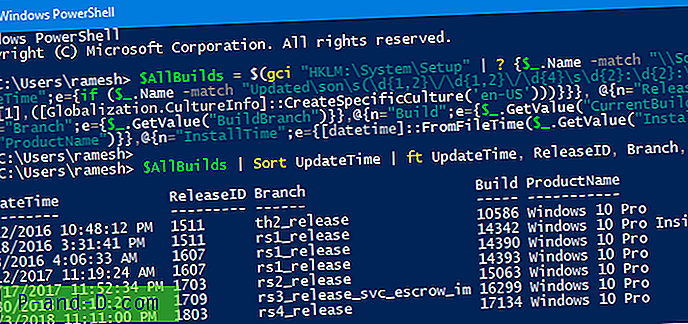
¿Conoces algún otro método para encontrar la compilación de Windows, la versión del sistema operativo y el bitness? Vamos a saber en la sección de comentarios a continuación.